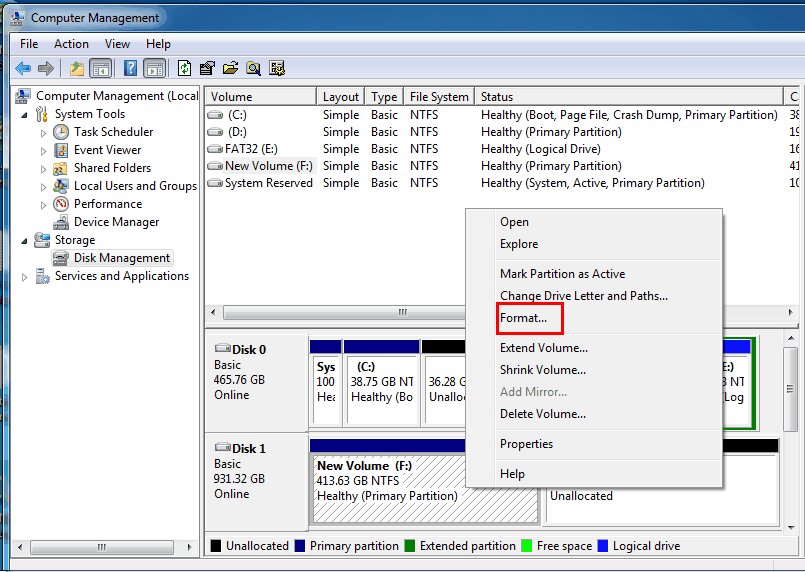
Formattare una partizione del disco rigido: Cosa significa
Un file system deve essere formattato ogni volta che viene creata una nuova partizione. Quando si formatta una partizione del disco rigido, si eliminano tutti i dati esistenti e si installa un nuovo file system sulla partizione, sul disco o sul dispositivo di archiviazione rimovibile. Il file system collega i dati sul disco rigido e il sistema operativo Windows, che controlla il modo in cui i dati sulla partizione vengono archiviati e acceduti.
Alcuni utenti possono decidere di formattare una partizione per eliminare malware o virus. Gestione disco, Diskpart (strumento a riga di comando) e AOMEI Partition Assistant Standard (un software per la formattazione delle partizioni) sono i 3 metodi gratuiti per formattare una partizione del disco rigido.
Tipo di soluzione |
Soluzioni |
Facilità d'uso |
Applicazione |
| Strumento GUI integrato di Windows | Creare e formattare la nuova partizione e quella esistente tramite Gestione disco. | Facile | Adatto a tutti i livelli di utenza |
| Strumento CMD integrato di Windows | Formattare le partizioni del disco in Diskpart eseguendo i comandi richiesti. | Difficile | Adatto a professionisti o esperti IT |
| Software gratis di terze parti per la formattazione delle partizioni | AOMEI Partition Assistant Standard è uno strumento gratis per la formattazione delle partizioni che Può essere utilizzato per formattare le partizioni. | Facile | Adatto a tutti i livelli di utenza |
Nota: Tutti i dati presenti nella partizione verranno cancellati se il volume viene formattato. Prima di iniziare, eseguire il backup dei dati che si desidera salvare e installare uno strumento in grado di recuperare i dati da partizioni formattate..
Per Windows XP/Vista/7/8/10/11
Per macOS X 10.10 - macOS 13
Metodo 1: Formattare una partizione in Gestione disco
Gestione disco è lo strumento gratis più utilizzato nel sistema operativo Windows per creare, eliminare e ridimensionare le partizioni del disco. Tuttavia, per creare una partizione o un volume su un disco rigido è necessario aver effettuato l'accesso come amministratore. Inoltre, il disco rigido deve avere spazio libero nel disco non allocato. Potete vedere come formattare una partizione utilizzando Gestione disco passo dopo passo qui.
Situazione 1: Creare e formattare una nuova partizione
Passo 1. Esplorare Pannello di controllo > Sistema e sicurezza > Strumenti di amministrazione e fare doppio clic su Gestione computer.
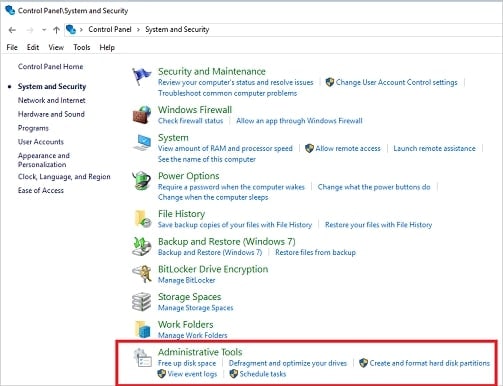
Passo 2. Selezionate Gestione disco in Archiviazione.
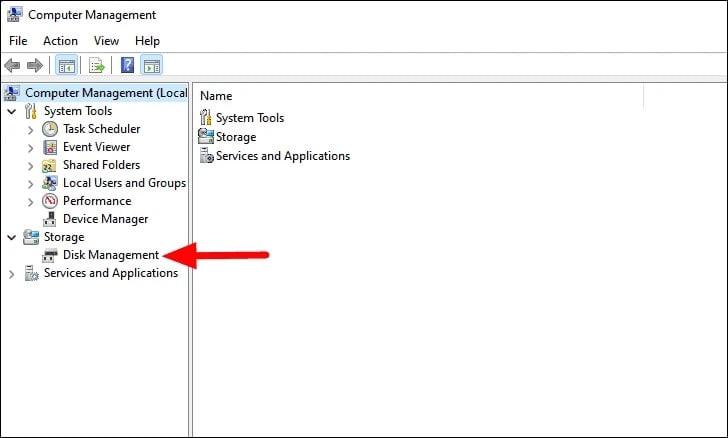
Passo 3. Fare clic con il pulsante destro del mouse e selezionare Nuovo volume semplice.

Passo 4. Nell'interfaccia della procedura guidata Nuovo volume semplice, fare clic su Next.
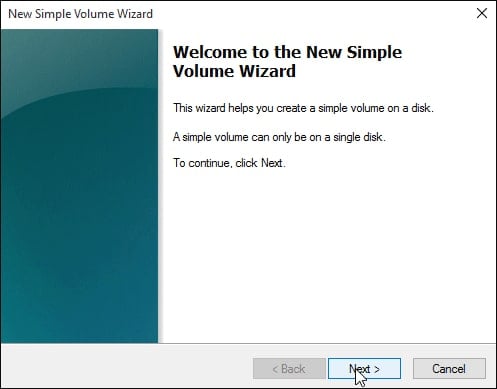
Passo 5. Immettere la dimensione del volume o la dimensione massima predefinita, quindi premere Next.
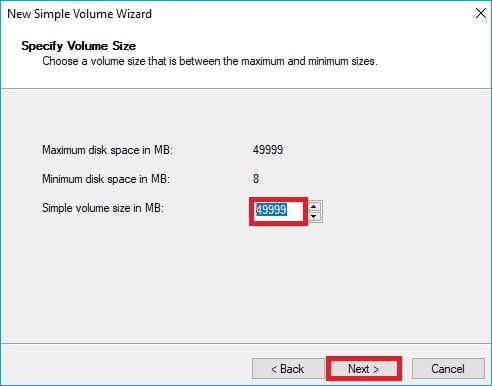
Passo 6. Selezionare Next dopo aver accettato la lettera di unità predefinita o averne selezionata una diversa per identificare la partizione.
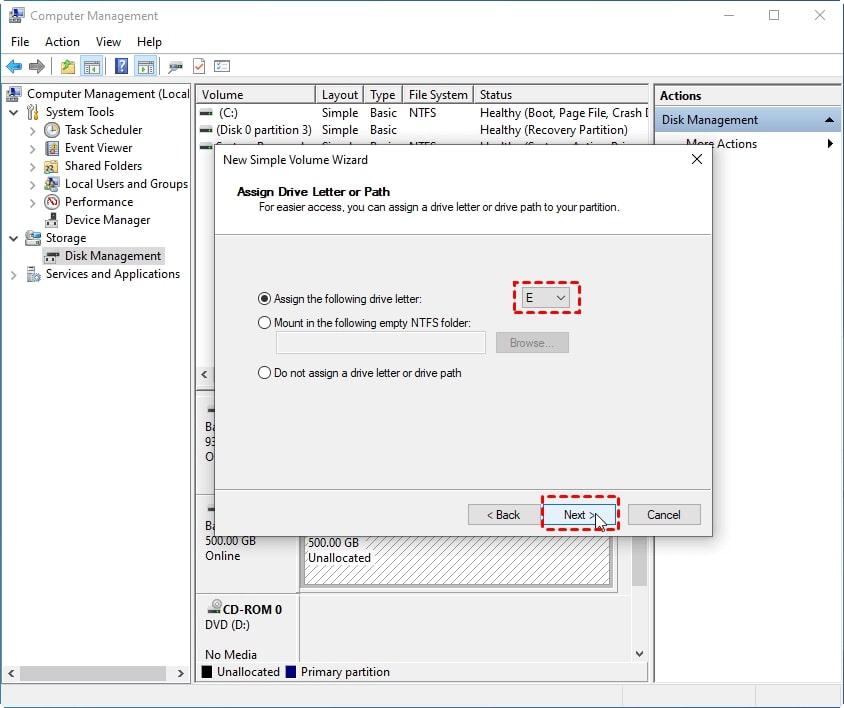
Passo 7. Eseguire una delle seguenti operazioni in Formato partizione:
- Fare clic su Non formattare questo volume, quindi su Next se non si intende formattare il volume.
- Per formattare il volume utilizzando le impostazioni predefinite, scegliere Next.
Sotto il livello del volume è presente l'opzione "Perform a quick format". La formattazione rapida crea una nuova tabella di file, ma non sovrascrive o cancella completamente il volume. Se si desidera un processo molto più rapido di cancellazione di tutti i dati del volume, fare clic su questa opzione.
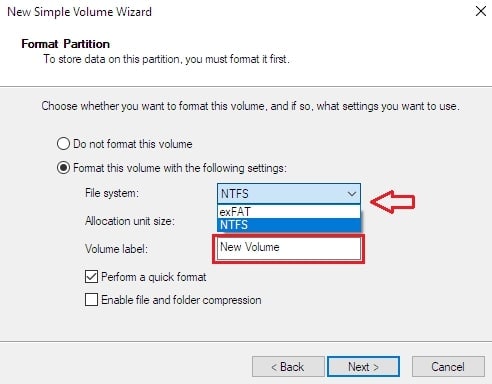
Passo 8. Dopo aver esaminato le opzioni, fare clic su Finish.
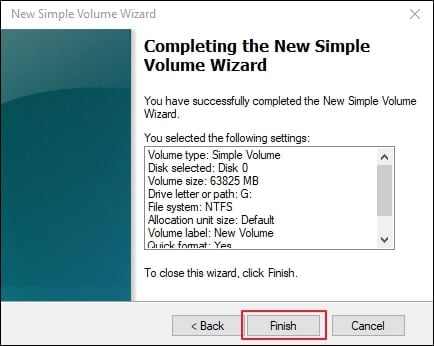
Situazione 2: Formattare una partizione esistente
Passo 1. Andare nel Pannello di controllo, in Sistema e sicurezza, in Strumenti di amministrazione e fare doppio clic su Gestione computer.
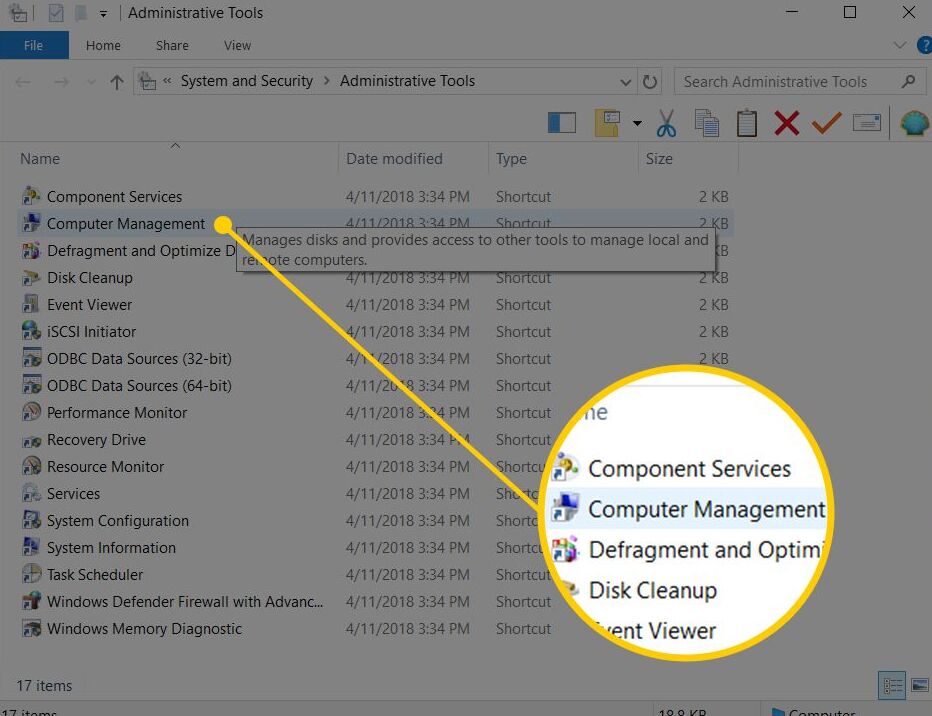
Passo 2. Selezionate Gestione disco in Archiviazione.
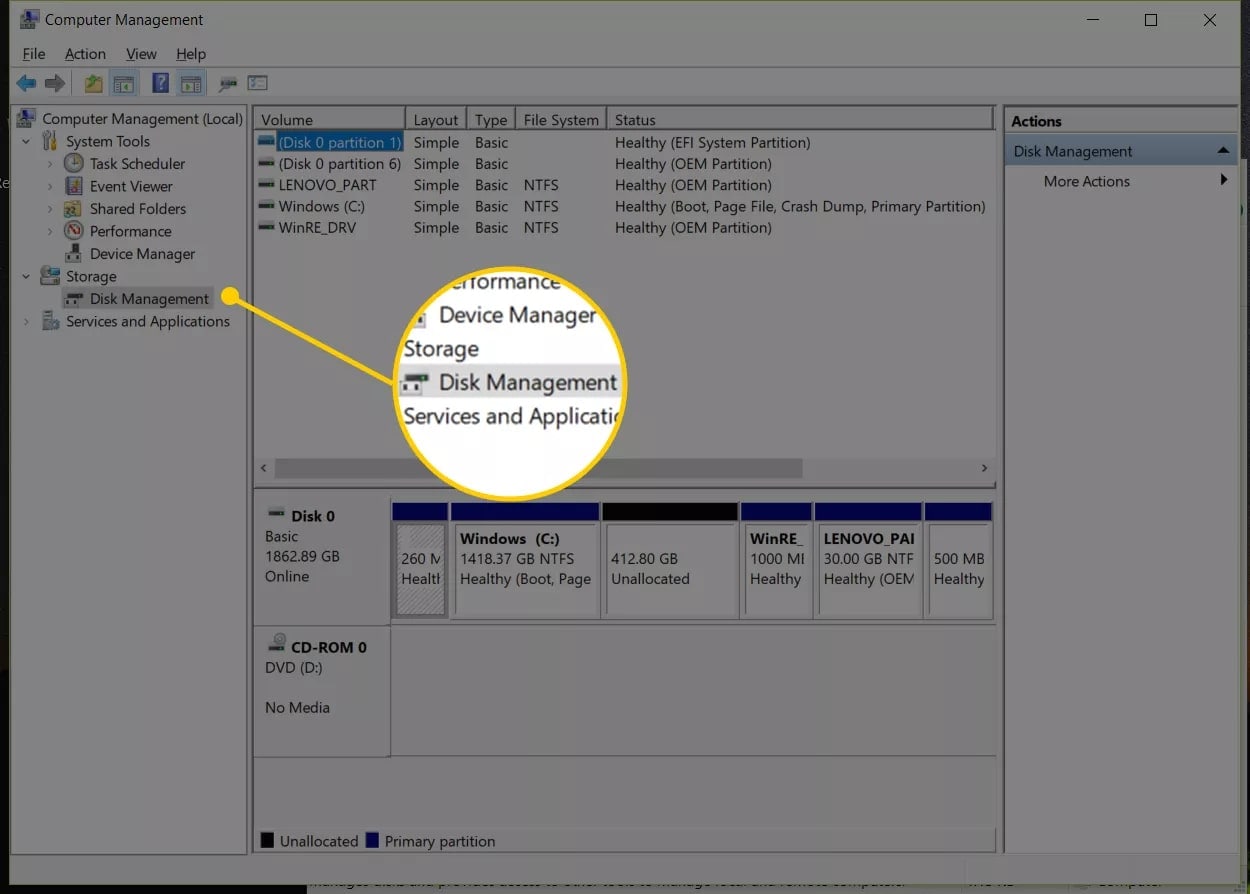
Passo 3. Fate clic con il tasto destro del mouse sul volume da formattare e selezionate Format.
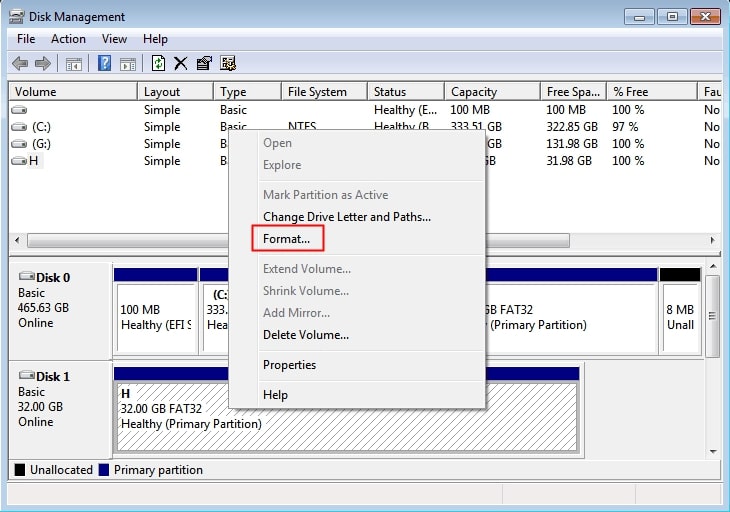
Passo 4. Selezionare due volte OKper formattare il volume con le impostazioni predefinite.
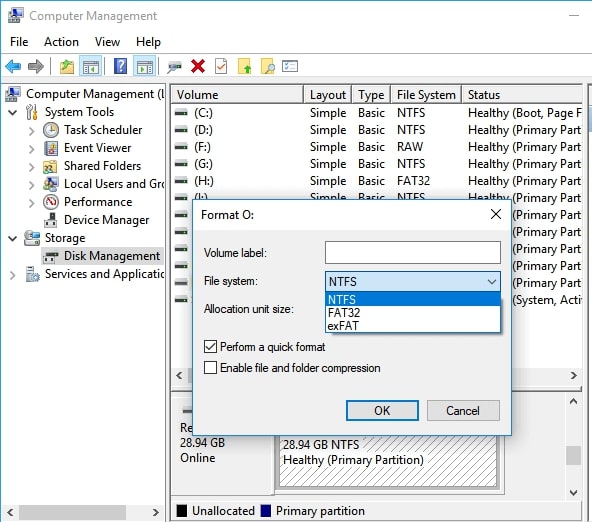
Metodo 2: Formattare una partizione con Diskpart (strumento da riga di comando)
DiskPart è uno strumento fantastico per gestire i dischi digitando i relativi comandi in Windows. Gli utenti possono utilizzare questo strumento per eseguire una formattazione rapida o completa. L'esecuzione dello strumento DiskPart per formattare il disco è semplice per gli utenti esperti, ma è possibile farlo anche seguendo le istruzioni. Ricordate che qualsiasi errore comporterà gravi conseguenze. Per formattare un disco con DiskPart, seguire attentamente i comandi riportati di seguito.
Passo 1. Cercare il prompt dei comandi, quindi fare clic con il pulsante destro del mouse e selezionare Esegui come amministratore.
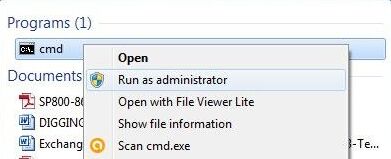
Passo 2. Quando appare il prompt dei comandi, digitare diskpart e premere Enter.
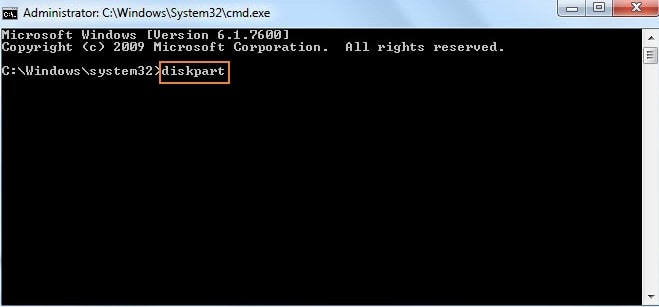
Passo 3. Digitare il comando list disk e premereEnter. Verrà visualizzato un elenco di tutte le unità disponibili.
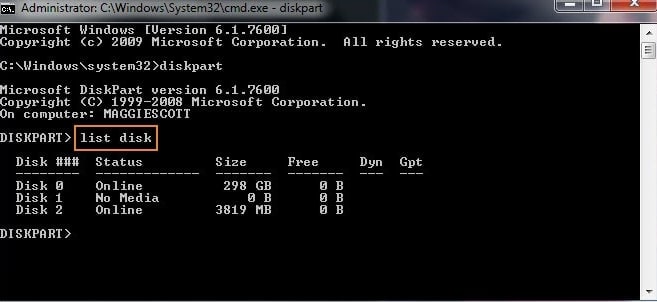
Passo 4. Eseguire il comando di selezione del disco (numero del disco). Inserire il numero dell'unità che deve essere formattata.
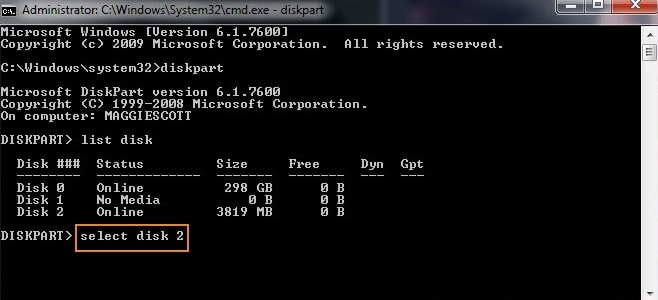
Passo 5. Immettere il comando clean per eliminare definitivamente tutti i file e le cartelle e ripulire il disco.
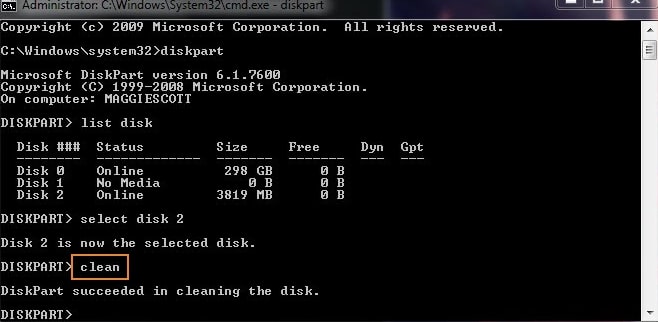
Passo 6. Eseguire il comando Crea partizione primaria per rendere nuovamente accessibile l'unità.
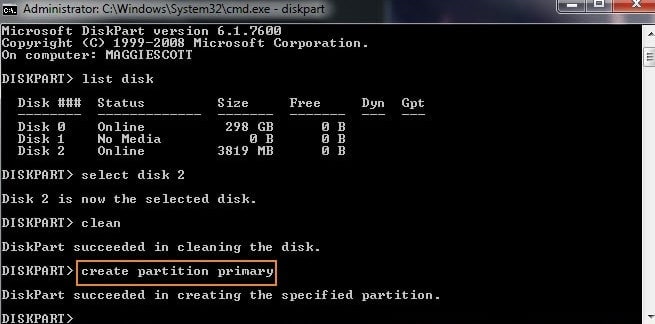
Passo 7. Formattare l'unità utilizzando i sistemi di file FAT o NTFS. Immettere il comando format fs=ntfs.
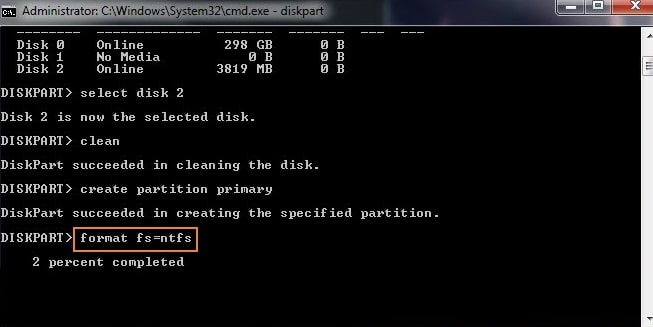
Passo 8. È possibile assegnare una lettera di unità digitando assegna.
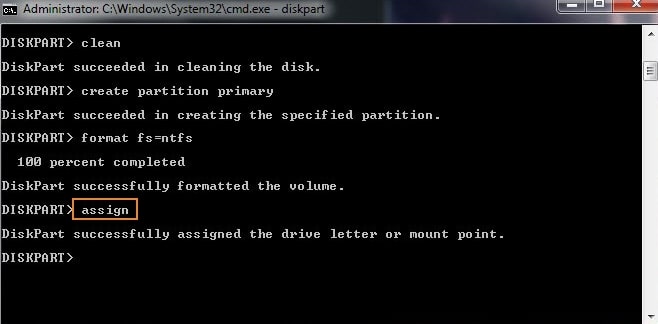
Limitazioni della formattazione della partizione tramite Gestione disco e DiskPart
- CMD e Gestione disco non possono clonare dischi rigidi, spostare partizioni, cancellare partizioni, trasferire sistemi operativi su SSD, convertire dischi in MBR e GPT senza eliminare partizioni e così via.
- A causa del limite di dimensione della partizione FAT32, Gestione disco non consente di creare una partizione FAT32 da oltre 32 GB o di formattare una partizione da oltre 32 GB nel file system FAT32.
- Gestione disco non supporta la formattazione di un disco rigido interno nel file system exFAT, progettato per le memorie flash.
Metodo 3: Formattare una partizione con un software gratis per la formattazione delle partizioni
Per evitare le limitazioni di Disk Management e Diskpart, ecco AOMEI Partition Assistant Standard, un software di gestione delle partizioni gratuito ma potente. È più avanzato degli strumenti della riga di comando e di Gestione disco di Windows. Questo programma gratis Può creare una nuova partizione da una partizione esistente, in modo simile alla suddivisione delle partizioni. Inoltre, è in grado di formattare un'unità di grandi dimensioni (fino a 2 TB) su FAT32. Può anche formattare una partizione in file system exFAT e Ext4/Ext3/Ext2 di Linux..
Passo 1. Fare clic con il tasto destro del mouse sulla partizione grande dell'unità e selezionare Formattazione partizione..
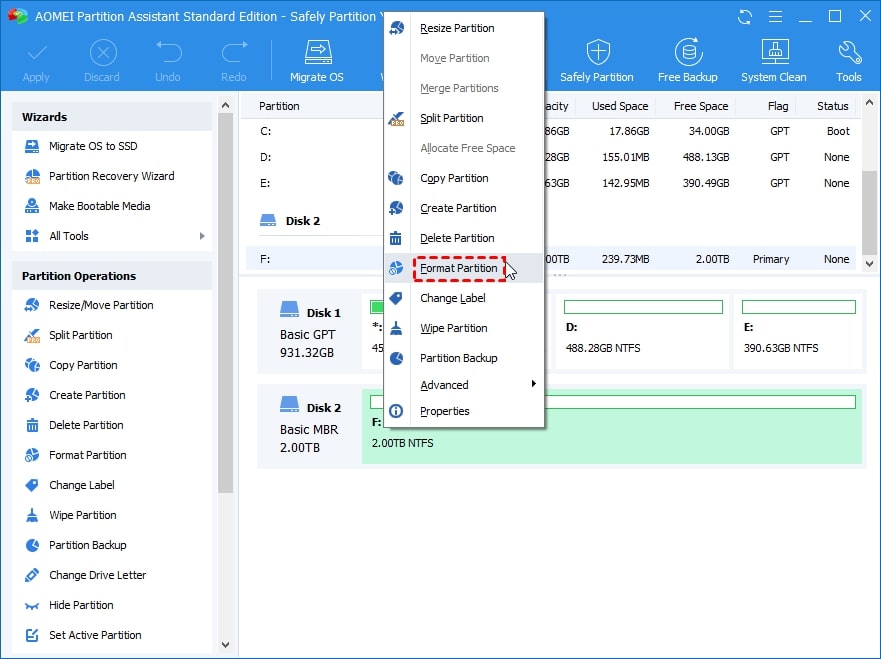
Passo 2. Selezionare il file system FAT32 (è possibile notare che sono disponibili anche i file system "Ext2, Ext3, Ext4, NTFS ed exFAT"). Fare clic su Applica e procedi.
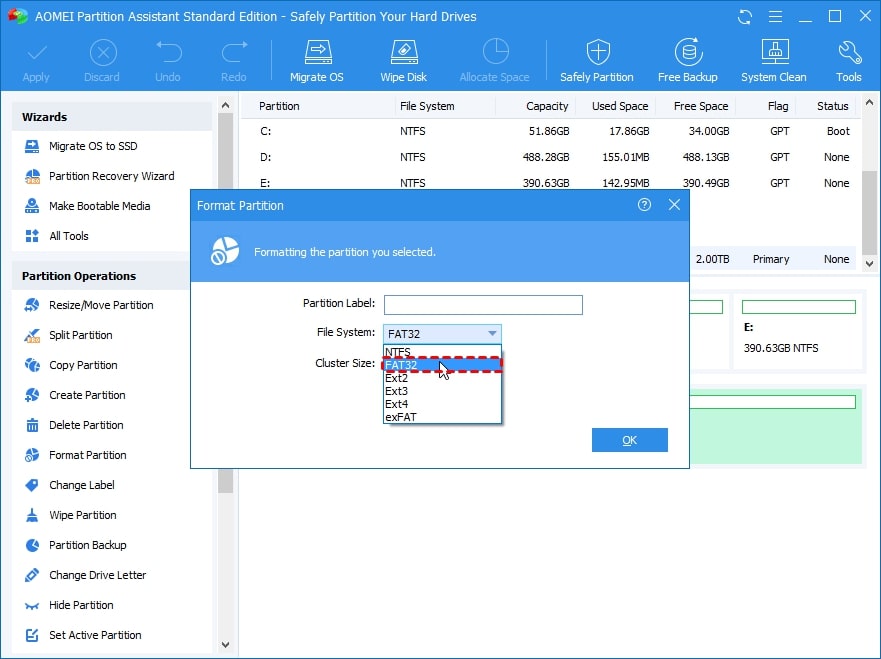
Suggerimento bonus: Quando è necessario formattare una partizione
Le partizioni del disco sono talvolta necessarie per il corretto funzionamento del dispositivo, in quanto indicano al sistema di trattare ogni partizione come un'unità separata. Ma perché è necessario partizionare un disco rigido? Ecco alcune situazioni in cui potrebbe essere necessario formattare una partizione.
- Per proteggere il set di dati dalla perdita in caso di guasto del sistema.
- Recuperare i dati dalla partizione RAW
- Eliminare il virus cattivo
- Cancellare il disco rigido prima di vendere il computer
La formattazione di una partizione è un modo semplice e veloce per pulire i dati. Allo stesso tempo, Può assistere nella rimozione di virus, nella risoluzione di problemi di archiviazione e persino nella risoluzione di problemi complicati. Pertanto, imparare a formattare una partizione del disco rigido è essenziale per qualsiasi utente di computer.
Conclusione
Questo articolo tratta il significato di formattazione di una partizione, i diversi scenari in cui Può essere necessario formattare una partizione e i metodi per creare e formattare le partizioni del disco rigido utilizzando Diskpart, Gestione disco e AOMEI Partition Assistant Standard. Ora potete sceglierne uno in base alla vostra situazione e alle vostre esigenze specifiche.
 100% sicuro e download gratuito
100% sicuro e download gratuito


