Aggiornato il 20/11/2023 • Archiviato in: Problemi di sistema di Windows • Soluzioni comprovate
Windows 10 consiglia di completare l'accesso a un account Microsoft ogni volta che lo usi per la prima volta. Questo serve per sincronizzare le impostazioni e i dati trovati sul tuo account. Durante il tentativo di accesso a un PC Windows 10, è possibile che venga visualizzato un messaggio di errore che dice: Il servizio profili utente non ha eseguito l'accesso. Impossibile caricare il profilo utente.
Ci sono un paio di ragioni per cui ciò può accadere. In genere si verifica ogni volta che viene utilizzato un profilo temporaneo o se Windows non è in grado di leggere correttamente i dettagli di accesso del profilo utente. Potrebbe anche essere perché il profilo utente è già danneggiato. Questo errore può essere risolto utilizzando questi metodi.
I seguenti sono metodi plausibili che puoi provare a risolvere questo problema nel tuo sistema Windows 10.
Puoi avviare il PC in modalità provvisoria per correggere l'errore.
Passaggio 1. Riavvia il PC alcune volte fino a visualizzare la riparazione automatica

Passaggio 2. Seleziona Opzioni avanzate>Risoluzione dei problemi>Opzioni avanzate. Quindi, fai clic su Impostazioni di avvio.
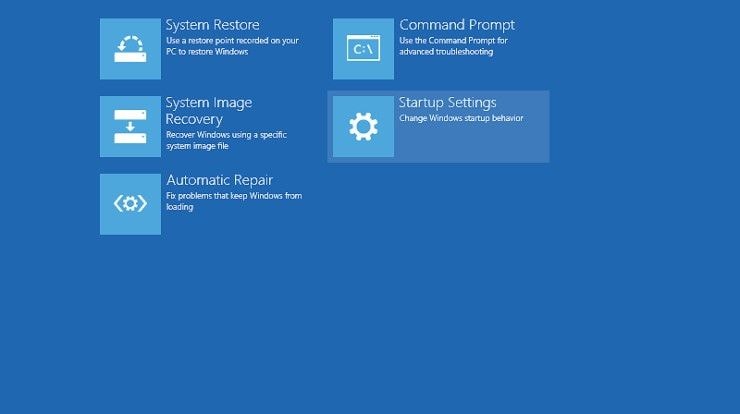
Passaggio 3. Scegli Riavvia.
Passaggio 4. Premi il tasto numero 4 per entrare in modalità provvisoria. Abilita amministratore integrato
Passaggio 1. Nella barra di ricerca, digita il prompt dei comandi e scegli di eseguire come amministratore.< /p>

Passaggio 2. Digita questo comando sulla riga: net user administrator /active: yes (segui esattamente gli spazi)

Passaggio 3. Disconnettere l'utente corrente e accedere all'account amministratore abilitato. Nota: dopo aver risolto con successo la risoluzione dei problemi, ripeti i passaggi precedenti e cambia sì con no per disabilitare l'account amministratore.
Passaggio 1. Premi Win + R per aprire la finestra di dialogo Esegui. Digita msc e fai clic su OK.
Passaggio 2. Cerca Servizio profili utente e fai clic con il pulsante destro del mouse per avviare il
Passaggio 3. Dal menu a discesa, scegli Automatico in Tipo di avvio .
Passaggio 4. Verifica se l'accesso funziona.
Passaggio 1. Premi Windows e R contemporaneamente per aprire Esegui e digita exe per aprire l'Editor del Registro di sistema. Seleziona OK.

Passaggio 2. Trova HKEY_LOCAL_MACHINE\SOFTWARE\Microsoft\Windows NT\ CurrentVersion\ ProfileList
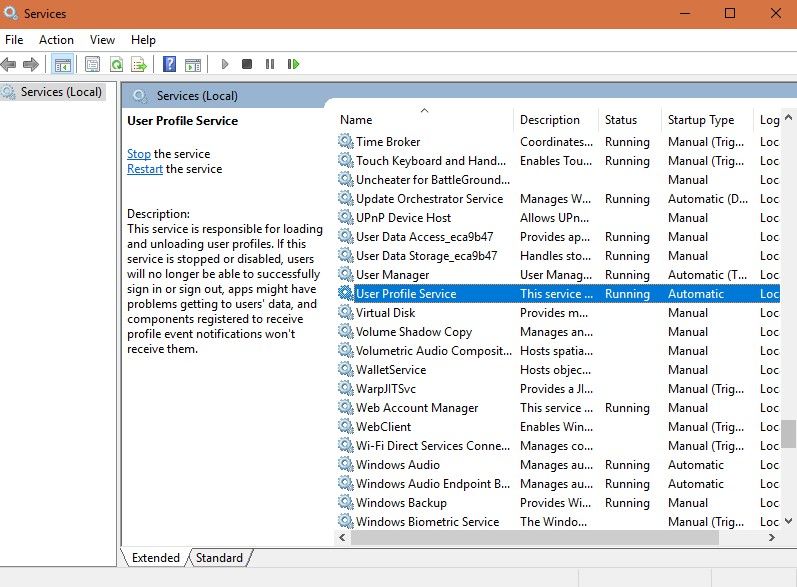
Passaggio 3. Nel riquadro di destra, cerca Predefinito e impostalo su %SystemDrive%UsersDefault.
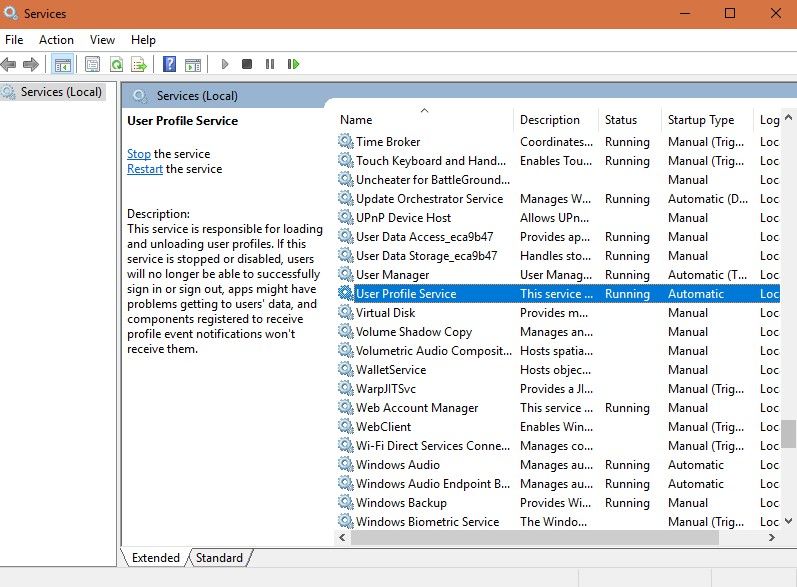
Passaggio 4. Chiudi la finestra e prova ad accedere di nuovo.
Passaggio 1. Apri l'editor del registro e trova HKEY_LOCAL_MACHINE\SOFTWARE\Microsoft\Windows NT\CurrentVersion\ProfileList. Cerca la cartella che inizia con S-1-5 seguita da una stringa di numeri.
Passaggio 2. Fare clic sulla cartella S-1-5 (SID Key) e fare doppio clic sulla voce ProfileImagePath per scoprire quale account utente contiene un errore.
Passaggio 3. Rinomina la cartella S-1-D con .bak alla fine rimuovendo .bak
Nota: se sono presenti più cartelle S-1-D con dopo una lunga sequenza di numeri, fai attenzione a scegliere la cartella giusta con estensione .bak. Innanzitutto, rinomina quello senza .bak aggiungendo .ba alla fine e premi Invio. Quindi, rimuovi il .bak dall'altra cartella (questa sarà quella che utilizzerai). Infine, cambia .ba in .bak e premi Invio.
Passaggio 1. Se tramite Proprietà del computer, digita nella barra di ricerca Visualizza impostazioni di sistema avanzate e seleziona.
Passaggio 2. Fai clic sulla scheda Avanzate e quindi su Impostazioni che si trovano nei Profili utente.

Passaggio 3. Per eliminare il SID, apri l'Editor del Registro di sistema e cerca HKEY_LOCAL_MACHINE\SOFTWARE\Microsoft\Windows NT\CurrentVersion\ProfileList.
Passaggio 4. Nel riquadro di destra, seleziona il SID che desideri rimuovere e premi Elimina.
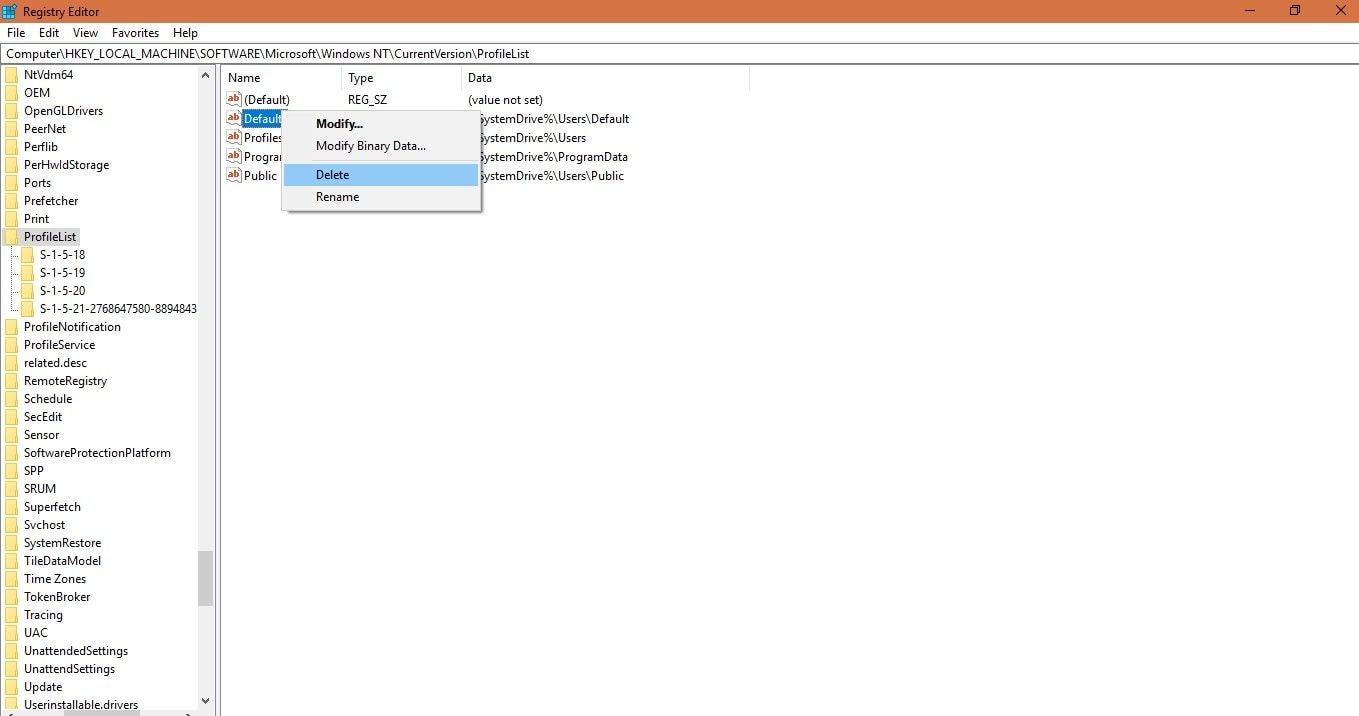
Passaggio 5. Crea un nuovo profilo come richiesto.
Nota: prima di procedere, assicurati di aver eseguito il backup dei file del tuo profilo utente.
Passaggio 1. Attiva un account amministratore nascosto aprendo Command e digitando net user administrator /active: yes.
Passaggio 2. Apri Impostazioni e scegli Account.
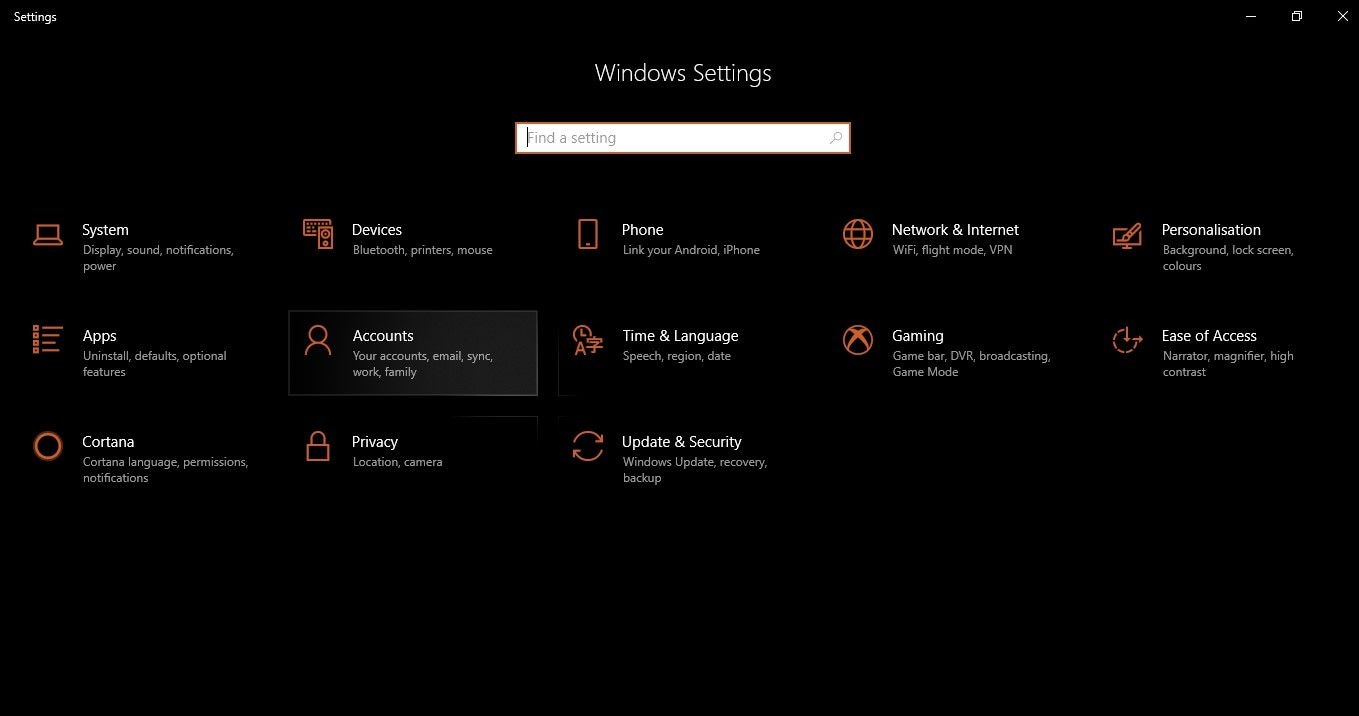 Fase 3. Fai clic su Famiglia e amp; altre persone e seleziona Aggiungi qualcun altro a questo PC
Fase 3. Fai clic su Famiglia e amp; altre persone e seleziona Aggiungi qualcun altro a questo PC
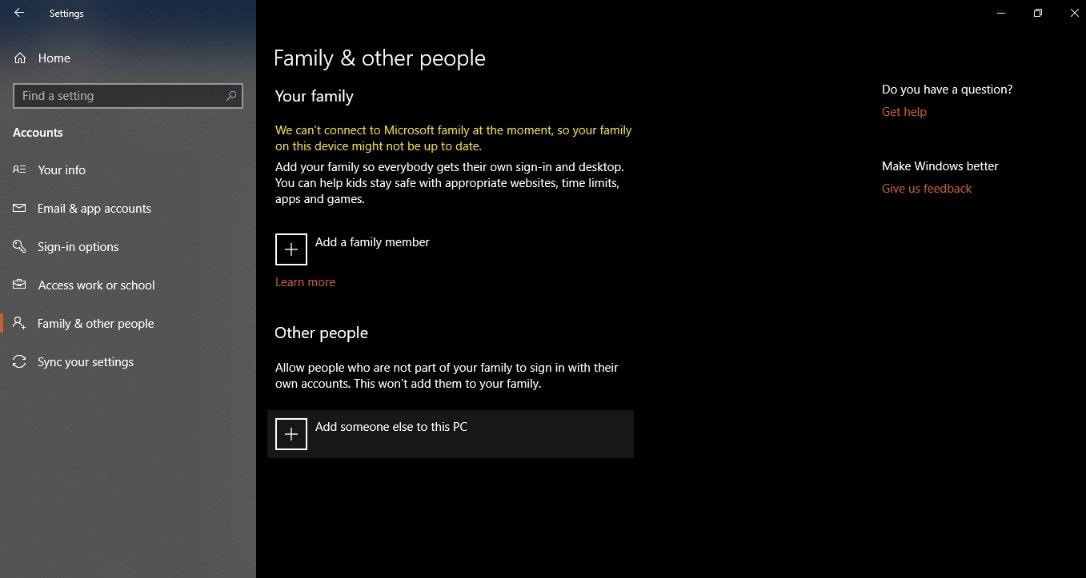
Passaggio 4. Nella parte inferiore della finestra, scoprirai che non ho le informazioni di accesso di questa persona; cliccaci sopra.
Passaggio 5. Viene visualizzato un altro messaggio che richiede di creare l'account. Fai clic su Aggiungi un utente senza un account Microsoft.
Passaggio 6. Otterrai la finestra di dialogo Crea account, digita nome utente e password e seleziona Avanti.

Passaggio 7. Riavvia il computer e accedi con i nuovi dettagli dell'account.
Se nessuno dei metodi sopra menzionati risolve il problema, è possibile che il servizio sia stato disabilitato da programmi o applicazioni di terze parti. Pertanto, puoi provare a ripristinare i parametri del servizio e verificare se il problema persiste. Per riparare questo servizio, devi seguire i passaggi riportati di seguito!
Passaggio 1. Innanzitutto, avvia il sistema in modalità provvisoria. Una volta in modalità provvisoria, vai al passaggio successivo.
Passaggio 2. Tocca la casella di ricerca e inserisci cmd. Quindi fai clic destro su di esso e premi il pulsante Esegui come amministratore.
Passaggio 3. Immettere il comando indicato di seguito uno per uno nella finestra del prompt dei comandi
sc config ProfSvc start= auto
sc start ProfSvc
Passaggio 4. Ora riavvia il computer e controlla se il problema è stato risolto o meno.
Entro la fine del passaggio 4, il servizio profili utente non è riuscito, l'errore di accesso verrà risolto. Se l'errore persiste, puoi provare a risolverlo seguendo il metodo seguente.
A volte, un file specifico potrebbe non essere caricato completamente nel Programma Customer Experience e ciò può causare un problema del genere. Pertanto, al fine di correggere l'errore di accesso non riuscito del servizio profili utente, proveremo a disabilitare l'impostazione del programma di esperienza del cliente dall'editor dei criteri di gruppo. Per questo, devi:
Passaggio 1. Premi il tasto Windows + R per aprire il prompt di esecuzione.
Passaggio 2. Qui, inserisci gpedit.msc e premi il pulsante Invio.
Passaggio 3. Ora espandi il pannello Configurazione computer.

Passaggio 4. Fai clic su Modelli amministrativi

Passaggio 5. Nel riquadro di destra, fai doppio clic sulla cartella Sistema.
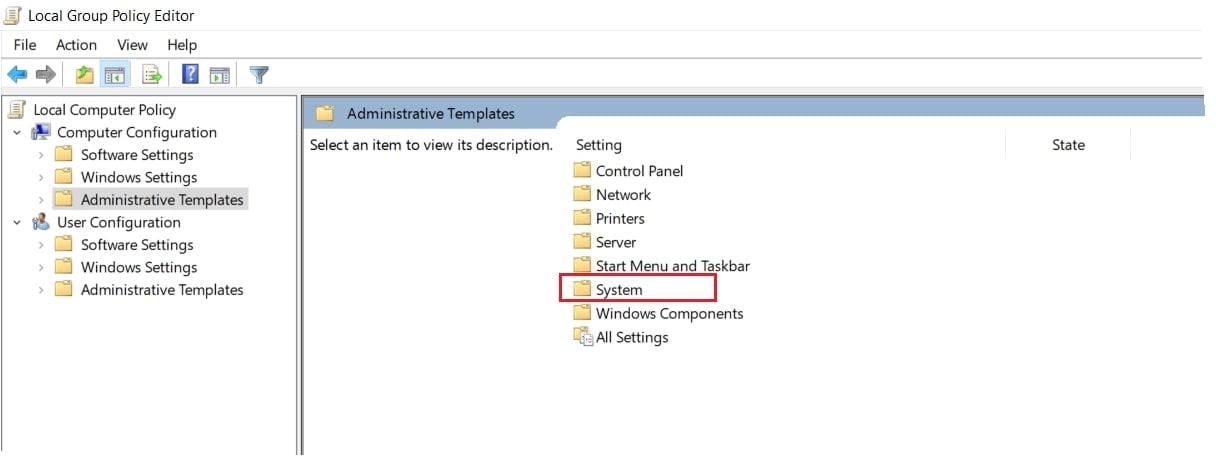
Passaggio 6. Ora tocca Gestione comunicazione Internet.
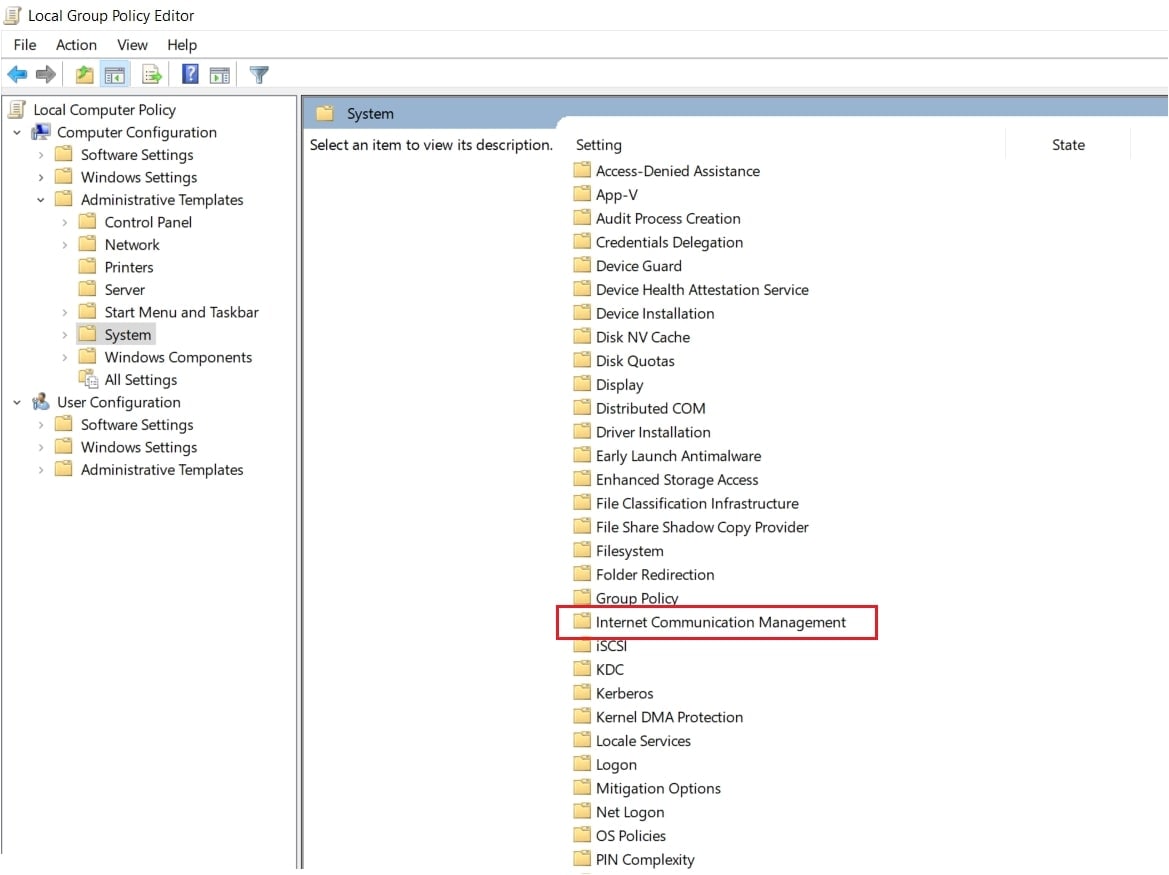
Passaggio 7. In Gestione della comunicazione Internet, fai doppio clic sulla voce Programma di miglioramento dell'esperienza dei clienti di Windows nel pannello di destra.

Passaggio 8. Infine, fai clic su Abilitato per salvare le modifiche.
Ora puoi verificare se il problema è stato risolto o meno!
Come correggere l'errore "Il parametro non è corretto" sul disco rigido esterno
Cos'è il file Rundll e come correggere l'errore Rundll all'avvio
Come recuperare i dati dopo l'arresto anomalo di Windows 10
Come recuperare i dati persi da MBR danneggiato
Puoi scegliere uno dei metodi sopra indicati per correggere l'accesso non riuscito al servizio profilo utente per Windows 10. Assicurati solo di aver eseguito in anticipo un backup del sistema, poiché apportare modifiche come questa sul tuo PC lo mette a rischio di arresti anomali e errori, soprattutto durante l'esecuzione di alcuni programmi.
