Aggiornato il 20/11/2023 • Archiviato in: Suggerimenti per Computer Windows • Soluzioni comprovate
Una delle funzioni che molti utenti di computer Microsoft sfruttano è la Gestione dell'alimentazione. Tra le varie funzioni che si possono regolare in Gestione energia c'è la cosiddetta Modalità di sospensione. Gli utenti di computer portatili la utilizzano per risparmiare energia e prolungare la durata delle batterie, mentre i possessori di computer desktop ne traggono vantaggio in termini di risparmio di tempo e di risparmio energetico. In alcuni casi, tuttavia, un computer può bloccarsi in modalità Sleep, e questo non è raro per i possessori di computer Microsoft.
Quando imposti il tuo computer in modalità di sospensione, interromperebbe le sue funzioni da solo, dopo un certo periodo di tempo in cui non ha alcuna attività. Sarai tu a impostare l'ora in cui dorme. Quando è necessario utilizzare nuovamente il computer, non è più necessario avviarlo. Tutto quello che devi fare è premere un tasto qualsiasi della tastiera o muovere il mouse. Ciò risveglierebbe il computer e lascia che tu continui con quello che stavi facendo prima che andasse a dormire. Pertanto, i programmi che hai utilizzato in precedenza sarebbero stati in esecuzione permettendoti di andare avanti con qualunque cosa su cui stavi lavorando proprio in quel momento. Tuttavia, quando il tuo computer si blocca in modalità Sospensione, è qui che entra in gioco il problema.
Il problema potrebbe essere causato da una o più delle seguenti condizioni:
Se stai utilizzando un laptop, uno dei possibili motivi per cui non si sta riattivando dalla modalità di sospensione è che non ha più abbastanza carica della batteria. Trova una presa a cui collegarlo e prova a portarlo fuori dalla modalità di sospensione premendo un tasto qualsiasi o spostando il mouse. Se il motivo è una batteria scarica, questo dovrebbe riattivare il computer in pochissimo tempo.
Ci sono volte in cui muovere il mouse o premere un tasto qualsiasi della tastiera non riattiva il computer, soprattutto se è impostato per rispondere solo a un tasto specifico. Questo tasto specifico per il sonno si trova solitamente nella parte superiore della tastiera dove puoi trovare i tasti funzione. Ogni tasto funzione ha solitamente il suo simbolo e la modalità sleep è rappresentata, nella maggior parte dei casi, da una mezzaluna. Premi il tasto della modalità di sospensione per disattivare la modalità di sospensione del computer.
Premere e tenere premuto il pulsante di accensione può aiutare a riattivare il computer. Questa soluzione alternativa viene in genere eseguita quando il computer è completamente bloccato poiché si spegne. In questo modo il computer potrebbe uscire dalla modalità di sospensione. Se si spegne completamente, sarebbe comunque utile, perché a quel punto saresti in grado di riavviarlo come al solito. Se stai utilizzando un laptop, scollegalo dalla fonte di alimentazione. Successivamente, rimuovere la batteria per ripristinare completamente il sistema del computer. Tuttavia, se questi passaggi per la risoluzione dei problemi non funzionano, potrebbe essere necessario portarlo in un centro di assistenza vicino a te o trovare un tecnico che esegua l'assistenza a domicilio.
Se riesci a far uscire il tuo computer dalla modalità di sospensione con l'uso della soluzione sopra descritta, c'è qualcosa che puoi fare per assicurarti che ciò non accada di nuovo. Devi consentire al mouse e alla tastiera di riattivare il computer dalla modalità di sospensione apportando alcune modifiche alle impostazioni del computer. Questo può essere fatto semplicemente seguendo i passaggi seguenti.
Step 1: vai a Gestione dispositivi del tuo computer facendo clic con il pulsante destro del mouse sul pulsante Start e aprendo il menu Power User.
Step 2: quando la finestra Gestione dispositivi è aperta, vedrai un lungo elenco di dispositivi collegati al tuo computer. Nella maggior parte dei casi, troverai le tastiere nella parte centrale. Accanto alle tastiere c'è una freccia su cui puoi fare clic per espanderla.
Step 3: dopo aver espanso le tastiere, dovresti vedere molte voci sotto di essa. Apri le proprietà di ciascuno semplicemente facendo doppio clic su di essi. Questo dovrebbe portarti a un'altra finestra in cui puoi scegliere la scheda Risparmio energia.
Step 4: sotto questa scheda, troverai una piccola casella accanto a "Consenti a questo dispositivo di riattivare il computer" . Metti un segno di spunta su quella casella facendo clic su di essa
Step 5: in questo modo e facendo clic su OK, ora stai essenzialmente consentendo alla tastiera di riattivare il computer quando è in modalità di sospensione. Tieni presente che devi farlo in ciascuna delle voci che puoi trovare sotto Tastiera.
Step 6: appena sotto la categoria Tastiera, dovresti essere in grado di vedere i "Mouse e altri dispositivi di puntamento". Per impostarlo per riattivare il computer dalla modalità di sospensione, tutto ciò che devi fare è ripetere i passaggi appena eseguiti per consentire alla tastiera di riattivare il computer. Eseguendo tutti questi passaggi, ti assicurerai di non dover più affrontare lo stesso problema in un secondo momento.
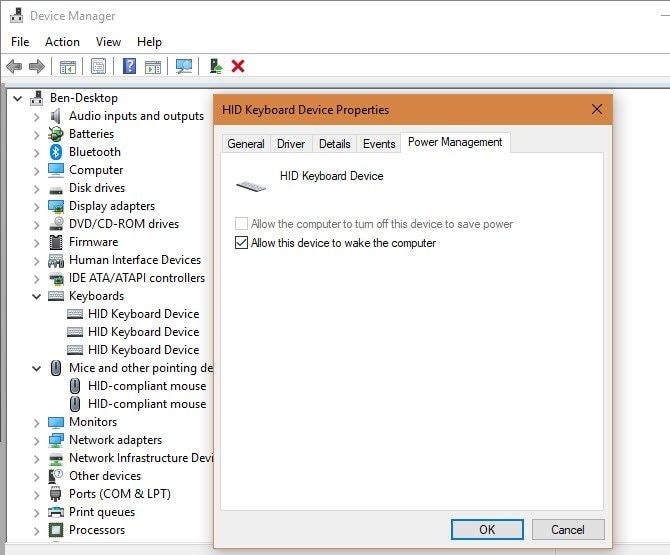
Il metodo di avvio rapido può essere utilizzato solo per riparare un computer in esecuzione su Windows 10, poiché questa funzionalità è disponibile solo su Windows 10 o versioni successive e consente al computer di riavviarsi più velocemente. Tuttavia, a volte può anche interferire con il processo di arresto/avvio, che può causare la mancata riattivazione del computer dalla modalità di sospensione nel problema di Windows 10. Quindi, per disabilitare l'avvio rapido, premi contemporaneamente il tasto logo Windows e R sulla tastiera. Copia e incolla powercfg.cpl nella casella e fai clic su OK.
Ora, fai clic su "Scegli cosa fanno i pulsanti di accensione" e seleziona "Modifica impostazioni attualmente non disponibili". Deseleziona la casella "Attiva avvio rapido", fai clic su Salva modifiche e chiudi la finestra. Verifica se il problema è stato risolto.
Installa il software corrente per il tuo dispositivo e verifica la sua configurazione
Se nessuno dei metodi precedenti funziona, puoi provare questo metodo che richiede di scaricare l'ultima versione del software Microsoft IntelliType, del software IntelliPoint o entrambi per la tastiera, il mouse o entrambi. Il software è disponibile sul sito Web ufficiale di Microsoft.
Dopo aver installato questo software, eseguilo. Quindi, verifica di aver selezionato il dispositivo corretto e regola le impostazioni secondo le tue esigenze. Se la tua tastiera non dispone di un tasto Sleep dedicato, puoi programmare la funzione Sleep per un tasto alternativo aprendo il pannello di controllo Tastiera.
Se utilizzi il sistema Windows Vista o Windows 7, fai clic sul pulsante Start e digita la tastiera nella casella Inizia ricerca. Quindi fare clic su "Tastiera" o "Tastiera Microsoft" dall'elenco dei programmi. Tuttavia, se stai utilizzando Windows XP o versioni precedenti, devi aprire la funzione "Esegui" dal menu Start. Digita Esegui nella barra Inizia ricerca e digita Tastiera di controllo, quindi fai clic su OK. Nella scheda Impostazioni chiave, fare doppio clic sulla chiave che si desidera modificare per accedere alla "Riassegnazione guidata chiave". Quindi, seleziona "Avvia un programma", vai a una pagina Web o un'opzione file, quindi fai clic su Avanti.
Ora, per abilitare questa chiave per avviare la modalità Sleep, devi eseguire il seguente comando: rundll32.exe powrprof.dll, SetSuspendState
Nota - Devi lasciare degli spazi prima e dopo powrprof.dll in questo comando.
Ci sono casi in cui gli utenti non potevano vedere alcuna scheda Risparmio energia su nessuno dei dispositivi trovati in Gestione dispositivi. Ci sono alcune possibili ragioni per questo. Uno di questi è che il computer non ha i driver corretti installati o sono obsoleti. Un altro è che l'hardware del computer semplicemente non supporta la funzione di riattivazione del computer dalla modalità di sospensione.
Le soluzioni alternative che vedi sopra sono state più volte in grado di aiutare molti proprietari di computer Microsoft, proprio come te, a risolvere il problema del "computer che non si sveglia dal sonno". Pertanto, è saggio provarli se li incontri. Se non funzionano, deve esserci qualcosa che non va nell'hardware del tuo computer, il che richiederebbe un appuntamento con un tecnico.
