Aggiornato il 11/09/2023 • Archiviato in: Problemi di sistema di Windows • Soluzioni comprovate
Al giorno d'oggi, è un problema comune perdere dati accidentalmente a causa di diversi motivi. Ma cosa succede se si stava lavorando su una cartella di lavoro importante e il sistema si blocca? MS Excel ha un'opzione di recupero automatico che recupera i file per impostazione predefinita. Tuttavia, ci sono altri metodi efficaci che abbiamo compilato per recuperare i file Excel non salvati, con un suggerimento bonus.
MS Excel è un potente strumento utilizzato da molti professionisti, tra cui manager di marketing, analisti aziendali e insegnanti. Ti permette di organizzare e interpretare in modo più preciso. Ma a volte, si verificano alcune situazioni in cui non è possibile accedere al file Excel che contiene molti dati cruciali.
Inoltre, Excel è altamente vulnerabile e viene danneggiato facilmente, con conseguente perdita di interi dati. È altamente imprevedibile che tende a schiantarsi, soprattutto quando sei sull'orlo del tuo lavoro. Oltre a questo, molti altri problemi sono responsabili della perdita di contenuto Excel. Eccone alcuni.
Se si utilizza un desktop senza alcuna alimentazione UPS, sarà più probabile perdere dati. Un'improvvisa interruzione di corrente durante il lavoro può causare la perdita di contenuto quando si avvia Windows la prossima volta.
Un altro problema comune è il crash del sistema quando si sta per completare il lavoro su Excel. Tutto il tuo lavoro non salvato andrà perduto.
Avere un disco rigido fallito o settori danneggiati in cui sono memorizzati i file Excel avrà alte probabilità di corruzione dei file.
Errori umani come non salvare lavoro, unire celle con dati o salvare cartelle di lavoro nel formato sbagliato possono portare all'eliminazione dei dati.
Cosa succede se il file Excel si blocca o si dimentica di salvarlo prima di partire? Non è un grosso problema, come questa parte spiega dove fa, Excel salva i File temporanei.
Prima di tutto, devi sapere che tipo di file è questo. Una perdita improvvisa di Excel può portare a un problema serio. Quindi, in tutti questi casi, i file temporanei sono molto utili. C'è sempre una cartella di destinazione presente in cui il file Excel è riservato. Non appena il file viene salvato nella cartella, viene creato un file temporaneo.
Quando si installa il pacchetto MS Office sul computer, per impostazione predefinita, salverà i file temporanei del lavoro. Tutto ciò di cui hai bisogno per attivare la funzione Ripristino automatico nell'app Excel. Accedere ai file temporanei di Excel più recenti nel menu Ripristino automatico.
Tuttavia, è anche possibile accedere manualmente ai file temporanei se questo non viene visualizzato. La cartella di salvataggio temporaneo ha una versione diversa per ogni Windows, che è:
Windows 10: C:\Users\AppData\Local\Microsoft\Office\UnsavedFiles
Windows 8/7/Vista: C:\Users\UserName\AppData\Local\Microsoft\Office\UnsavedFiles
Windows XP: C:\Documenti e impostazioni\Nome utente\Impostazioni locali\Dati delle applicazioni\Microsoft\Office\File non salvati
La funzione Salvataggio automatico funziona ogni 10 minuti e aggiorna o crea la funzione Excel temporanea. È uno strumento conveniente che ha la parte migliore per personalizzare anche il tempo. Puoi impostarlo a 5 minuti o anche meno.
Usare la funzione Ripristino automatico per recuperare i file Excel in Office 2010 o versioni successive è diventato un'attività molto più semplice. Di seguito sono riportati due metodi per recuperare i file Excel non salvati.
Il recupero del contenuto perso può anche essere possibile dai file temporanei di Excel. Tuttavia, l'utente può anche utilizzare l'opzione Gestione cartelle di lavoro, che è davvero utile e facilmente disponibile nelle ultime versioni di Excel.
Passo 1: Apri MS Excel, fai clic su 'File' quindi, vai per 'Info' e 'Gestisci cartella di lavoro'
Passo 2: Dal menu a discesa, fare clic su 'Recupera cartelle di lavoro non salvate. '
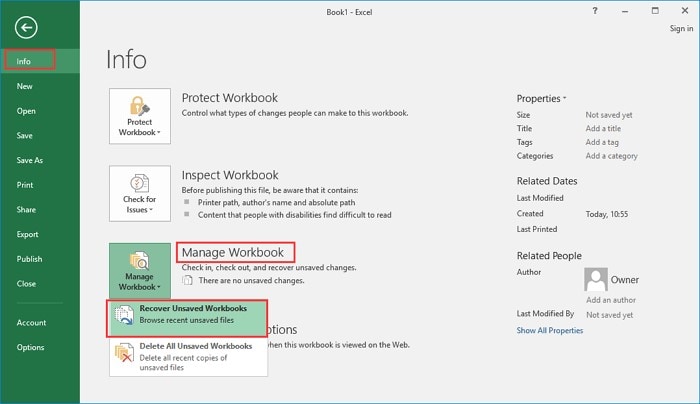
Passo 3: Scegli il file non salvato e fai clic sull'opzione 'Apri'. Quindi fare clic su "Salva con nome" nella finestra pop-up per recuperare il file temporaneo Excel non salvato.
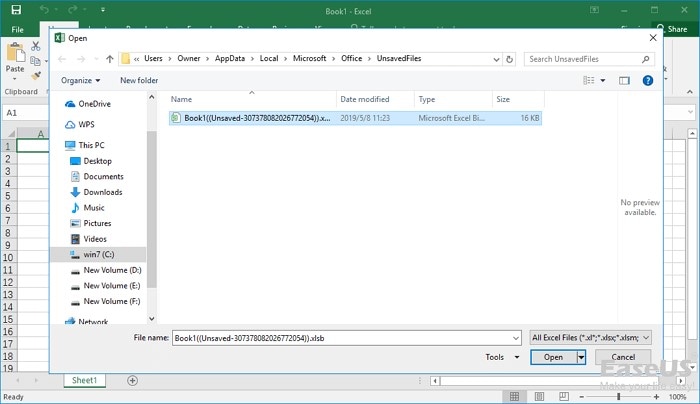
MS Office 2010 o versioni successive offre una funzionalità integrata aggiuntiva al prodotto, denominata Recupera cartelle di lavoro non salvate. È possibile utilizzare questa funzione seguendo i passaggi seguenti.
Passo 1: Dall'angolo in alto a sinistra, fai clic sulla scheda 'File'
Passo 2: Selezionare "Recent" dall'angolo in basso a sinistra. Poi vedrai l'opzione 'Recupera cartelle di lavoro non salvate'; Fare clic su di esso per procedere con il processo.
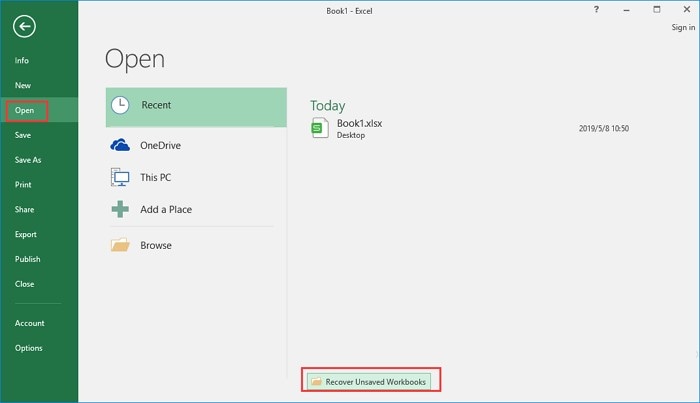
Passo 3: Scegliere e aprire un file Excel non salvato, quindi fare clic sull'opzione "Salva con nome" per il ripristino.
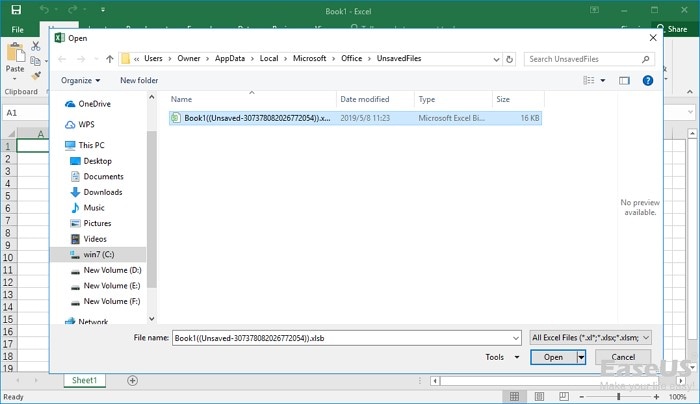
Seguendo i due metodi di cui sopra si generano sicuramente i risultati migliori e avanzati.
Al giorno d'oggi, perdere dati è un problema comune che è successo a tutti noi. Perdita di energia, crash di sistema o errori umani sono le ragioni principali per la perdita di dati. Questa parte ti guiderà su come recuperare i dati usando Wondershare Recoverit Software di recupero dati.
Questo software aiuta a recuperare i dati da vari dispositivi di archiviazione, tra cui un disco rigido, cestino o un computer in crash. Offre funzionalità dedicate per riportare i dati e i file cruciali indietro. Inoltre, lo strumento è sicuro al 100% con una garanzia senza virus, che è uno strumento ideale per il recupero dei dati.
Wondershare Recoverit eseguirà il backup dei dati e dei file di grandi dimensioni in pochissimo tempo. Ha un'interfaccia semplice e interattiva con alti tassi di recupero tra tutti gli strumenti. Oltre alla sua funzione di recupero dati, l'utente può anche scansionare dischi rigidi, schede di memoria e videocamere. Ha 3 piani tariffari con diverse fasce di prezzo, a seconda delle caratteristiche disponibili in essi.
Recoverit è un esperto finale che fornisce assistenza per recuperare i dati persi o cancellati con funzionalità avanzate. Di seguito sono riportate alcune delle caratteristiche principali di Wondershare Recoverit.
Se ti stai chiedendo come recuperare i dati da Windows utilizzando Recover, ecco una guida passo-passo che devi seguire.
Passo 1: Scegliere la posizione di perdita di dati
In primo luogo, è necessario avviare il software sul computer. Quindi seleziona una posizione in cui hai perso i dati. Dall'interfaccia principale dello strumento, selezionare qualsiasi disco rigido, disco o desktop dalle posizioni indicate. Ora fai clic sull'opzione Start.

Passo 2: Avviare il processo di scansione
Questo passaggio prevede la scansione dei file, che richiede pochi minuti. Alcuni file possono richiedere alcune ore, a seconda delle dimensioni del file. Qui tutti i file vengono visualizzati in un elenco con nome, dimensione e data di creazione.

Passo 3: Anteprima e ripristino dei file di dati
Una volta terminato il processo di scansione, gli utenti possono visualizzare in anteprima i file recuperabili. Sul lato sinistro, contrassegnare i file che si desidera recuperare. Quindi fare clic sull'opzione 'Recover' per recuperare i file.

Per evitare di sovrascrivere i file, è importante scegliere una posizione diversa da quella dei file recuperati per salvare i file recuperati.
La discussione di cui sopra è terminata sul recupero dei file temporanei di Excel. Ha spiegato due metodi attraverso i quali è possibile recuperare i file Excel che contengono dati cruciali. Inoltre, abbiamo dato un suggerimento bonus che è un Wondershare Recoverit Data Recovery software. Permette ai suoi utenti di recuperare i dati da una varietà di dispositivi. Con le sue funzionalità avanzate e maneggevoli, questo software è consigliato a tutti.
Di solito, il percorso della cartella Temp sarà C:\Users\< nome utente> \AppData\Local\Temp dove sono presenti file temporanei.
In alternativa, puoi premere i tasti 'Windows + R'. Verrà lanciata una finestra Esegui, dove è necessario inserire "%Temp%". In questo modo, verrà visualizzato un percorso completo della cartella effettiva, da cui è possibile individuare i file di Word o Excel non salvati.
Se i file TMP vengono visualizzati dopo aver salvato i file Excel, è necessario esaminare la modalità provvisoria di Excel. Premere il tasto Windows + R, " digitare "excel /safe" e fare clic su "OK". Excel verrà aperto in modalità provvisoria. Per verificare se il file temporaneo è ancora presente, aprire e salvare un foglio Excel.
Il file Excel temporaneo che è possibile utilizzare per recuperare un file Excel prima di salvarlo per alcuni casi. Non è possibile aprire direttamente i file temporanei poiché questo funziona solo se il file Excel viene aperto, che viene chiuso in modo irregolare.
