Aggiornato il 20/11/2023 • Archiviato in: Problemi di sistema di Windows • Soluzioni comprovate
Come sapete, il sistema operativo è un'interfaccia tra l'utente del computer e l'hardware. È responsabile dell'esecuzione di tutte le attività di base e del controllo delle periferiche. Di solito in un sistema è installato un solo sistema operativo. Ma è possibile eseguire più sistemi operativi guest sul sistema host utilizzando VirtualBox.
Le macchine virtuali hanno trovato grande impiego nelle aziende in via di sviluppo e negli amministratori IT. Amministratori, utenti finali, sviluppatori e proprietari di aziende hanno ricevuto diversi vantaggi dall'uso di VirtualBox. Se state già utilizzando una macchina virtuale e desiderate aumentare le dimensioni del disco di VirtualBox, questo articolo ha la risposta per voi. Continuate a leggere per saperne di più.
VirtualBox è un'interfaccia grafica e uno strumento a riga di comando che consente agli utenti di eseguire più sistemi operativi guest su un singolo sistema host. Con VirtualBox è possibile organizzare e installare server, desktop e sistemi operativi sotto forma di macchine virtuali.
VirtualBox è un hypervisor gratuito e open-source sviluppato da Oracle per la virtualizzazione di sistemi x86. Può essere installato su Windows, Mac, Linux, Solaris e OpenSolaris. VirtualBox utilizza sistemi di host e guest. L'host contiene il software VirtualBox, che in seguito distribuisce il guest. Un guest è qualsiasi sistema operativo supportato da VirtualBox che può essere eseguito come macchina virtuale.
Utilizzando VirtualBox, gli utenti possono eseguire più sistemi operativi guest sul sistema host, nella misura in cui l'hardware host è in grado di supportarli. Ogni sistema operativo guest può essere avviato, messo in pausa o fermato dall'interfaccia grafica o dalla riga di comando. Ogni rete si comporta come se fosse in esecuzione sul proprio hardware. L'opzione della riga di comando ha permesso agli utenti di eseguire le macchine virtuali su un server senza interfaccia grafica.
Ora sono disponibili anche VirtualBox Extension Pack e Guest Additions, che offrono ulteriori funzionalità per aumentare le prestazioni e potenziare le funzioni della macchina virtuale. Sono inoltre disponibili il supporto per i dispositivi USB 2.O e USB 3.0, la crittografia del disco e l'avvio PXE per le schede Intel. VirtualBox è una strada facile ed economica per sperimentare e sviluppare piattaforme.
Se utilizzate spesso VirtualBox per creare macchine virtuali, dovete avere un'idea della varietà di funzioni che lo strumento possiede. Alcune di queste incredibili funzioni sono elencate di seguito per aiutarvi a sfruttare al meglio le vostre macchine virtuali. Tuttavia, alcune di esse richiedono l'installazione delle Guest Additions.
VirtualBox consente agli utenti di impostare "cartelle condivise", accessibili sia dall'host che dal guest. VirtualBox prende una cartella sul sistema operativo host e la inserisce nella macchina virtuale utilizzando la condivisione di file di rete per renderla accessibile. È necessario configurare le cartelle condivise dalle impostazioni della VM e poi montarle come si farebbe normalmente.
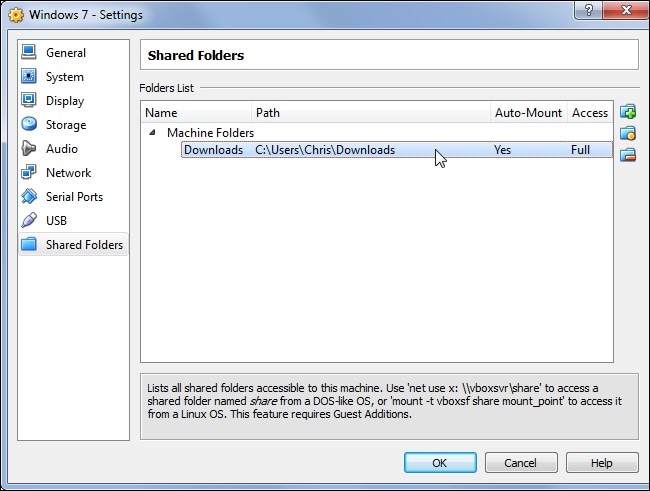
I dispositivi USB collegati all'hardware host possono essere esposti alla VM come se fossero collegati direttamente ad esso. Questa funzione consente di collegare unità USB e altri dispositivi. Per fare ciò, assicurarsi innanzitutto che il supporto USB sia abilitato nelle impostazioni della macchina virtuale. Quindi fare clic sulla scheda Dispositivi, selezionare Dispositivi USB e scegliere l'unità che si desidera collegare alla macchina virtuale.

Creare istantanee in VirtualBox significa salvare lo stato della macchina virtuale. Ripristinando un'istantanea, è possibile tornare allo stato salvato. È anche possibile avere più snapshot e quindi tornare allo stato salvato in qualsiasi momento. Questi punti di ripristino sono utili quando si desidera cancellare le modifiche o testare un particolare software.

Per creare un'istantanea nella macchina virtuale, fare clic sul menu della macchina mentre è in esecuzione e selezionare Acquisisci istantanea o utilizzare il pannello Istantanee. Quindi, è possibile ripristinare le istantanee da questa interfaccia.
Quando si attiva la visualizzazione remota in VirtualBox, si può accedere alla macchina virtuale da un altro computer. È possibile eseguire una macchina virtuale su un server headless o su altri sistemi remoti. Questo avviene con l'aiuto di VRDP. È possibile utilizzare il programma Remote Desktop Connection di Windows o qualsiasi altro visualizzatore RDP per accedere alla macchina virtuale senza un software specifico per VirtualBox.

La modalità Seamless è un'altra grande caratteristica di VirtualBox. Consente di collocare Windows del sistema operativo guest sul desktop del sistema host. Ad esempio, se si sta eseguendo un programma Windows sul desktop Linux utilizzando VirtualBox, è possibile passare alla modalità Seamless per aprire la scheda del programma Windows sul desktop Linux.
Per passare alla modalità Seamless, installare innanzitutto le Guest Additions di VirtualBox. Quindi fare clic sulla scheda Visualizza e selezionare "Passa alla modalità Seamless".
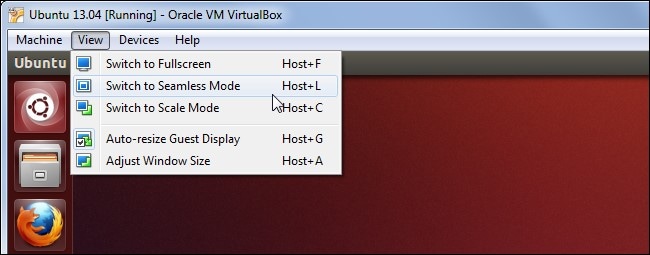
Durante la creazione di un disco rigido virtuale sul sistema host, viene allocata una certa dimensione del disco. Se in seguito si desidera aumentare le dimensioni del disco della macchina virtuale, è necessario ingrandire il disco virtuale e la partizione. Di seguito sono riportati due semplici metodi per farlo.
VirtualBox 6 contiene un'opzione grafica aggiuntiva che consente agli utenti di ingrandire e ridimensionare i dischi virtuali. Ecco come fare:
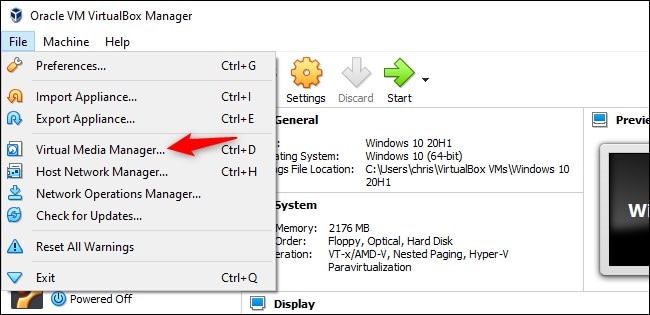
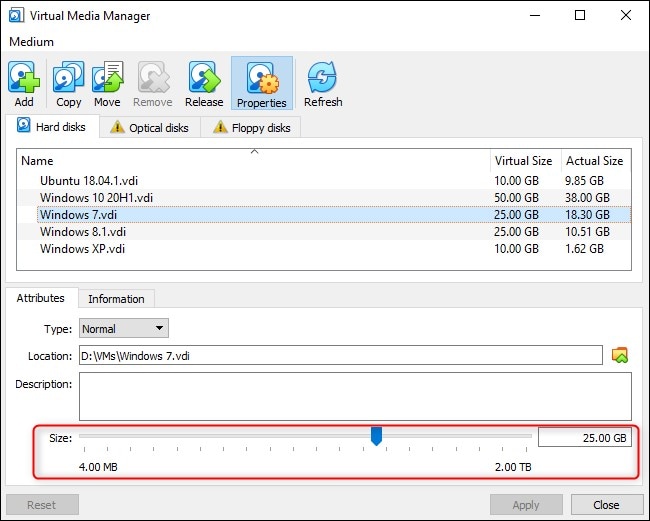
Ma per sfruttare lo spazio maggiore, è necessario ingrandire la partizione del disco, che rimane la stessa anche quando le dimensioni del disco aumentano.
È possibile utilizzare il comando VBoxManage nella finestra del prompt dei comandi per ingrandire un disco virtuale in VirtualBox. Prima di procedere, eliminare tutte le istantanee associate alla macchina virtuale, in quanto possono ostacolare il processo. Seguire quindi i passaggi indicati di seguito.
cd "C:\Programmi\Oracle\VirtualBox"
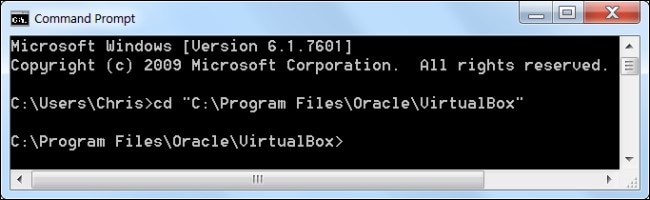
VBoxManage modifyhd "C:\Users\Chris\VirtualBox VMs\Windows 7\Windows 7.vdi" --resize 81920
Ricordarsi di sostituire il percorso del file nel comando precedente con la posizione del disco virtuale che si desidera ridimensionare e la dimensione a cui si desidera ingrandire l'immagine ISO in MB.
VBoxManage modifica il disco virtuale "C:\Users\Chris\VirtualBox VMs\Windows 7\Windows 7.vdi" --ridimensiona 81920

Questo processo non ingrandisce la partizione del disco virtuale, quindi non sarà possibile accedere allo spazio aggiuntivo.
VirtualBox è un'ottima utility che ha aiutato gli amministratori IT e i tecnici a eseguire diversi sistemi operativi guest su un'unica macchina host. È uno strumento gratuito e open-source che ha permesso agli utenti di espandere le proprie risorse e rafforzare le proprie competenze.
È possibile utilizzare VirtualBox per creare macchine virtuali sul proprio computer, che possono essere utilizzate per vari scopi. Utilizzando i metodi sopra menzionati, è possibile aumentare la dimensione del disco di VirtualBox. Prima di applicare queste operazioni, assicuratevi di eseguire un backup per salvare i dati nel caso in cui qualcosa vada storto. Si tratta comunque di una misura di sicurezza consigliabile e i metodi sono perfettamente sicuri da usare.
Sì, è possibile creare una macchina virtuale su Windows. Per farlo, è possibile utilizzare Hyper-V, che è una funzionalità di macchina virtuale integrata in Windows 10. Sono disponibili anche diversi software di terze parti, come VirtualBox, VMware e così via.
Per creare una macchina virtuale Windows, avviare VirtualBox e fare clic su "Nuovo" nell'interfaccia principale. Quando appare la finestra di dialogo "Crea macchina virtuale", digitare "Windows 10", fare clic su "Versione" e selezionare la versione del sistema operativo. Specificare la dimensione della RAM per la macchina virtuale. Quindi fare clic su "Crea un disco rigido virtuale ora" e selezionare "Crea". Allocare le dimensioni del disco rigido virtuale. Selezionare "VDI" come tipo di file e fare clic su "Avanti".
Ora selezionate "Dimensione fissa per l'unità virtuale" e fate clic su "Avanti". Quindi, confermate il nome e le dimensioni dell'unità e fate clic su "Crea" per terminare. Infine, scegliere i file ISO di Windows 10 in VirtualBox per installarlo.
Oracle VM VirtualBox Extension Pack è un pacchetto binario che ha lo scopo di aumentare e migliorare le funzionalità e le caratteristiche di VirtualBox. Scaricandolo dal sito web di Oracle si possono ottenere funzionalità aggiuntive come il supporto per i dispositivi USB 2.0 (EHCI) e USB 3.0 (xHCI), VRDP, la crittografia dell'immagine del disco con algoritmo AES, la ROM di avvio Intel PXE, l'host webcam pass-through, ecc.
