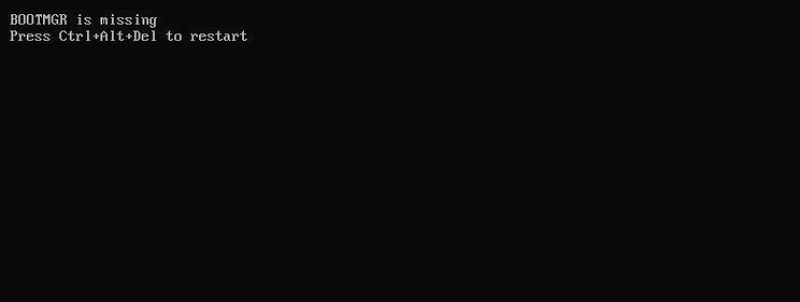
Hai riscontrato un errore BOOTMGR assente nel tuo sistema? In caso affermativo, è probabile che il settore di avvio sia danneggiato e che Windows non riesca più a trovare i file di cui ha bisogno per avviarsi. Si tratta di una situazione comune.
Ma cos'è un settore di avvio? Il settore di avvio è una piccola sezione del disco rigido che contiene i file importanti necessari per avviare Windows. Non preoccuparti; ti aiuteremo a risolvere l'errore “BOOTMGR assente” e condivideremo altri dettagli di cui potresti aver bisogno per eseguire la procedura.
Parte 1. Cos'è BOOTMGR?
Come suggerisce il nome, BOOTMGR è il protocollo di gestione della sequenza di avvio predefinito su Windows. È stato lanciato su Windows Vista ed è disponibile per tutte le versioni successive. Tuttavia, non è disponibile su Windows XP perché la versione precedente utilizzava un sistema di gestione chiamato NTLDR.
La funzione principale di BOOTMGR è quella di leggere i dati di configurazione di avvio. Visualizza anche il menu di selezione del sistema operativo. BOOTMGR permette agli utenti di scegliere opzioni come il dispositivo di avvio, la modalità sicura, la riparazione dell'avvio e molto altro.
Parte 2. Errori Comuni di BOOTMGR
Quando BOOTMGR non è in grado di ricevere i dati dalla partizione riservata, visualizza uno dei tre errori BOOTMGR più comuni. Questi sono:
- BOOTMGR è assente Premere Ctrl+Alt+Canc per riavviare
- BOOTMGR è assente Premere un tasto qualsiasi per riavviare
- Impossibile trovare BOOTMGR
Parte 3. Cause dell'Errore "BOOTMGR assente"
Anche se ci sono un paio di ragioni per questo errore, le più comuni includono dati corrotti o mal configurati. Anche l'hard disk danneggiato o difettoso può essere la causa di questo problema.
In alcune versioni più recenti di Windows, i problemi di aggiornamento del sistema possono anche portare a errori BOOTMGR. Altri motivi sono i settori del disco rigido corrotti, danneggiati, connessioni e/o cavi allentati e un BIOS vecchio.
L'utente può anche riscontrare un errore BOOTMGR quando il PC tenta di avviarsi da un dispositivo di archiviazione esterno, in particolare una chiavetta USB o un'unità flash. L'errore di avvio può verificarsi quando le unità esterne non sono configurate correttamente.
In questo caso, il sistema tenta di avviarsi da un dispositivo non avviabile. Quando l'utente cambia l'opzione di avvio da un disco rigido interno a uno esterno, viene visualizzato l'errore poiché il dispositivo esterno non è avviabile.
Gli errori BOOTMGR possono essere facilmente riscontrati nei PC con sistema operativo Windows 11, 10, 7, 8 o Vista.
11 Metodi per Risolvere l'Errore "BOOTMGR assente"
Un errore come "BOOTMGR mancante" può essere risolto con undici metodi collaudati.
Correzione 1: Riavvia il PC
Questo metodo funziona se il computer visualizza un errore. Se è un virus a danneggiare il PC, riavviare il sistema può essere d'aiuto. In questo caso, ti apparirà un messaggio che dice: "BOOTMGR è mancante. Premi i tasti Ctrl+Alt+Canc o un tasto qualsiasi" per riavviare il PC. È il primo istinto per rimuovere l'errore BOOTMGR. Segui quindi le istruzioni.
Correzione 2: Disconnetti Tutti i Dispositivi Rimovibili
Come suggerito in precedenza, potrebbe esserci un caso in cui il computer sta cercando di avviarsi da un dispositivo collegato da una fonte esterna tramite USB. Può trattarsi di una chiavetta USB, un hard disk esterno o addirittura un DVD.
Puoi risolvere l'errore semplicemente rimuovendo tutti questi dispositivi. Ecco i passi da seguire:
Step 1. Spegni il PC.
Step 2. Rimuovi tutti i dispositivi rimovibili esterni.
Step 3. Riaccendi il PC e verifica che funzioni.
Correzione 3: Cambia l'Ordine di Avvio nel BIOS
L'errore BOOTMGR is missing appare se l'ordine di avvio non è nella sequenza corretta. Per impostazione predefinita, il sistema del computer si avvia dal disco rigido interno. Se non ottiene i file di avvio dal disco rigido interno, passa al dispositivo prioritario successivo, alla ricerca dei file di avvio. Il secondo dispositivo può essere una chiavetta USB o qualsiasi altra unità rimovibile. Questa è la sequenza di avvio o ordine di avvio. Per cambiarlo, segui i seguenti passaggi:
Step 1. Riavvia il sistema e poi premi F11 o un tasto specifico della tua scheda madre per accedere all'interfaccia principale di avvio.
Nota: A seconda dei diversi computer e dei sistemi operativi Windows, il tasto per accedere all'interfaccia di avvio può essere F2, F8, F10, F11, F12, Esc o Canc, ecc.
Step 2. Potresti notare che l'opzione di avvio 1 non è impostata sul disco rigido. Impostalo sul disco rigido e riavvia il sistema per verificare se funziona.
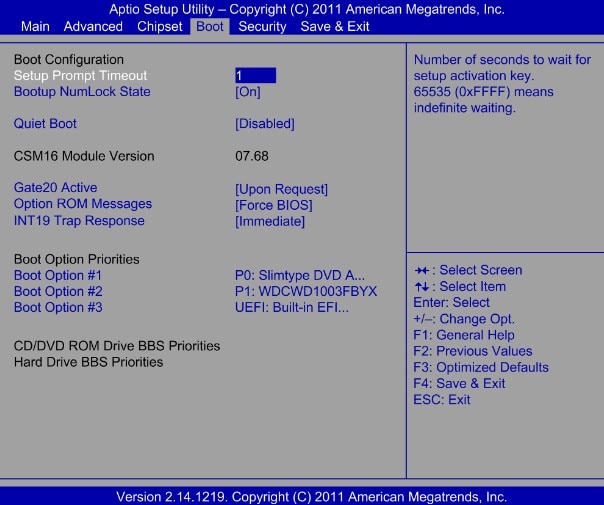
Se il sistema non funziona di nuovo e visualizza lo stesso messaggio "BOOTMGR is Missing", allora passa a un altro metodo per risolvere il problema.
Correzione 4: Esegui la Riparazione dell'Avvio dall'Ambiente di Ripristino di Windows (WinRE)
Se il cambio di avvio non riesce, utilizza un'unità USB per creare una copia avviabile e avvia il PC da quell'unità per passare al Windows Recovery Environment. Qui puoi scegliere le opzioni di risoluzione dei problemi e poi scegliere di riparare il settore di avvio per far funzionare le cose. Devi scegliere "riparazione automatica" affinché il processo abbia luogo.
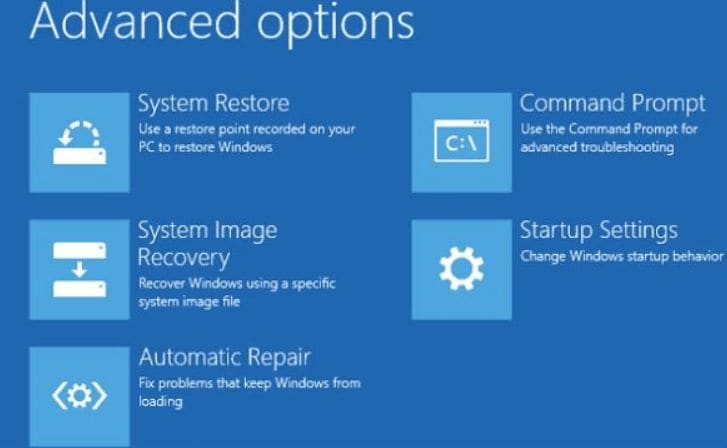
Correzione 5: Ricostruisci i Dati di Configurazione di Avvio (BCD) da WinRE
Per questo passaggio è necessario un disco del sistema operativo Windows. Puoi utilizzare una pen drive avviabile se non hai un CD di Windows. Segui i seguenti passi per procedere:
Step 1. Inserisci il disco o una pen drive avviabile. Avvia il processo di installazione scegliendo l'ora, la valuta e così via.
Step 2. Nella schermata successiva, fai clic sull'opzione Ripara il computer.
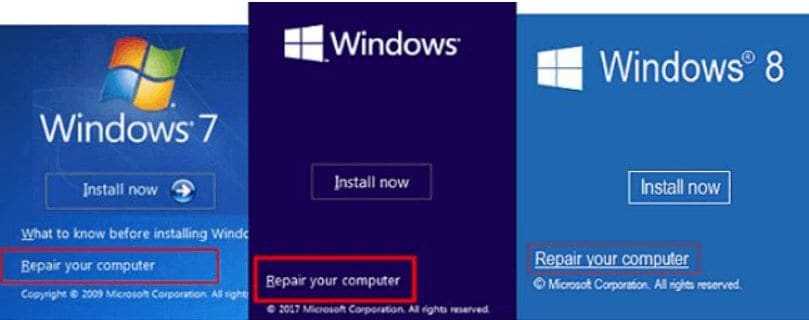
Step 3. Vai su Risoluzione dei problemi > Opzioni avanzate > Prompt dei comandi, quindi inserisci C: e premi Invio.
Step 4. Quando arrivi al CMD, usa la seguente sintassi
bootrec /fixmbr
bootrec /fixboot
bootrec /rebuildbcd
Chkdsk /f
Step 5. Digita exit e poi riavvia il computer per vedere se funziona.
Correzione 6: Esegui il Ripristino del Sistema da WinRE
Questo metodo funziona bene se manca qualche file nel settore di avvio. L'idea principale è quella di ripristinare il computer a una data in cui i file non erano mancanti. Per farlo, utilizza l'opzione Ripristino di Windows e ripristina il sistema a una data precedente. Segui questi passi con cautela:
Step 1. Usa un qualsiasi supporto di installazione di Windows e vai alla Finestra di Riparazione dell'Avvio. Scegli l'opzione di ripristino del sistema.
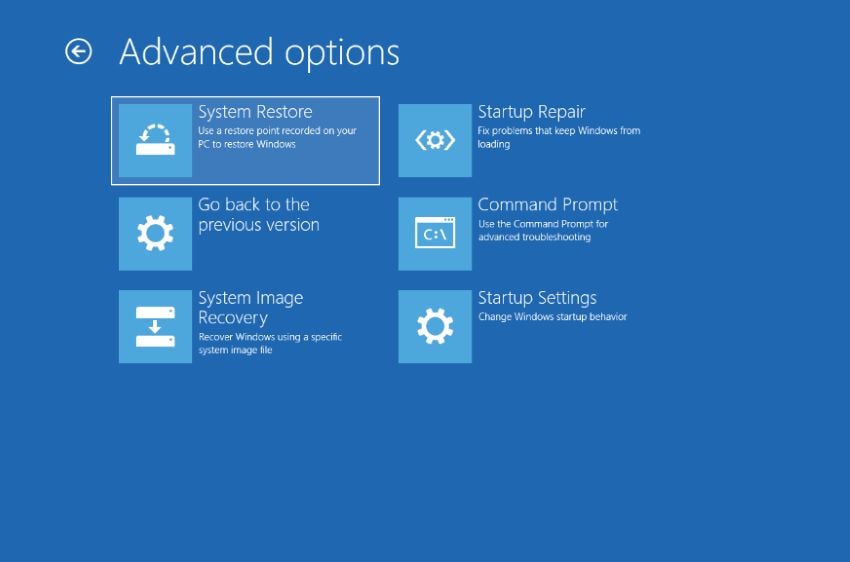
Step 2. Segui le istruzioni a schermo della procedura guidata di ripristino e poi clicca sul pulsante di riavvio per vedere se le modifiche funzionano.
Correzione 7: Utilizza la Riparazione all'Avvio con l'Opzione di Preinstallazione del Ripristino
A volte non è possibile recuperare il settore di avvio perché anche la procedura guidata di ripristino è danneggiata o ha dei file mancanti. In questo caso, puoi usare l'opzione di riparazione dell'avvio con pre-installazione del ripristino. Segui i passaggi indicati di seguito:
Step 1. Libera il sistema da tutti i CD, DVD e dischetti prima di poter utilizzare il pulsante di accensione per riavviarlo.
Step 2. Tieni premuto il tasto F8 al riavvio del computer se è installato un solo sistema operativo. Premi F8 per avviare il logo di Windows. Quando appare il logo di Windows, devi riavviare il computer e riprovare dopo aver atteso la schermata di accesso a Windows.
Step 3. Usa i tasti freccia per selezionare il sistema operativo che desideri riparare. Se il tuo computer ha più di un sistema operativo, tieni premuto il pulsante F8.
Step 4. Usa i tasti freccia per selezionare Ripara il computer nella schermata Opzioni di Avvio Avanzate quindi premi Invio. (Se l'opzione Ripara il Computer non è presente, significa che il tuo computer non ha funzioni di ripristino preinstallate o che l'amministratore di rete le ha disabilitate).
Step 5. Dopo aver scelto il layout della tastiera, fai clic su Next.
Step 6. Seleziona OK dopo aver scelto un nome utente e inserito la password.
Step 7. Seleziona Riparazione dell'Avvio dal menu di Opzioni di ripristino del sistema. Mentre tenta di risolvere il problema, Riparazione dell'Avvio potrebbe chiederti dei suggerimenti e, se necessario, riavviare il computer durante la riparazione.
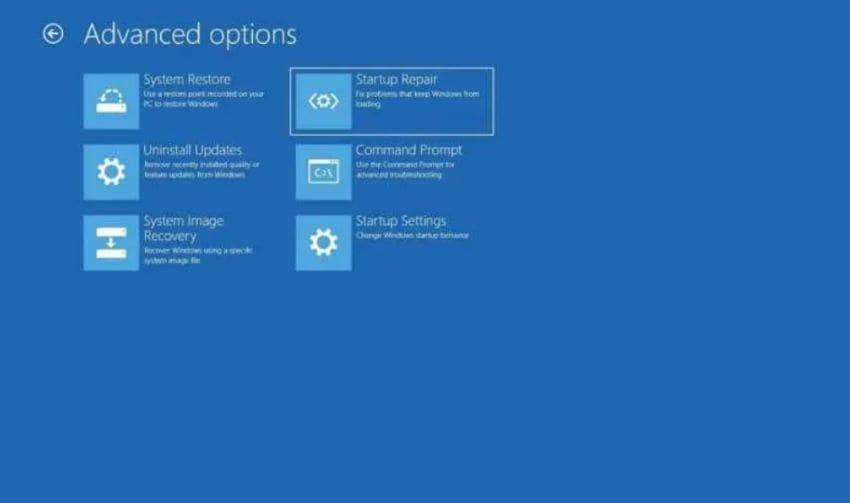
Correzione 8: Usa bootrec.exe per Riparare il Settore di Avvio
Puoi usare questo metodo quando pensi che il settore di avvio sia danneggiato o corrotto.
Step 1. Inserisci un disco di installazione multimediale di Windows 7 o Vista. Quindi, riavvia il computer per avviare il sistema dal disco di installazione.
Step 2. Premi un tasto qualsiasi quando appare il messaggio "Premere un tasto qualsiasi per avviare da CD o DVD".
Step 3. Fai clic sull'opzione Ripara il computer dopo aver impostato la lingua, l'ora e il metodo di tastiera.
Step 4. Scegli l'unità di installazione di Windows (in genere C:\) e clicca su Avanti.
Step 5. Scegli Prompt dei comandi dalle Opzioni di ripristino del sistema, quindi esegui Bootrec /fixboot o Bootrec.exe /fixmbr nel CMD.
Step 6. Infine, riavvia il computer dopo aver visualizzato il messaggio "L'operazione è stata completata con successo" nel CMD.
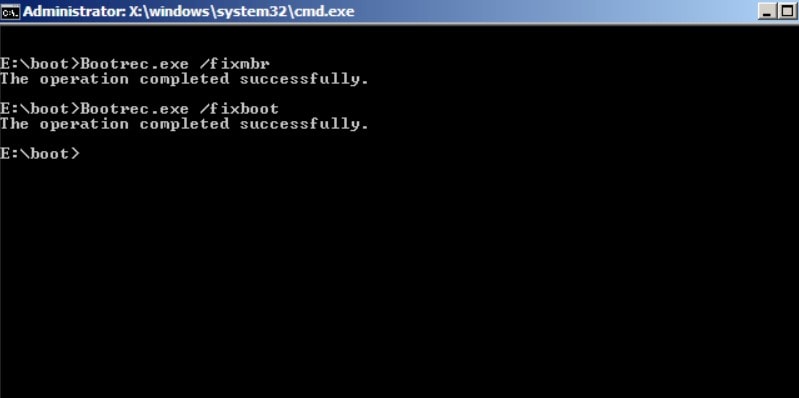
Nota che puoi usare due opzioni per la riparazione. Il primo è Fixmbr. Questa opzione scrive un MBR compatibile con Windows 7 o Vista nella partizione del sistema. L'opzione non sovrascrive la tabella già esistente. Puoi usare questa opzione per risolvere i problemi del MBR o per rimuovere il codice MBR non standard.
La seconda opzione è il Fixboot. Utilizzando questa opzione, il sistema scrive il nuovo settore di avvio nella partizione. Questo avviene utilizzando il settore di avvio compatibile con Windows.
Correzione 9: Aggiorna il BIOS della Scheda Madre
A volte, se utilizzi un sistema vecchio, viene visualizzato BOOTMGR mancante. Ad esempio, potresti utilizzare una nuova CPU o un nuovo corpo, ma la tua scheda madre potrebbe essere vecchia. In questa situazione, l'aggiornamento del BIOS principale della scheda madre può risolvere gli errori di BOOTMGR.
Una buona pratica è quella di controllare sempre gli aggiornamenti della scheda madre. Puoi farlo analizzando prima il produttore della tua scheda madre e poi controllando sul sito ufficiale i rispettivi aggiornamenti di supporto. La maggior parte dei produttori di schede madri autentiche fornisce aggiornamenti regolari per i loro vecchi e ultimi modelli.
Correzione 10: Esegui un'Installazione Pulita di Windows
Se hai provato tutti i 9 metodi sopra descritti e ancora non funziona nulla, è arrivato il momento di reinstallare Windows. A volte c'è un file rotto che non può essere eliminato né riparato. Inoltre, un virus letale può influenzare le opzioni di avvio del sistema. In questi casi, potrebbe essere utile eseguire un'installazione pulita di Windows.
Ma ne vale la pena?
Un'installazione pulita di Windows ha i suoi svantaggi. Innanzitutto, ci vorrà molto tempo. In secondo luogo, perderai tutti i tuoi dati. Quindi, se sei pronto ad affrontare le conseguenze, scegli un'installazione pulita di Windows.
Una buona cosa da fare è accedere e poi fare il backup dei dati importanti prima di procedere a un'installazione pulita. Anche se tutto funziona senza problemi, dovresti utilizzare un buon software per eseguire il backup dei tuoi dati. Questo perché a volte il computer non si avvia e potresti non avere la possibilità di eseguire il backup dei dati.
Correzione 11: Sostituisci il Disco Rigido del Computer
Se sospetti che il tuo disco rigido sia corrotto o in uno stato di totale malfunzionamento, potresti non essere in grado di recuperarlo, in nessun caso. In queste situazioni, non c'è altra soluzione che sostituire il disco rigido del computer.
È interessante notare che molte persone pensano che gli hard disk dei computer possano essere usati per l'eternità. Ritengono del tutto normale scrivere o formattare le unità un miliardo di volte. Questo non è vero. I dischi si consumano se li formatti più volte. E questo può portare alla corruzione del disco.
Parte 5. Come Accedere e Fare il Backup dei Dati sul Tuo PC Quando Si Verifica l'Errore BOOTMGR?
Quando si verifica un errore BOOTMGR, è il momento di agire prima di perdere dati importanti. Sarebbe utile se fossi pronto a fare il backup dei tuoi file importanti prima che sia troppo tardi. Sebbene ci siano molti software in circolazione, solo pochi offrono la possibilità di recuperare il computer in caso di crash del sistema. Wondershare Recoverit è la scelta ideale per questo tipo di applicazione.
Quando il tuo computer mostra l'errore BOOTMGR missing, usa Wondershare Recoverit per accedere in modo sicuro ai file importanti ed eseguirne il backup. Dai un'occhiata a questo tutorial per imparare rapidamente come utilizzare il software per recuperare i dati da un computer non avviabile:
Per Windows XP/Vista/7/8/10/11
Per macOS X 10.10 - macOS 13
Segui questi passaggi per recuperare i file da un computer in crash.
Step 1. Usa un altro computer funzionante per scaricare e installare Wondershare Recoverit e collega una USB vuota al computer.
Step 2. Apri Wondershare Recoverit dopo l'installazione e scegli l'opzione System Crashed Computer nella prima interfaccia.
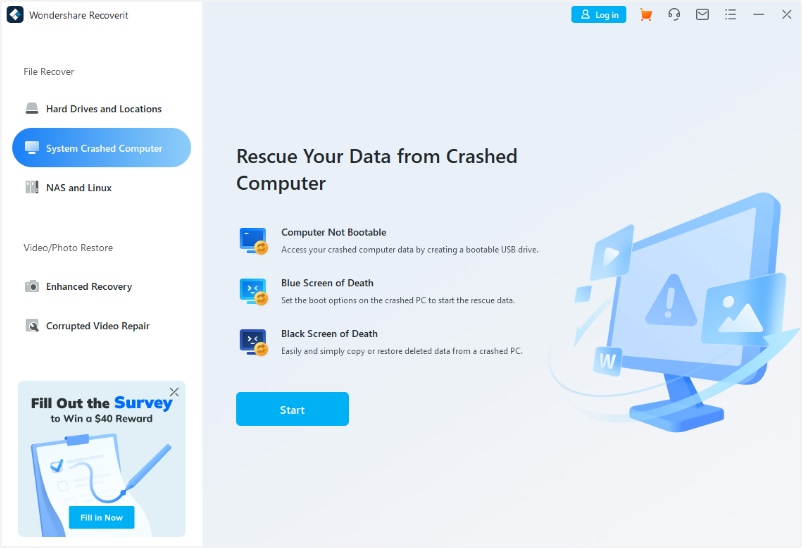
Step 3. Nella schermata successiva, crea un'unità USB avviabile. Assicurati di aver collegato una USB vuota al computer in uso.

Step 4. Per prima cosa è necessario formattare l'unità USB. Assicurati di aver eseguito il backup di tutti i file critici presenti nell'unità USB. Poi, fai clic sul pulsante Formatta e l'unità avviabile verrà creata. Riceverai una notifica al termine della creazione del disco di avvio.


Step 5. Quindi, collega l'unità USB avviabile creata al computer bloccato dall'errore "BOOTMGR is missing". Regola il BIOS per l'avvio da USB. Puoi consultare la pagina per scoprire come impostare l'avvio del computer da un'unità USB.

Step 6. Dopo che il computer in crash si è avviato correttamente dall'unità USB, ora puoi copiare i file dal computer a un altro disco rigido esterno.

Per Windows XP/Vista/7/8/10/11
Per macOS X 10.10 - macOS 13
Riassumendo
Speriamo che questo blog ti abbia aiutato a capire le possibili cause di un errore BOOTMGR. Le soluzioni elencate sopra ti possono aiutare a riparare le cose da solo, senza dover ricorrere a un esperto. Ricorda quindi queste opzioni per procedere la prossima volta che vedrai un errore BOOTMGR.
 100% sicuro e download gratuito
100% sicuro e download gratuito


