Aggiornato il 20/11/2023 • Archiviato in: Suggerimenti per Computer Windows • Soluzioni comprovate
Per ottenere il massimo dalla vostra scheda SD, potreste aver bisogno di formattarla per diversi motivi. La formattazione di una scheda SD può sembrare un compito complicato per molte persone, ma non dovrebbe esserlo se si sa come procedere. In questo articolo vi mostreremo come procedere utilizzando metodi molto semplici che rendono l'operazione abbastanza facile. I metodi che elenchiamo di seguito e che spieghiamo in dettaglio funzionano bene per Windows 10, 8 e 7.
Per gettare più luce sul processo di formattazione, sarà meglio prima spiegare cosa fa un processo di formattazione. In alcuni casi, quindi, gli utenti di schede SD sentono la necessità di formattare le loro schede su file system NTFS, exFAT o FAT32 per poter utilizzare la scheda in determinati dispositivi come smartphone, console di gioco, fotocamere digitali, personal computer e qualsiasi altro dispositivo che utilizza una scheda SD come memoria esterna. In alcuni altri casi, la scheda SD potrebbe diventare difettosa portando alla generazione di errori come danneggiamento dei file, file danneggiati, inaccessibilità dei file per citarne solo alcuni. Per far rivivere la Carta per estrarre dati preziosi da essa , potrebbe essere necessario un processo di formattazione.
I metodi che spieghiamo di seguito possono aiutare a formattare una scheda SD, quindi assicurati di seguire attentamente i passaggi. I metodi funzionano bene per Windows 10,8,8.1,7, XP e Vista.
Avviso: il processo di formattazione cancellerà ogni singolo dato nella scheda SD per renderla nuova e funzionante. Per non perdere i tuoi dati, salvali in un backup prima di formattarli.
Ci sono quattro metodi spiegati in questo articolo per un formato di scheda SD di successo. Puoi utilizzare uno qualsiasi dei metodi se non sai come formattare la scheda SD per Windows 10. Come accennato in precedenza, prima di iniziare il processo assicurati di eseguire il backup dei dati in un'origine esterna se è presente un devi farlo.
Per formattare la scheda SD su Windows 10, 8 o 7, segui questi passaggi chiave dopo aver collegato la scheda SD utilizzando un lettore di schede.
Step 1: apri Risorse del computer. Puoi farlo facendo clic su "Questo PC" se stai utilizzando un'applicazione Windows 10 o facendo doppio clic su "Computer" se stai utilizzando una versione precedente. Se non lo vedi potresti dover ricollegare la scheda SD.
Step 2: fai clic con il pulsante destro del mouse sulla scheda SD e assicurati di scegliere "Formatta" dal menu per accedere alle opzioni di formattazione.

Step 3: scegli il formato del file system, il metodo di formattazione e alloca l'unità. Quindi fai clic sul pulsante "Avvia".
Nella maggior parte dei casi, il formato di sistema è spesso un formato FAT32 in Windows 10 e nei sistemi più recenti, ma hai la possibilità di selezionare qualsiasi altro formato di sistema che soddisfi le tue esigenze.
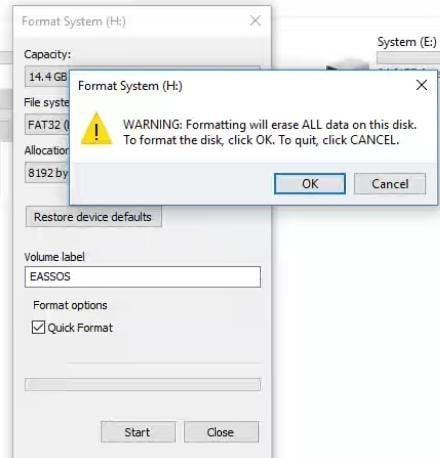
Step 4: fai clic sul pulsante "OK" per continuare quando viene visualizzato "Il formato del prompt di Windows cancellerà tutti i dati su questo disco".
Step 5: fai clic su OK per chiudere la finestra quando viene visualizzato il messaggio "Formattazione completata".
Se stai riscontrando uno di questi problemi, puoi salvare la scheda formattandola. Lascia che ti mostriamo come farlo utilizzando Gestione disco.
Step 1: apri Gestione disco. A tale scopo, fai clic con il pulsante destro del mouse sul menu Start e seleziona Gestione disco. Se la tua applicazione è Windows 7, apri Gestione disco facendo clic con il pulsante destro del mouse sull'icona Computer per selezionare Gestisci. Fai clic su Gestione disco in seguito.

Step 2: vedrai tutti i dischi elencati in Gestione disco. Fai clic con il pulsante destro del mouse sulla partizione sulla scheda SD per selezionare "Formatta" dal menu.

Step 3: dopo che Windows richiede la conferma, fai clic su Sì. Questa azione comporterà la cancellazione di tutti i dati in esso contenuti.
Step 4: imposta l'etichetta del volume, l'unità di allocazione e il file system, quindi fai clic su OK.

Step 5: il sistema cancellerà nuovamente i dati ed eseguirà il backup dei dati. Dovrai fare nuovamente clic su OK per completare il processo di formattazione.
Puoi utilizzare Diskpart per gestire le partizioni del disco in Server e Windows. Diskpart può essere utilizzato per creare, formattare o eliminare partizioni. Sebbene questo processo possa sembrare un po' complicato per i neofiti, puoi utilizzare altri metodi forniti in questo articolo invece di questo. Questo metodo funziona bene se visualizzi un messaggio di errore come
Step 1: fai clic sul pulsante Start nel menu di Windows e digita la parola "diskpart" nella barra di ricerca. Fai clic con il pulsante destro del mouse su "diskpart.exe", quindi scegli Esegui come amministratore.
Step 2: nel Comando Diskpart, digita quanto segue uno per uno e assicurati di premere Invio dopo ogni comando.
Step 3: al termine della formattazione, chiudi la finestra dei comandi.
Per formattare la tua scheda SD utilizzando Esplora file, segui questi passaggi.
Step 1: collega la scheda SD direttamente al computer o tramite un lettore di schede, una porta USB.
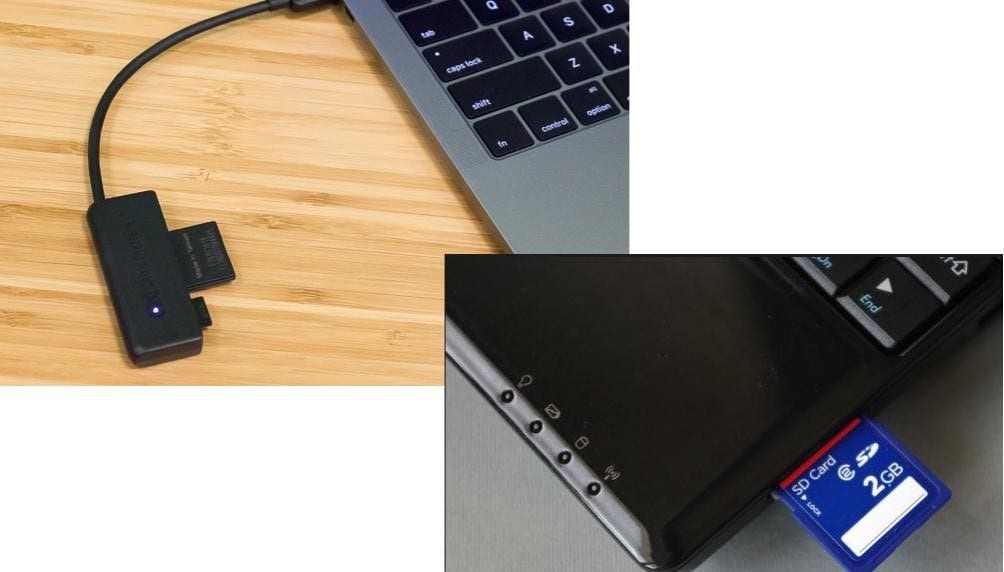
Step 2: quando Windows lo riconosce, apri "Risorse del computer" per identificare la scheda SD. Quando lo fai, fai clic con il pulsante destro del mouse e poi su Formatta.

Step 3: per accelerare il processo puoi fare clic su "Formattazione rapida" per accelerare il processo.
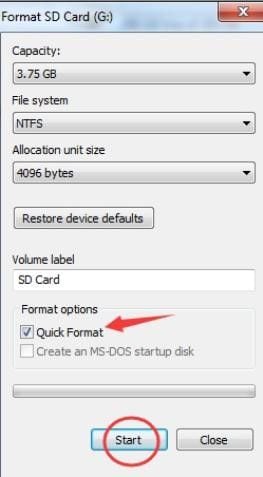
Fai clic sul pulsante OK per confermare.

Step 4: attendi un po' di tempo per il completamento del processo. Fai clic su OK al termine.
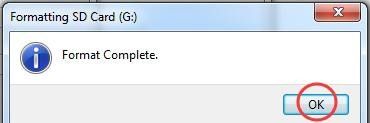
Al termine del processo, la tua scheda SD sarà priva di dati con spazio intero per salvare i dati futuri.

Ci sono molti modi per formattare la scheda SD in Windows 10, 8 e 7. Se non sapevi come formattare la scheda prima d'ora, questi quattro metodi sopra elencati possono fungere da guida per aiutarti a formattare la tua SD card con successo e in poco tempo.
