Come formattare una scheda SD/scheda di memoria danneggiata
Aggiornato il 20/11/2023 • Archiviato in: Formatta e cancella scheda • Soluzioni comprovate
R: Sappiamo tutti cos'è una scheda SD e come è diventata così importante nella nostra vita quotidiana. Sempre più persone stanno diventando schede SD o utenti di schede di memoria.
Una schermata nera è un segno di una scheda SD danneggiata. Ma sicuramente non è la fine del mondo in quanto puoi riparare la tua scheda SD e recuperare i tuoi dati con uno strumento di recupero dati. Leggi le istruzioni fornite di seguito e verifica se i tuoi dati sono recuperabili o se dovrai formattare la tua carta.
Le schede SD sono piccoli pezzi di plastica, ma molto utili. Sono il modo più conveniente per archiviare dati, in particolare foto e video. Sono per lo più utilizzati da persone che hanno da archiviare più del possibile.
Molti dei nostri dispositivi digitali come cellulari, fotocamere, tablet e lettori musicali utilizzano schede SD per ottenere una sensazione più ampia di archiviazione dei dati. Allo stesso modo, le schede SD possono anche essere collegate a computer e laptop con l'aiuto di un lettore di schede SD.
Le schede SD sono particolarmente soggette a danni, formattazione accidentale o danneggiamento. Questo danno può portare alla perdita di dati, foto, video e file audio. Qualsiasi cosa può essere memorizzata su una scheda SD e qualsiasi tipo di danneggiamento causerà danni o perdita di dati.
Questo post ti guiderà attraverso quattro diversi modi per formattare la tua scheda SD danneggiata. Non solo questo, se non sei disposto a lasciare andare i tuoi dati, puoi anche utilizzare il software Recoverit Recupero Dati per recuperare tutti i tuoi dati.
- Parte 1. Quali sono i principali segnali di danneggiamento della scheda SD?
- Parte 2. Come formattare la scheda SD danneggiata con DiskPart?
- Parte 3. Come formattare la scheda SD danneggiata utilizzando Gestione disco di Windows?
- Parte 4. Come formattare la scheda SD danneggiata tramite Windows Explorer?
- Parte 5. Come formattare la scheda SD danneggiata tramite lo strumento di formattazione dell'archiviazione su disco USB?
- Parte 6. Come recuperare e riparare i dati dalla scheda SD danneggiata?
Parte 1. Quali sono i principali segnali di danneggiamento della scheda SD?
Quasi tutti sanno cos'è una scheda SD e ne hanno utilizzata una. Ma, non sorprendentemente, alcuni di loro devono affrontare anche problemi di danneggiamenti.
Una scheda SD è utilizzata nei telefoni cellulari e nelle fotocamere per conservare dati. Se sei una di quelle persone che hanno una grande quantità di informazioni da archiviare in particolare per quanto riguarda fotografie e registrazioni, a quel punto è molto probabile che l'idea migliore sia quella di procurarsi una scheda SD.
In ogni caso, dal momento che la tua scheda SD è caricata con un numero così grande di cose significative, puoi immaginare quanto sia problematico se la tua scheda SD viene danneggiata.
Ecco le indicazioni più elementari in assoluto sulla contaminazione della scheda SD a cui dovresti prestare particolare attenzione:
- Schermo scuro
Di tanto in tanto, quando la tua scheda SD è esaurita o sta per danneggiarsi, vedrai lo schermo del tuo dispositivo elettronico scuro e in ombra. Sembrerà che sul tuo schermo non ci sia nulla e a quel punto è molto probabile che la tua scheda SD si sia danneggiata.
- Messaggi di errore
Nel momento in cui una scheda SD sta per riempirsi completamente, inizierai a vedere messaggi come "accesso è negato".
- Errore di lettura/scrittura
Nel caso in cui non sia possibile salvare nuovi documenti nella scheda SD, potrebbe essere un segno che la scheda SD sia corrotta. Allo stesso modo, se non riesci ad entrare nella scheda SD e non visualizzi nessun dato.
- Mostra informazioni errate
Nel caso in cui tu abbia determinate cose nella tua scheda SD, ma questa non mostra nulla o mostra byte errati, a quel punto la tua scheda SD è senza dubbio corrotta.
- File mancanti
Nel momento in cui una scheda SD è corrotta, la cosa più evidente è che questa inizierà a passare di volta in volta dei record specifici. Potresti vedere un documento che sparisce, per poi ricomparire.
- La scheda SD non viene riconosciuta
Un'altra cosa che si verifica a causa di una scheda SD corrotta, è che il tuo PC non la visualizza.
- Appaiono file strani
Nella remota possibilità che tu sia testimone di documenti strani nella tua scheda SD, a quel punto dovresti sapere che questa è danneggiata.
- Errore CRC durante il trasferimento o la copia di file
Un errore CRC, noto anche come Cyclic Redundancy Check, viene visualizzato sulla scheda SD per segnalarti un difetto. Potrebbe essere un file o una cartella.
- La scheda SD diventa estremamente lenta
Un altro segnale che la tua SD è danneggiata è che diventa estremamente lenta. Le immagini impiegano molto tempo per essere caricate o il tuo telefono/fotocamera impiega troppo tempo per leggere la tua scheda. Potrebbe anche mostrare alcune foto nere e poi tornare alla normalità.
Parte 2. Come formattare la scheda SD danneggiata con DiskPart?
Molte volte ti ritroverai in un punto in cui il tuo computer ti negherà di formattare la tua scheda SD. Sebbene la maggior parte delle persone creda che questa sia una situazione che non può essere risolta, in realtà ha un rimedio.
Il modo più semplice per farlo è con l'aiuto di uno strumento chiamato DiskPart, disponibile per dispositivi Windows, 8, 7, Vista e XP.
Ecco i passaggi che puoi seguire per riparare la tua scheda SD con l'aiuto di DiskPart:
- Passaggio 1: Premi i tasti Windows + R
- Passaggio 2: Digita "diskpart" nello spazio nella finestra pop-up & premere Invio

- Passaggio 3: Digita "list disk" nella finestra nera & premi Invio

- Passaggio 4: Trova la tua scheda SD, digita "select disk" & inserisci il numero della scheda SD

- Passaggio 5: Una volta trovata la scheda SD, digita "clean" o "clean all" se hai più di una partizione

- Passaggio 6: Digita "create partition primary"

- Passaggio 7: Digita "select partition 1" & inserisci il comando "active"

- Passaggio 8: Digita "format fs=fat32 quick".

Parte 3. Come formattare la scheda SD danneggiata utilizzando Gestione disco di Windows?
Gestione disco è uno strumento integrato di facile accesso in Windows. Puoi intraprendere molte azioni con Gestione disco di Windows. Un'azione importante è la formattazione di una scheda SD danneggiata.
Se sei sicuro di formattare la tua scheda SD utilizzando Gestione disco di Windows, ecco i passaggi che puoi seguire per portarti alla conseguenza desiderata:
- Passaggio 1: In CMD, esegui diskmgmt.msc
- Passaggio 2: Quando visualizzi la Gestione disco, trova la scheda SD che desideri formattare
- Passaggio 3: Clicca con il pulsante destro del mouse su "menu" e seleziona il formato

- Passaggio 4: Dopo l'apertura della finestra del formato, personalizza le dimensioni dell'unità di allocazione, il file system e l'etichetta del volume

- Passaggio 5: Scegli anche se desideri eseguire la formattazione rapida o comprimerli
- Passaggio 6: Clicca su OK
- Passaggio 7: Vedrai un avviso che dice "La formattazione di questo volume cancellerà tutti i dati su di esso. Esegui il backup di tutti i dati che potresti voler conservare prima della formattazione. Vuoi continuare?' Clicca su OK
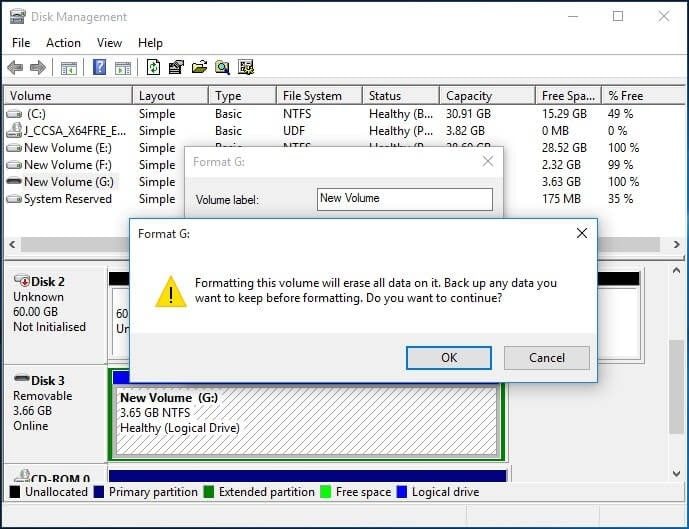
Parte 4. Come formattare la scheda SD danneggiata tramite Windows Explorer?
Esplora risorse è un'altra delle funzionalità integrate in Windows che ti aiuta a formattare le schede SD danneggiate.
Ecco i passaggi che puoi seguire:
- Passaggio 1: Premi Windows + E
- Passaggio 2: Clicca con il pulsante destro del mouse sulla partizione in Esplora risorse
- Passaggio 3: Dal menu GUI, seleziona formato
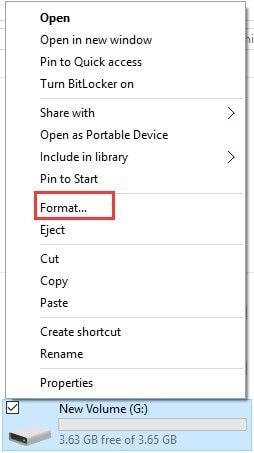
- Passaggio 4: Scegli la dimensione dell'unità di allocazione e il file system dal nuovo popup. Inoltre, inserisci un'etichetta di volume & seleziona il formato veloce

- Passaggio 5: Clicca sul pulsante di avvio
- Passaggio 6: Vedrai un avviso "La formattazione cancellerà TUTTI i dati su questo disco. Per formattare il disco, clicca su OK. Per uscire, clicca su ANNULLA. Clicca su OK
Dopo aver seguito i passaggi scritti sopra, scoprirai che la tua scheda SD corrotta è stata formattata. Tuttavia, potresti comunque trovarti in una posizione in cui la tua scheda SD corrotta rimane non formattata anche dopo aver seguito attentamente i passaggi.
Il motivo più probabile per il processo incompleto è causato dal file system RAW. È anche possibile che la lettera dell'unità sia stata assegnata al disco rimovibile invece di essere assegnata alla partizione.
In tali circostanze, Gestione disco può esserti d'aiuto.
Parte 5. Come formattare la scheda SD danneggiata tramite lo strumento di formattazione dell'archiviazione su disco USB?
Ecco i passaggi che puoi seguire per formattare una scheda SD corrotta tramite lo strumento di formattazione dell'archiviazione su disco:
- Passaggio 1: Premi Windows + R
- Passaggio 2: Digita CMD per avviare la finestra del prompt dei comandi
- Passaggio 3: Inserisci diskpart nella finestra & inserisci l'elenco disco
- Passaggio 4: Inserisci select disk 1 o qualsiasi altro numero della tua scheda SD
- Passaggio 5: Digita clean e premi "Invio" sulla tastiera
- Passaggio 6: Accedi a Crea partizione primaria
- Passaggio 7: Digita formato fs=fat32. Questo avvierà il processo di formattazione

Parte 6. Come recuperare e riparare i dati dalla scheda SD danneggiata?
Un potente software di recupero dati che è il più famoso e conosciuto è Recoverit Recupero Dati. Questo software ti aiuta a recuperare tutti i tuoi preziosi file audio, documenti, video, foto ed e-mail, in modo rapido e sicuro dal disco rigido interno, laptop, dispositivi di archiviazione esterni, cestino e persino un computer in crash. Un'altra caratteristica aggiunta di Recoverit Ultimate è che ti aiuta a recuperare un video frammentato, corrotto, danneggiato o rotto e a ripristinarlo al suo aspetto quasi originale.
Passaggio 1: Seleziona un'area da cui iniziare a recuperare i tuoi documenti corrotti.

Passaggio 2: Emetti l'area per tutti i record degenerati. Puoi scegliere numerosi record sul doppio.

Passaggio 3: Confida nel completamento della procedura di esame. Al termine della procedura, clicca sulla scheda 'Got it' per chiudere il fly.

Passaggio 4: Vedi il record/i documenti che sono stati esaminati. Quando vedi il tuo record/documenti e sei soddisfatto, clicca sulla scheda Recupero.

Introduzione alla funzione Advanced Video Recovery di Recoverit
La funzione Advanced Video Recovery di Recoverit Recupero Dati Ultimate scansiona, raccoglie e abbina i resti dei tuoi video corrotti. In tal modo, garantisce che la maggior parte dei tuoi video venga recuperata dal tuo dispositivo, inclusi Dashcam, fotocamere digitali, videocamere, schede SD, DSLR, PC, droni, HDD, action cam, ecc.
Ecco alcune cose che sperimenterai quando utilizzerai la funzione Advanced Video Recovery di Recoverit:
- Scansiona e abbina i tuoi frammenti video
- Unisci i frammenti dello stesso video
- Recupera i tuoi video e mantieni intatto il 95% di essi
- Recupera file video illimitati senza danneggiarli
Clicca sull'opzione Recupero video avanzato per recuperare facilmente i file video frammentati.

Passaggi per riparare video danneggiati con Recoverit
Recoverit's Video Repair è un software di riparazione video prevalente e dominante che viene utilizzato per riparare formati di file FLV, MP4, 3GP, MKV, MTS, M2TS, AVI e MOV rotti, danneggiati o corrotti.
Due modalità di riparazione sono supportate da Recoverit Video Repair:
- Riparazione rapida: Utilizzata per riparare vari errori video minori.
- Riparazione avanzata: Questa funzione può riparare qualsiasi video danneggiato analizzando i dati e la tecnologia del video girato dallo stesso dispositivo.
I punti salienti significativi di Recoverit Video Repair sono:
- Fissa più arrangiamenti di registrazioni contemporaneamente
- Uscita gratuita per registrazioni degenerate e guarda le registrazioni fisse prima di risparmiarle
- Nessun impedimento sulla dimensione dei record video per la correzione
- Correggi un numero qualsiasi di documenti Video degenerati
I mezzi composti sotto ti aiuteranno a correggere e recuperare il tuo video in un batter d'occhio:
Passaggio 1: aggiungi i tuoi video corrotti
Invia l'applicazione sul tuo PC. Per correggere i record video compromessi, puoi includerli cliccando su Aggiungi cattura o "Includi video e inizia a correggere" il territorio.

Passaggio 2: ripara i tuoi video
Quando hai incluso tutte le registrazioni rovinate, clicca sull'opzione Ripara per iniziare il processo di correzione del video.

Passaggio 3: visualizzare in anteprima i video
La correzione richiederà un certo investimento e una volta completata la procedura di correzione, sullo schermo verrà visualizzato un aggiornamento che indica i dati della correzione effettiva. Premere OK per chiudere l'attività.

Passaggio 4: modalità avanzata per video gravemente danneggiati (opzionale)
Se le registrazioni sono gravemente adulterate e non corrette in modo efficace, l'ideale sarebbe passare alla modalità di correzione dello sviluppo. Basta cliccare sul pulsante Riparazione avanzata. A quel punto includi un video di esempio e correggilo ora.

Passaggio 5: salva il video riparato
La correzione di sviluppo eseguirà la procedura di correzione e invierà un messaggio di trionfo al termine della procedura. Al momento, puoi riprodurre queste registrazioni e non percepirai alcun errore sullo schermo.

Recupero Memory Card
- Differenti Recuperi Memmory Card+
- Software gratis di recupero scheda SD
- Recupero di unità di memoria a stato solido
- Migliori software di riparare scheda SD
- Recupera file cancellati da scheda SD
- Recupera foto cancellate da Micro SD
- Recupero dati di scheda di memoria SanDisk
- Recupera video cancellato da scheda SD
- Altri suggerimenti su scheda SD+
- Scheda SD non rilevato
- Sblocca Scheda SD Protetta da Scrittura
- Scheda SD non mostra i file
- BIOS non rileva l'SSD nel computer




