Aggiornato il 20/11/2023 • Archiviato in: Ripara gli errori della scheda • Soluzioni comprovate
Le schede SD rivestono un ruolo importantissimo nella vita di tutti i giorni di moltissime persone. Anche per questo, scoprire all'improvviso che la nostra amata scheda SD è protetta da scrittura può essere a dir poco irritante. Dopotutto questa protezione ci impedisce di apportare qualsiasi tipo di modifica e di usare la scheda come vorremmo. È un bel problema. Ecco perché sono sempre di più gli utenti che cercano soluzioni per rimuovere questa protezione, così da poter tornare a usare normalmente le proprie fide schede SD. Se siete tra questi, l'articolo che state leggendo fa al caso vostro. A seguire vi presenteremo tanti modi diversi per sbloccare le schede SD protette dalla scrittura. Buona lettura!
Dopo aver letto l'introduzione, e avendo esperienza diretta dello stato di una scheda SD protetta da scrittura, certamente sapete che questo tipo di impostazione impedisce l'esecuzione di qualsiasi operazione. In altre parole, le schede SD protette da scrittura sono inutilizzabili.
Detto questo, è importante sottolineare che la protezione da scrittura ha la sua utilità. Una scheda protetta impedisce ad altre persone di eseguire operazioni potenzialmente dannose e pericolose, per non parlare del fatto che tutela i contenuti dall'attacco di virus e malware. E cosa c'è di meglio dell'essere protetti da un attacco virus? Ben poco. Questo per dire che, a volte, può essere ragionevole proteggere la propria scheda SD dalla scrittura. Ciò è vero quando la protezione viene operata in modo intenzionale, però!
Ora sappiamo perché proteggere una scheda SD dalla scrittura può essere utile e importante. Tutto bello e meraviglioso, ma una scheda protetta da scrittura resta una scheda su cui è impossibile eseguire operazioni come trasferimento, aggiunta e rimozione dei file. Non si può far nulla, insomma. Ecco perché, in questa sezione, vi presenteremo delle pratiche soluzioni per sbloccare le schede protette dalla scrittura. Bando alle ciance e cominciamo subito con il primo consiglio.
La prima cosa da fare per rimuovere la protezione da scrittura da una scheda di memoria consiste nell'interagire con l'apposita linguetta. Quasi tutte le schede SD dispongono di una linguetta - una sorta di interruttore - posta sul lato sinistro. Questo interruttore consente di bloccare e sbloccare le schede. È un sistema di protezione. Controllate la linguetta della scheda SD. Se è posizionata in basso, significa che la scheda è bloccata e protetta dalla scrittura. Di conseguenza, non potrete eseguire nessuna operazione sui contenuti della scheda. Rimuovete dunque la scheda SD dal dispositivo in cui si trova e spostate l'interruttore verso l'alto. Se tutto va bene, così facendo andrete a eliminare la protezione da scrittura e potrete usare la scheda in modo regolare.

I computer Windows dispongono di uno strumento che consente di controllare e sbloccare le schede SD protette da scrittura. Vediamo insieme come portare a termine questa semplicissima procedura:
Guida dettagliata al controllo dello spazio disponibile e delle proprietà della scheda:
Passo 1: Cliccate due volte su "Questo PC" per aprire Esplora File.
Passo 2: Cliccate con il tasto destro sulla scheda SD, quindi selezionate "Proprietà" dalle opzioni disponibili.
Passo 3: Controllate lo spazio disponibile sulla scheda, per sincerarvi che non sia piena. L'errore della protezione da scrittura può verificarsi a causa della mancanza di spazio!
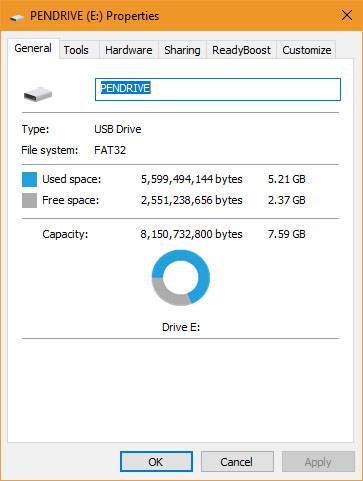
Eccoci al terzo consiglio. Questo metodo prevede la modifica delle informazioni di registro. Continuate a leggere per scoprire come rimuovere la protezione da scrittura con questa tecnica.
Guida dettagliata alla modifica delle informazioni di registro:
Passo 1: Per prima cosa, premete i tasti Windows e R per aprire la finestra Esegui. Potete ottenere lo stesso risultato cliccando sul pulsante Start e digitando "Esegui" nella casella di ricerca.
Passo 2: Digitate il comando "Regedit" e cliccate su "OK". Si aprirà la finestra Editor del Registro di Sistema.
Passo 3: Apertasi la finestra, trovate il percorso segnalato nella riga di seguito:
HKEY_LOCAL_MACHINE/SYSTEM/CurrentControlSet/Control/StorageDevicePolicies
Nel caso in cui non riusciate a trovare la cartella StorageDevicePolicies, potete crearla manualmente. Per farlo, cliccate con il tasto destro su "Control" e cliccate su "Nuovo". Successivamente, selezionate la voce "Chiave" e attribuite il nome "StorageDevicePolicies". Cliccate con il tasto destro sulla cartella appena creata e selezionate "Nuovo", quindi cliccate su "Valore DWORD" e digitate "Write Protect".
Passo 4: Se invece StorageDevicePolicies è già presente, dovreste vedere l'opzione "Write Protect". Cliccateci su per due volte.
Passo 5: Fatto ciò, impostate il valore su "0" e cliccate su "OK".

Congratulazioni! Avete sbloccato con successo la vostra scheda protetta da scrittura e finalmente potete eseguire tutte le operazioni che volete!
Se avete provato i metodi esposti finora ma non siete ancora riusciti a rimuovere la protezione da scrittura che affligge la vostra scheda, aspettate a disperare! Con l'aiuto di DiskPart potrete portare a compimento l'opera in quattro e quattr'otto. DiskPart è un'utilità Windows che comprende opzioni per la gestione delle unità disco. A seguire, vi spiegheremo come utilizzare questo tool per sbloccare una scheda SD protetta.
Guida dettagliata all'utilizzo di DiskPart per rimuovere la protezione da scrittura:
Passo 1: La prima cosa da fare è aprire il Prompt dei Comandi. Per farlo, cliccate sul pulsante Start e digitate "cmd", quindi scrivete "diskpart" e premete Invio per avviare lo strumento.
Passo 2: Digitate il comando "list disk" e premete Invio per consultare un elenco delle unità disco rilevate sul sistema.
Passo 3: Controllate qual è il numero della vostra scheda SD e digitate "select disk #" (sostituendo "#" con il numero della scheda SD che volete sbloccare). Premete il tasto Invio per procedere.
Passo 4: Al termine, dovrete digitare il comando "attributes disk clear readonly", seguito dalla pressione del tasto Invio.
Passo 5: Completata la procedura, dovrebbe comparire il messaggio "Gli attributi del disco sono stati cancellati con successo". Digitate "exit" e premete Invio per chiudere.
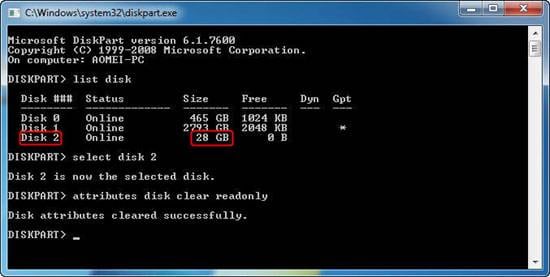
Se tutto è andato per il verso giusto, avrete sbloccato la vostra scheda SD e potrete riprendere a usarla normalmente.
Il quinto e ultimo metodo per sbloccare una scheda SD protetta consiste nell'uso dell'utility Windows diskmgmt.msc, uno strumento utilissimo per la gestione di schede SD e pennette USB in particolare. Fate quanto esposto di seguito per completare l'operazione.
Guida dettagliata all'utilizzo di diskmgmt.msc (Gestione Disco)
Primo Passo: Per cominciare, premete i tasti Windows e R per aprire la finestra Esegui, quindi digitate "diskmgmt.msc" e premete Invio.

Secondo Passo: Dal menu contestuale di Gestione Disco, selezionate la partizione che intendete formattare.
Terzo Passo: Cliccate su "Elimina Volume" e confermate l'operazione per procedere.
Quarto Passo: Cliccate sull'opzione "Nuovo Volume", selezionate Partizione Primaria e lasciate i parametri predefiniti così come sono.
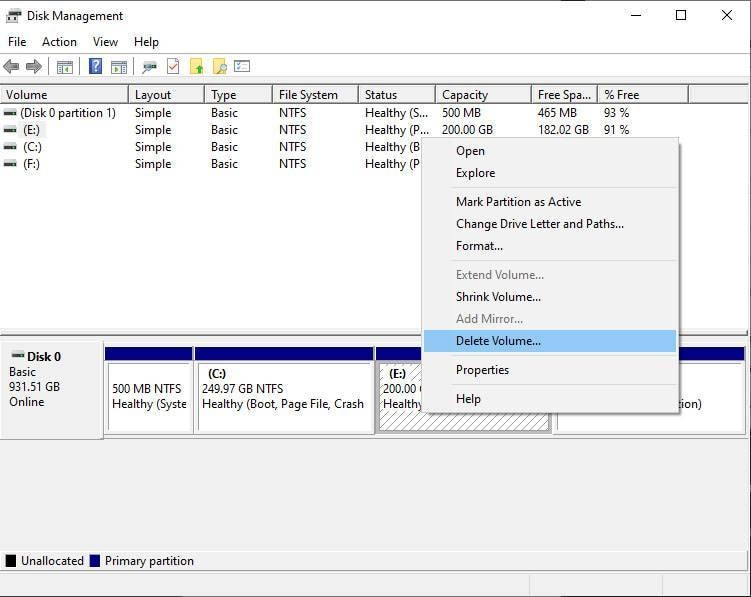
Articolo Correlato: Come Sbloccare una Scheda SD o una Scheda di Memoria.
Che fare se volete recuperare dei dati contenuti in una scheda SD protetta dalla scrittura? È possibile? Certo che sì. Basta utilizzare uno strumento professionale e appositamente progettato. Il nostro consiglio è quello di optare per Wondershare Recoverit - Recupero Dati, un software Wondershare che permette di recuperare dati da qualsiasi supporto di archiviazione, nel giro di pochissimi minuti. Recoverit consente persino di visualizzare un'anteprima dei dati prima di eseguirne il ripristino, ed è compatibile sia con Mac che con Windows. Continuate a leggere per scoprire come recuperare dati usando Recoverit.
Caratteristiche Principali di Wondershare Recoverit
 Garanzia di Download Sicuro, zero malware
Garanzia di Download Sicuro, zero malware Garanzia di Download Sicuro, zero malware
Garanzia di Download Sicuro, zero malwareIl link per download verrà inviato alla tua email, puoi scaricarlo sul tuo PC or Mac
Primo Passo: La primissima cosa da fare è aprire un browser web, visitare il sito di Recoverit e scaricare il programma dopo aver scelto la versione compatibile con il proprio sistema operativo (Windows o Mac). Nel nostro caso, andremo a usare la versione Windows. Attendete il completamento del download, quindi procedete con l'installazione del software.
Secondo Passo: Al termine dell'installazione, utilizzate un buon lettore di schede per connettere la scheda SD protetta al vostro computer. Accertatevi che la scheda SD sia stata riconosciuta e poi avviate Recoverit.
Terzo Passo: Selezionate il dispositivo di destinazione nella schermata principale di Recoverit, quindi scegliete il disco da recuperare e cliccate sul pulsante "Scansiona".

Quarto Passo: Recoverit comincerà ad analizzare la scheda SD alla ricerca dei dati contenuti al suo interno. Mano a mano che la scansione procede, potrete controllare i file che vengono recuperati e avrete anche modo di mettere in pausa l'operazione o finanche arrestarla, se i contenuti di vostro interesse sono già stati trovati.

Quinto Passo: Terminata l'analisi, vi troverete dinanzi al risultato e potrete visualizzare l'anteprima dei file recuperati. Individuate i dati che vi interessano, selezionateli e cliccate sul pulsante "Recupera". Assicuratevi di non salvare i file sulla scheda SD in cui si trovavano in origine!

Se siete amanti dei video e siete soliti salvare molte clip sulla vostra scheda SD, aprite bene le orecchie. Stiamo per darvi una notizia bomba. Purtroppo, una cattiva gestione della scheda SD può condurre alla corruzione dei video. La buona notizia è che il programma Wondershare integra uno strumento che consente di riparare video danneggiati o corrotti con facilità. Basta importare il video nel software e avviare la funzione Riparazione Avanzata. Il resto lo fa Recoverit. Nel giro di pochi minuti, il vostro video sarà tornato come nuovo. Che meraviglia!
Video Tutorial: Come Sbloccare una Pennetta USB Protetta da Scrittura su Windows
Gli errori relativi alla protezione da scrittura delle schede SD sono una vera scocciatura, lo sappiamo bene. È terribile trovarsi improvvisamente impossibilitati dal trasferire file o eseguire altre operazioni. Ma niente paura, perché le soluzioni che vi abbiamo presentato in questo articolo vi consentiranno di sbloccare facilmente qualsiasi scheda SD protetta dalla scrittura. Se il gioco si fa troppo duro e risulta necessario procedere con la formattazione, poi, non c'è comunque di che preoccuparsi. Si può contare su Wondershare Recoverit, per ripristinare intuitivamente i file contenuti sulla scheda SD. Nell'augurio che i contenuti presenti nell'articolo possano esservi utili, vi invitiamo a condividere con noi qualsivoglia commento o consiglio che possiate avere. Grazie per aver letto!
 Garanzia di Download Sicuro, zero malware
Garanzia di Download Sicuro, zero malware Garanzia di Download Sicuro, zero malware
Garanzia di Download Sicuro, zero malwareIl link per download verrà inviato alla tua email, puoi scaricarlo sul tuo PC or Mac
