5 casi per risolvere la scheda SD che non mostra i file
Aggiornato il 20/11/2023 • Archiviato in: Recupera i dati delle schede • Soluzioni comprovate
Siamo onesti, avere un problema come questo con una scheda SD può essere un incubo per molti. Usiamo tutti le schede SD per estendere la memoria del nostro telefono, fotocamera e altri dispositivi. Se la tua scheda di memoria non mostra file, può essere difficile per te accedere ai tuoi dati. Anche se i file sulla scheda SD non vengono visualizzati, non significa che siano persi per sempre. In questo post parlerò di 5 diversi scenari in cui i file della scheda SD non vengono mostrati e delle soluzioni corrispondenti.
- Possibili motivi per cui la scheda SD non mostra tutti i file
- Caso 1: problema di connettività della scheda SD
- Caso 2: i file della scheda SD sono nascosti
- Caso 3: la scheda SD è bloccata
- Caso 4: i dati della scheda SD mancano o sono eliminati
- Caso 5: la scheda SD è stata danneggiata
- Altre soluzioni per la scheda di memoria che non mostra file su telefoni/fotocamera
- Suggerimenti per proteggere i dati della scheda SD

Possibili motivi per cui la scheda SD non mostra tutti i file
Per sapere come risolvere questo problema con la scheda SD sul telefono o sul computer, è importante sapere innanzitutto cosa potrebbe averlo causato. Questo ti aiuterà a risolvere questo problema in meno tempo.
- Potrebbe esserci un problema di connettività con la tua scheda SD.
- La scheda SD che stai utilizzando potrebbe non essere compatibile con il tuo dispositivo.
- L'archiviazione dei file sulla scheda SD potrebbe essere danneggiata.
- Anche la scheda di memoria collegata potrebbe essere bloccata.
- Potresti aver formattato la scheda SD per errore prima.
- I file archiviati sulla scheda SD potrebbero essere eliminati.
- Il file system della scheda SD potrebbe non essere supportato dal tuo PC.
- I driver sul tuo dispositivo o sistema potrebbero essere obsoleti
- Qualsiasi altro problema software o hardware relativo alla scheda SD.
Idealmente, potrebbero esserci 5 casi diversi per i file della scheda SD che non vengono visualizzati sul telefono o sul PC. Li ho classificati qui con alcuni suggerimenti intelligenti per correggere anche la scheda SD che non mostra errori di file.
Caso 1: problema di connettività della scheda SD
Questo è sicuramente il problema più semplice per i file su una scheda SD che non vengono visualizzati sul telefono o sul computer. Per fortuna, se la tua scheda SD non mostra file a causa di un problema di connettività, puoi risolverlo facilmente.
Correzione 1: ricollega la scheda SD
È probabile che la scheda SD inserita nel PC o nel cellulare non sia collegata correttamente. Pertanto, prima di apportare modifiche drastiche, è sufficiente rimuovere la scheda SD dal dispositivo, pulirla e ricollegarla.
Correzione 2: utilizzare un altro adattatore per scheda SD
Se il tuo laptop non dispone di uno slot per schede SD integrato, avresti potuto utilizzare un adattatore. Tuttavia, un problema con l'adattatore renderebbe anche la scheda di memoria non mostrare i file. Prova a inserire con attenzione la scheda SD nell'adattatore o usa invece qualsiasi altro lettore di schede. Assicurati solo di utilizzare un lettore di schede SD o un adattatore compatibile questa volta.

Correzione 3: collegalo a un altro dispositivo o porta
Molti utenti che riscontrano il problema con la scheda SD che non mostra i file sono stati in grado di risolverlo inserendo invece la scheda in un'altra porta. Se il tuo dispositivo non ha una porta secondaria, collega la tua scheda SD a qualsiasi altro telefono o PC. Questo ti aiuterà a verificare se il problema riguarda la scheda SD o il tuo dispositivo.
Correzione 4: pulire delicatamente la scheda SD
A volte, la scheda SD può accumulare molta polvere, rendendo difficile il rilevamento da parte del dispositivo. In questo caso, puoi semplicemente scollegare la tua scheda SD dal dispositivo e pulirla delicatamente con un panno pulito. Assicurati di non utilizzare acqua o altri solventi per pulirlo, poiché potrebbe danneggiare il chip. Pulisci tutta la polvere accumulata con un panno asciutto e inseriscilo nuovamente nel dispositivo.
Caso 2: i file della scheda SD sono nascosti
Un altro possibile motivo per cui la scheda SD non mostra tutti i file è che alcuni di essi potrebbero essere nascosti. In questo caso, la tua scheda SD verrebbe rilevata ma potrebbe non mostrare i file a cui desideri accedere.
Correzione 1: visualizza i file nascosti su Windows
Su Windows, puoi visualizzare facilmente i file nascosti sulla tua scheda SD abilitando le sue impostazioni integrate. Una volta che la tua scheda SD è collegata, puoi semplicemente andare su Explorer e sfogliare la sua memoria.
Ora, accedi al menu principale > Scheda Visualizza e, sotto l'opzione Mostra/Nascondi, scegli di visualizzare gli elementi nascosti. Ora puoi semplicemente aggiornare e verificare se risolve i file non visualizzati sul problema della scheda SD.

Fix 2: Cerca segmenti/parti di file
A volte, durante il salvataggio di file di grandi dimensioni, vengono archiviati i relativi segmenti anziché l'intero documento. Pertanto, se stai cercando un file di grandi dimensioni, potresti non essere in grado di trovarlo sulla tua scheda SD.
Oltre all'opzione sopra per visualizzare i file nascosti sulla scheda SD, puoi anche cercare manualmente i segmenti nascosti. Ad esempio, se c'è un video MP4 che non riesci a trovare sulla tua scheda SD, puoi cercare file con estensione M4S nella barra di ricerca.

Correzione 3: visualizza i file nascosti su Android
Se i file della scheda SD non vengono visualizzati sul telefono, puoi utilizzare un'applicazione di esplorazione file dedicata. La maggior parte delle app di fascia alta (come ES File Explorer, iFiles, Solid Explorer o Ghost Commander) ci consente di visualizzare i file nascosti nella memoria. Vai alle impostazioni dell'app e abilita l'opzione per visualizzare i file nascosti sul tuo Android.

Caso 3: la scheda SD è bloccata
Onestamente, questo problema con la scheda SD può capitare a chiunque. Tempo fa, quando la mia scheda di memoria non mostrava file sul cellulare e non ero in grado di creare una nuova cartella, ho scoperto che la mia scheda era sempre bloccata. Quasi tutte le schede SD hanno un interruttore di protezione dalla scrittura che consente solo operazioni di sola lettura su di essa e può portare a file non visualizzati sulla scheda SD.
Correzione 1: attiva/disattiva il blocco della scheda SD
Il modo più semplice per risolvere questo problema è disattivare manualmente l'interruttore di protezione da scrittura. Sul lato della scheda SD, puoi trovare un interruttore.
Scorrendolo verso il basso, puoi rendere la tua scheda SD di sola lettura, il che non consentirà la sua eliminazione o scrittura di dati. Per risolvere il problema della scheda SD che non mostra tutti i file, è sufficiente farla scorrere verso l'alto per disattivare la funzione di protezione da scrittura.

Correzione 2: disattiva la modalità di sola lettura tramite il prompt dei comandi
Oltre al blocco standard sulle schede SD, puoi anche utilizzare il prompt dei comandi per disabilitare la funzione di protezione dalla scrittura. Idealmente, con l'aiuto del comando "attributi", puoi rimuovere qualsiasi restrizione esistente sulla scheda SD.
Per questo, puoi semplicemente andare al menu Start e avviare il prompt dei comandi come amministratore. Ora carica il comando "diskpart" e il comando "list disk" per visualizzare i dischi disponibili collegati al sistema. Da qui, puoi visualizzare il numero del disco della scheda SD e inserire il comando "select disk" seguito dal suo identificatore (come select disk 2).

Alla fine, inserisci il comando "attributes disk clear read-only" per rimuovere le restrizioni di protezione da scrittura dalla tua scheda SD.
Caso 4: i dati della scheda SD mancano o sono stati eliminati
Se la tua scheda SD viene rilevata e non mostra file, è probabile che la scheda di memoria sia stata formattata o che tu possa aver cancellato accidentalmente il suo contenuto. Per recuperarli, puoi utilizzare qualsiasi strumento di recupero dati affidabile come Recoverit Data Recovery. Ha uno dei più alti tassi di recupero e supporta tutti i tipi di mini, micro, standard e altre varianti di schede SD.
Puoi semplicemente collegare la tua scheda SD al computer e utilizzare Recoverit Data Recovery per scansionarlo. L'applicazione può aiutarti a recuperare foto, video, audio, documenti, file compressi e quasi tutti i tipi di dati. Puoi anche visualizzare in anteprima i tuoi file prima di recuperarli in un luogo sicuro. Installa Recoverit Data Recovery sul tuo computer e segui questi passaggi per recuperare i dati persi/cancellati dalla tua scheda SD.
Passaggio 1: seleziona la scheda SD collegata da scansionare
Per iniziare, collega la scheda SD al computer e avvia Recoverit Data Recovery su di essa. Dalla sua home, puoi visualizzare la scheda SD collegata nella sezione Dispositivi esterni che puoi selezionare e avviare il processo.

Passaggio 2: scansiona la tua scheda SD
Attendi semplicemente qualche minuto e lascia che l'applicazione esegua la scansione della tua scheda SD per estrarre i file persi o cancellati. Puoi visualizzare i suoi progressi sullo schermo e persino interrompere o interrompere il processo nel mezzo. Anche se si consiglia di lasciare che l'applicazione completi il processo di scansione.

Passaggio 3: visualizza in anteprima e recupera i tuoi file
Una volta completato il processo di ripristino, puoi visualizzare in anteprima i tuoi file che sarebbero elencati in diverse categorie. Puoi anche cercare file specifici tramite i suoi filtri integrati o l'opzione di ricerca. Ora, seleziona i file che desideri salvare e clicca sul pulsante "Ripristina". Si consiglia di salvare i dati nella memoria del computer anziché sulla scheda SD.

Caso 5: la scheda SD è stata danneggiata
Infine, un altro motivo per cui i file sulla scheda SD non vengono visualizzati potrebbe essere correlato alla sua memoria danneggiata. Se la memoria della scheda SD è stata danneggiata per qualsiasi altro motivo, può rendere inaccessibile il file system. Ecco alcuni modi comuni per riparare la scheda di memoria che non mostra problemi di file a causa della sua memoria danneggiata.
Correzione 1: scansione e rimozione di virus o malware
Se la tua scheda SD mostra lo spazio utilizzato ma nessun file, può essere un indicatore della presenza di un virus o di un malware. Il modo più semplice per risolvere questo problema è utilizzare qualsiasi strumento antivirus affidabile che puoi utilizzare sul tuo computer o smartphone per scansionare la scheda SD.
Alcune popolari applicazioni anti-malware provengono da marchi come AVG, Avira, Avast, McAfee, Norton e Quick Heal. Puoi provare una delle loro applicazioni mobili o desktop per pulire la tua scheda SD da qualsiasi presenza di malware.

Correzione 2: cambia la lettera dell'unità per la scheda SD
A volte, può verificarsi un errore logico nel sistema a causa di una lettera di unità non supportata o ridondante. Nel caso in cui questo errore logico abbia causato la mancata visualizzazione dei file sulla scheda SD sul PC, può essere facilmente risolto.
Vai al Pannello di controllo > Sistema e sicurezza > Gestione disco e assicurati che la tua scheda SD sia collegata al sistema. Ora seleziona la scheda SD collegata, clicca con il pulsante destro del mouse e scegli di cambiare manualmente la sua lettera di unità.
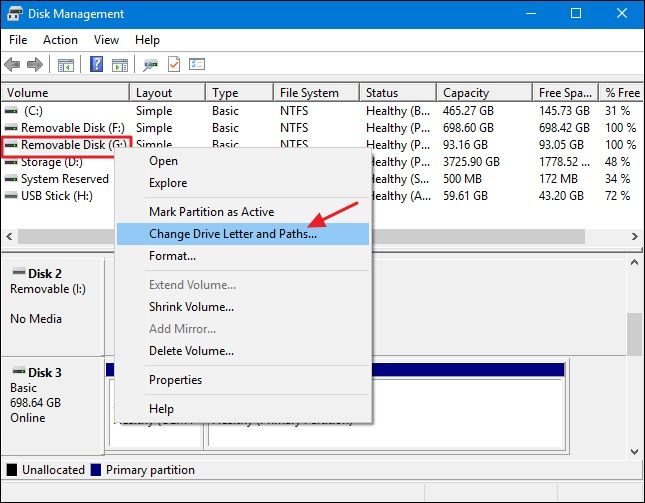
Correzione 3: verifica la presenza di errori sulla scheda SD
La maggior parte dei sistemi operativi come macOS e Windows fornisce anche soluzioni native per controllare un'unità di archiviazione per eventuali errori logici. Pertanto, se la tua scheda SD non mostra file nemmeno ora, puoi semplicemente eseguire un rapido controllo del disco.
Gli utenti Windows possono semplicemente cliccare con il pulsante destro del mouse sull'icona della scheda SD da Explorer e visitare le sue Proprietà > Utensili. Sotto il campo Controllo errori, puoi cliccare sul pulsante "Verifica" per eseguire una scansione rapida della scheda SD. D'altra parte, gli utenti Mac possono richiedere l'assistenza di Utility Disco per fare lo stesso.

Correzione 4: formatta la scheda SD
Infine, se nient'altro sembra funzionare e correggere i file che non vengono visualizzati sulla scheda SD, puoi formattarlo. Anche se rimuoverebbe i dati salvati dalla tua scheda SD, puoi in seguito utilizzare Recoverit Data Recovery per recuperare i file eliminati.
Per formattare la tua scheda SD, collegala al tuo computer Windows e vai al suo Pannello di controllo > Sistema e sicurezza > Gestione disco. Ora, clicca con il pulsante destro del mouse sull'icona della scheda SD da qui e vai all'opzione "Formato" dal menu di scelta rapida.

Qui puoi semplicemente inserire i dettagli sulla sua formattazione, il file system e cliccare sul pulsante "Formato" per cancellarlo.

In alternativa, puoi anche andare su Explorer > Questo PC/Risorse del computer per trovare l'icona della scheda SD collegata. Puoi cliccare con il pulsante destro del mouse per andare alla sua opzione Formato e cancellare anche la scheda SD da qui.

Altre soluzioni per la scheda di memoria che non mostra i file sul telefono/fotocamera
Oltre alle soluzioni sopra elencate, ci sono anche alcuni altri trucchi che puoi seguire se i file della scheda SD non vengono visualizzati sul telefono o sulla fotocamera.
- Riavvia il dispositivo
La maggior parte delle volte, un problema minore sui nostri telefoni e fotocamere può essere risolto semplicemente riavviandoli. Basta rimuovere in sicurezza la scheda SD dal dispositivo, riavviarla e reinserirla per verificare se la scheda di memoria continua a non mostrare file. - Verifica la compatibilità della scheda SD
Se la scheda SD che stai utilizzando sul telefono o sulla fotocamera non è compatibile, può essere uno dei motivi per cui la scheda SD non viene mostrata tutta File. Prima di provare a risolverlo, assicurati che la scheda SD sia supportata dal tuo dispositivo. - Accedi direttamente ai file della scheda SD
Invece di connettere prima la tua scheda SD a un computer per accedere ai suoi dati, prova invece a visualizzare la sua memoria di file sul telefono o sulla fotocamera. Se riesci a visualizzare i file sul tuo dispositivo, il problema potrebbe riguardare il tuo sistema. - Collega la fotocamera al PC
Questa è un'altra possibile soluzione per i file sulla scheda SD che non vengono visualizzati su Android o sulla fotocamera. Invece di inserire solo la scheda SD nel computer, collega il telefono o la fotocamera ed esplora la sua memoria. Da qui, puoi accedere facilmente alla memoria della sua scheda SD senza installare alcun driver. - Cambia i formati dei file
Nel caso in cui la scheda di memoria non mostri i file, ma occupano ancora spazio, potrebbe essere dovuto a un formato di file non supportato. Puoi semplicemente andare alle impostazioni della tua fotocamera e cambiare il formato per l'archiviazione di foto/video in modo che sia compatibile con il tuo sistema.
Suggerimenti per proteggere i dati della scheda SD
A questo punto, sarai in grado di risolvere il problema dei file della scheda SD che non vengono visualizzati sul telefono o sul PC. Inoltre, puoi prendere in considerazione questi passaggi per proteggere i dati della tua scheda SD.
- Se non vuoi perdere improvvisamente i dati della tua scheda SD, considera di tenerla bloccata. C'è un interruttore di protezione dalla scrittura che puoi trovare sul lato che puoi far scorrere verso il basso per bloccare la scheda.
- Disponi sempre di un backup dedicato dei tuoi dati importanti salvati sul cloud o su qualsiasi altra fonte secondaria.
- Cerca di non collegare la tua scheda SD a un computer pubblico in quanto può danneggiare la memoria della scheda.
- Considera la formattazione della tua scheda SD ogni 6-12 mesi in modo da poterla reimpostare e cancellare la presenza di qualsiasi entità dannosa.
- Mantieni schede SD separate dedicate ai tuoi dispositivi (come una scheda per il telefono e un'altra per la fotocamera) e cerca di non cambiarle frequentemente.
Questo è un involucro, tutti! Sono sicuro che ormai sarai in grado di correggere i file della scheda SD che non vengono visualizzati sul problema del telefono. Per semplificarti le cose, ho elencato 5 diversi scenari per la scheda di memoria che non mostra i file. Puoi esplorare le soluzioni elencate per uno di questi casi ed esplorare anche altre correzioni. Se non vuoi perdere inaspettatamente i dati della tua scheda SD, assicurati di avere Recoverit Data Recovery già installato sul tuo sistema.
FAQs
-
1. Cosa devo fare se la mia scheda di memoria non viene visualizzata sul cellulare?
Prova a connettere la tua scheda SD al computer o a qualsiasi altro dispositivo per estrarre i dati salvati. Puoi anche scansionarlo utilizzando uno strumento antivirus o semplicemente formattarlo per riutilizzarlo. -
2. Come posso correggere i file che non vengono visualizzati sulla mia scheda SD?
Puoi seguire le soluzioni sopra elencate per risolvere che la scheda SD non mostra alcun errore di file. Prendi in considerazione la possibilità di controllare la tua scheda SD, visualizzare i file nascosti, collegarla di nuovo o utilizzare uno strumento di ripristino. -
3. Come posso vedere i file sulla mia scheda SD?
Puoi utilizzare qualsiasi app di esplorazione file affidabile sul tuo dispositivo per esplorare l'archiviazione di file della tua scheda SD. In alternativa, puoi collegarlo al tuo computer per visualizzare l'archiviazione dei file e i dati salvati. -
4. Come posso riparare la mia scheda di memoria?
Esistono diverse applicazioni di riparazione di terze parti che è possibile utilizzare. Oltre a questo, puoi provare la funzione Controllo disco di Windows o l'app Utility Disco su macOS per fare lo stesso. -
5. Come posso recuperare i file che sono scomparsi dalla mia scheda SD?
Puoi semplicemente utilizzare un'applicazione di ripristino affidabile come Recoverit Data Recovery. Può scansionare ampiamente la tua scheda SD e ti permetterebbe di recuperare tutti i tipi di contenuti persi, cancellati o inaccessibili da essa.
Recupero Memory Card
- Differenti Recuperi Memmory Card+
- Software gratis di recupero scheda SD
- Recupero di unità di memoria a stato solido
- Migliori software di riparare scheda SD
- Recupera file cancellati da scheda SD
- Recupera foto cancellate da Micro SD
- Recupero dati di scheda di memoria SanDisk
- Recupera video cancellato da scheda SD
- Altri suggerimenti su scheda SD+
- Scheda SD non rilevato
- Sblocca Scheda SD Protetta da Scrittura
- Scheda SD non mostra i file
- BIOS non rileva l'SSD nel computer







