Aggiornato il 20/11/2023 • Archiviato in: Suggerimenti per Computer Windows • Soluzioni comprovate
Windows 10 è il sistema operativo più recente rilasciato da Microsoft. Se avete recentemente aggiornato o installato Windows 10 sul vostro computer, potreste riscontrare alcuni problemi. A volte, all'avvio del computer, lo schermo si blocca o il sistema si blocca all'avvio. In questo articolo vi forniremo le soluzioni per risolvere il problema.
Questo errore si verifica per molti motivi diversi. Se stiamo parlando dei motivi di base, una delle cause è un cattivo alimentatore. In questo caso, potresti voler controllare se tutto è collegato correttamente e in modo sicuro. Il surriscaldamento è un altro problema che può causare questo problema. Se approfondiamo la causa, potremmo voler esaminare il disco rigido e la scheda madre. Potrebbero esserci problemi con loro che causano l'arresto anomalo.
Se pensi di aver già individuato la causa dell'arresto anomalo del sistema, è giunto il momento di risolverlo. Ecco alcuni modi sicuri per risolvere quando Windows 10 si è arrestato in modo anomalo all'avvio.
La prima cosa da fare è pulire la polvere.
Step 1. Tieni premuto il tasto Windows e premi X (rilascia il tasto Windows), quindi premi Spegni o esci e scegli Spegni.
Step 2. Scollega il cavo di alimentazione. Se guardi la parte superiore del retro del tuo sistema, vedrai un cavo nero che penzola dalla presa al tuo computer. Il cavo sarebbe attaccato da qualche parte vicino a una ventola. Toglilo.
Step 3. Rimuovi la tastiera, il mouse, la webcam e tutti gli altri accessori dal PC scollegando i relativi cavi. I cavi possono essere collegati alla parte anteriore o posteriore del PC.
Step 4. Utilizzando un cacciavite, rimuovere le viti più esterne del pannello laterale. Se non riesci a individuare le viti, cerca un pulsante di blocco o di sblocco sul pannello laterale del tuo PC. Rimuovere il pannello laterale.
Step 5. Posiziona il computer orizzontalmente se non lo è già. Rimuovere la polvere all'interno del computer e assicurarsi che tutte le ventole siano pulite e non presenti polvere sulle ali. Non dimenticare la ventola dell'alimentatore sul retro del tuo involucro. Puoi soffiare via la polvere con l'aiuto di un soffiatore.
Step 6. Dopo la pulizia, rimuovi il pannello laterale, aggiungi tutti i dispositivi e collega il PC.
Step 7. Ora riavvia il computer per vedere se si guasta. In caso contrario, significa che il problema è stato causato da surriscaldamento e polvere.
L'opzione di avvio rapido consente di avviare il PC più velocemente dopo lo spegnimento. Questo potrebbe essere il motivo per cui il tuo sistema si arresta in modo anomalo ogni volta che lo accendi.
Step 1. Nella barra di ricerca, digita Potenza. La migliore corrispondenza che apparirà è Power & impostazioni del sonno; cliccaci sopra.
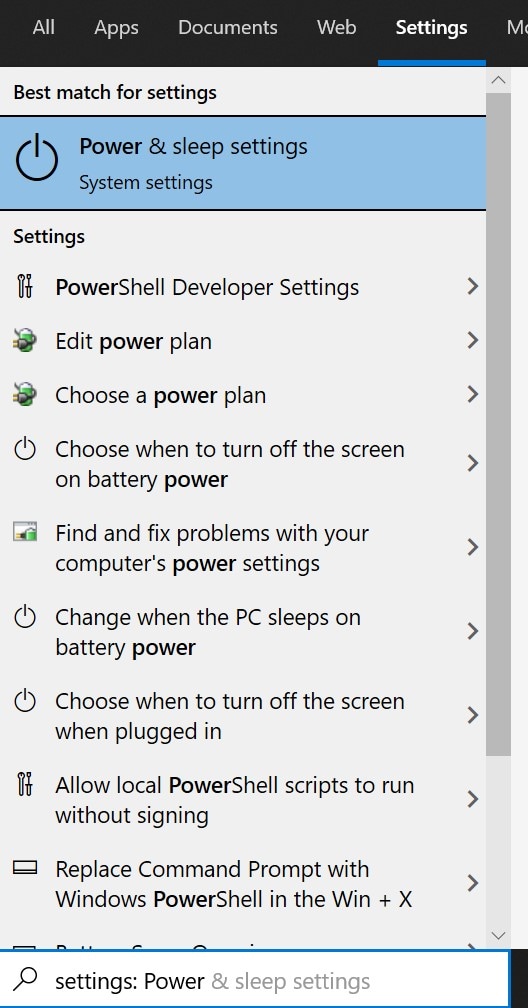
Step 2. Si aprirà una finestra delle impostazioni. Impostazioni correlate, seleziona Impostazioni alimentazione aggiuntive.
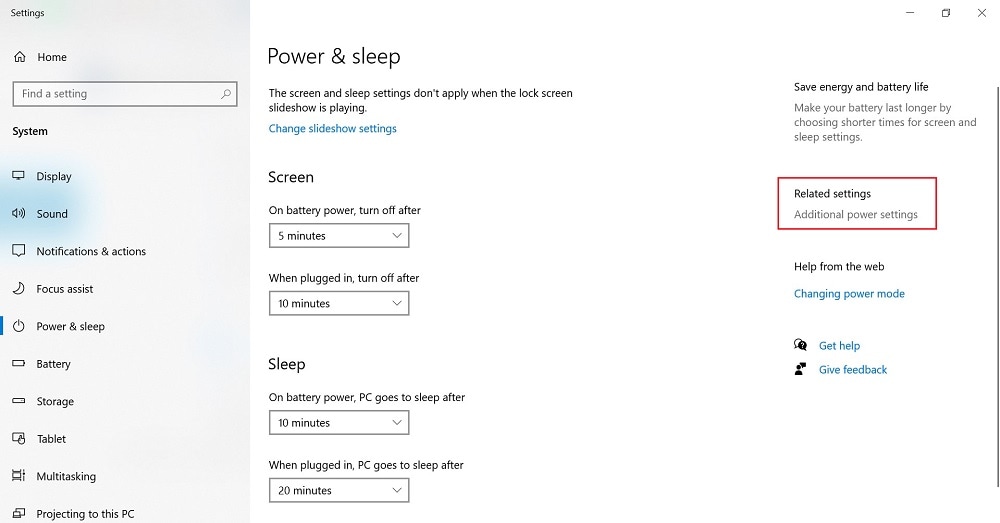
Step 3. Nel menu a sinistra, seleziona Scegli cosa fa il pulsante di accensione.
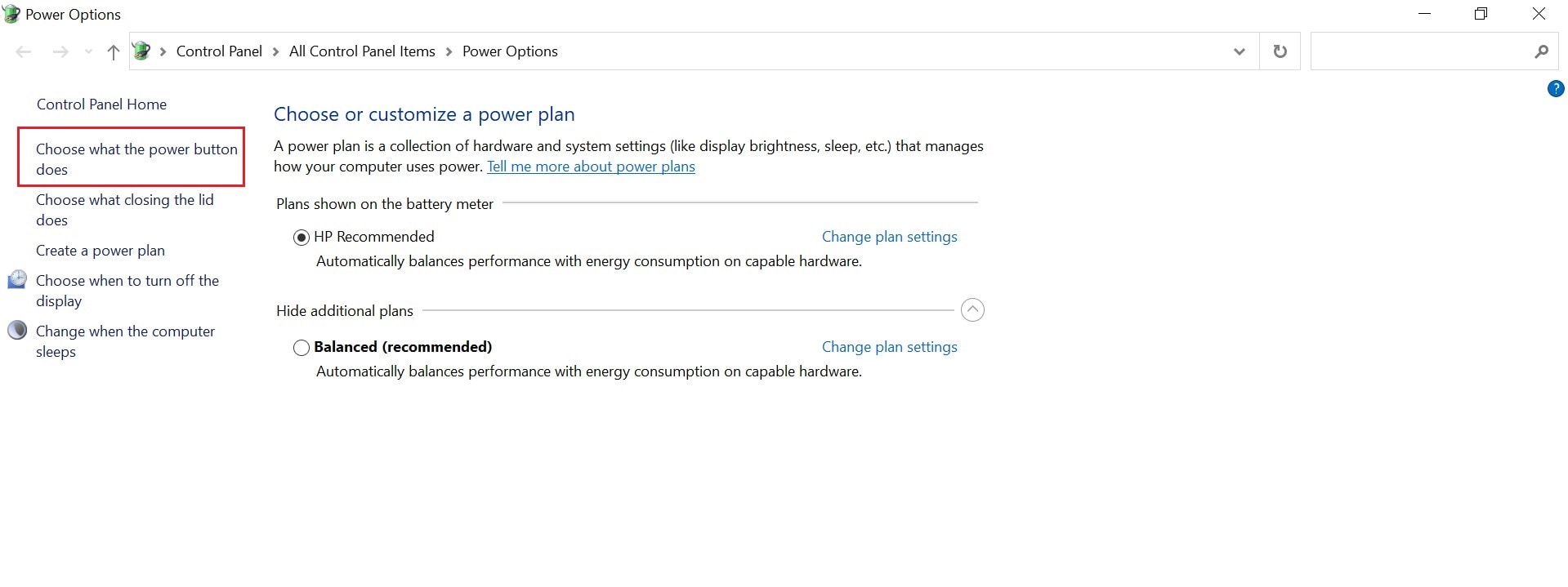
Step 4. In Definisci pulsanti di alimentazione e attiva la protezione con password, fai clic su Modifica impostazioni attualmente non disponibili.
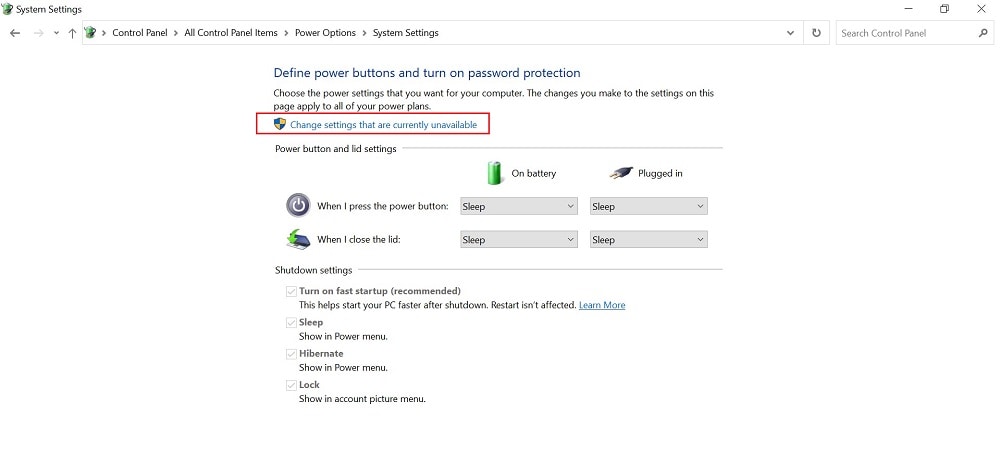
Step 5. Deseleziona la casella accanto ad Attiva avvio rapido (consigliato). Questo può essere trovato in Impostazioni di spegnimento.
Step 6. Fai clic sul pulsante Salva modifiche nella parte inferiore della finestra.
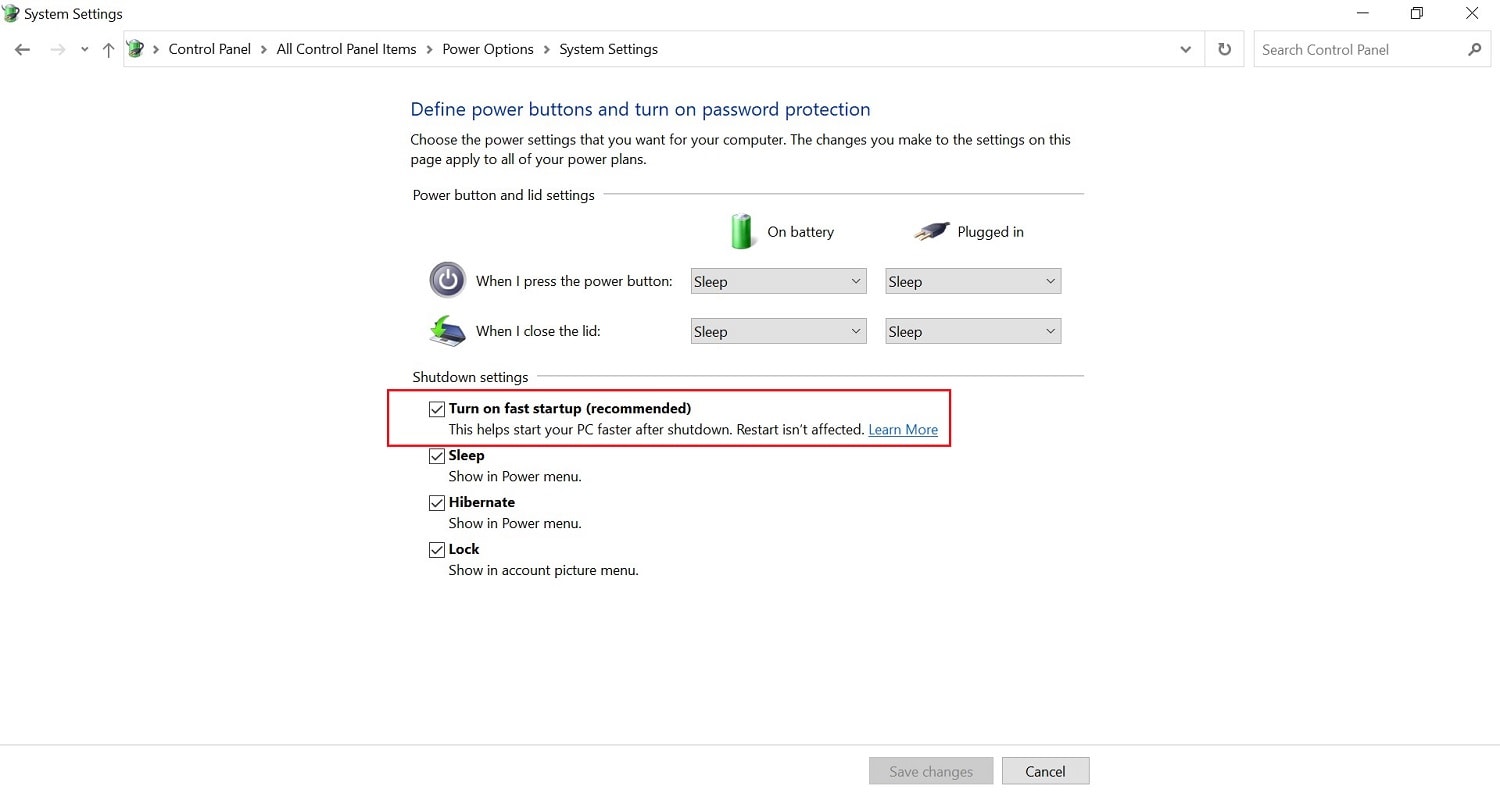
Step 7. Esegui un riavvio del PC.
A volte, errori come questo sono causati da un driver obsoleto. Per questo, dovrai aggiornarli seguendo questi passaggi:
Step 1. Nel menu Start o nella barra di ricerca, digita Impostazioni.
Step 2. Vai a Aggiorna e amp; Sicurezza e individuare Windows Update.
Step 3. Seleziona Verifica disponibilità aggiornamenti che si troverà in Stato aggiornamento.
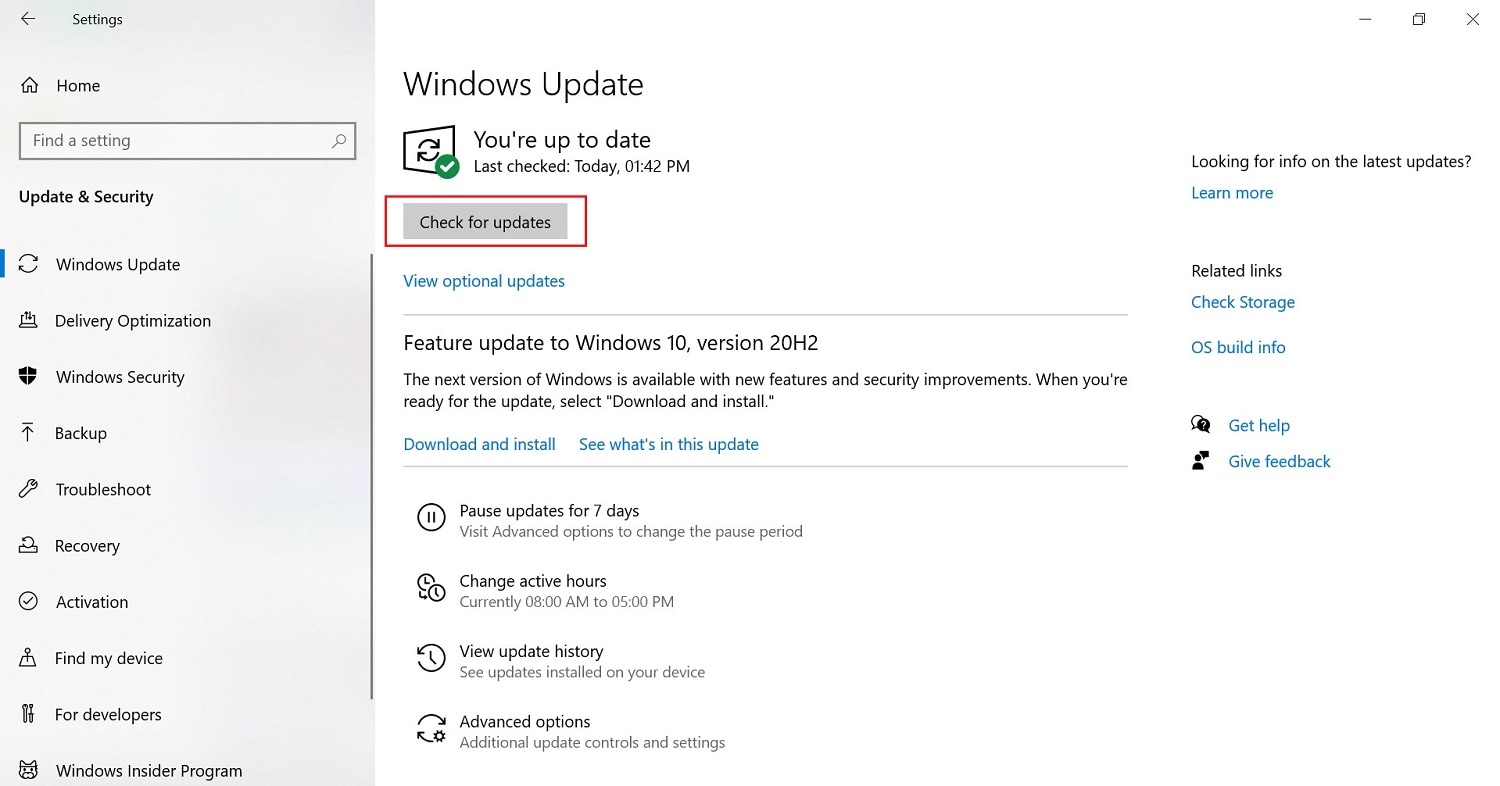
Puoi farlo anche usando Gestione dispositivi. Segui i passaggi seguenti.
Step 1. Digita Gestione dispositivi nelle Impostazioni. Cerca il driver del dispositivo che desideri aggiornare.
Step 2. Fai clic con il pulsante destro del mouse sul dispositivo e fai clic su Aggiorna driver nel menu a discesa.
Step 3. Una finestra che chiede Come vuoi cercare i driver? Apparirà. Selezionare Cerca automaticamente il software del driver aggiornato.
Step 4. Ora il tuo driver è aggiornato.
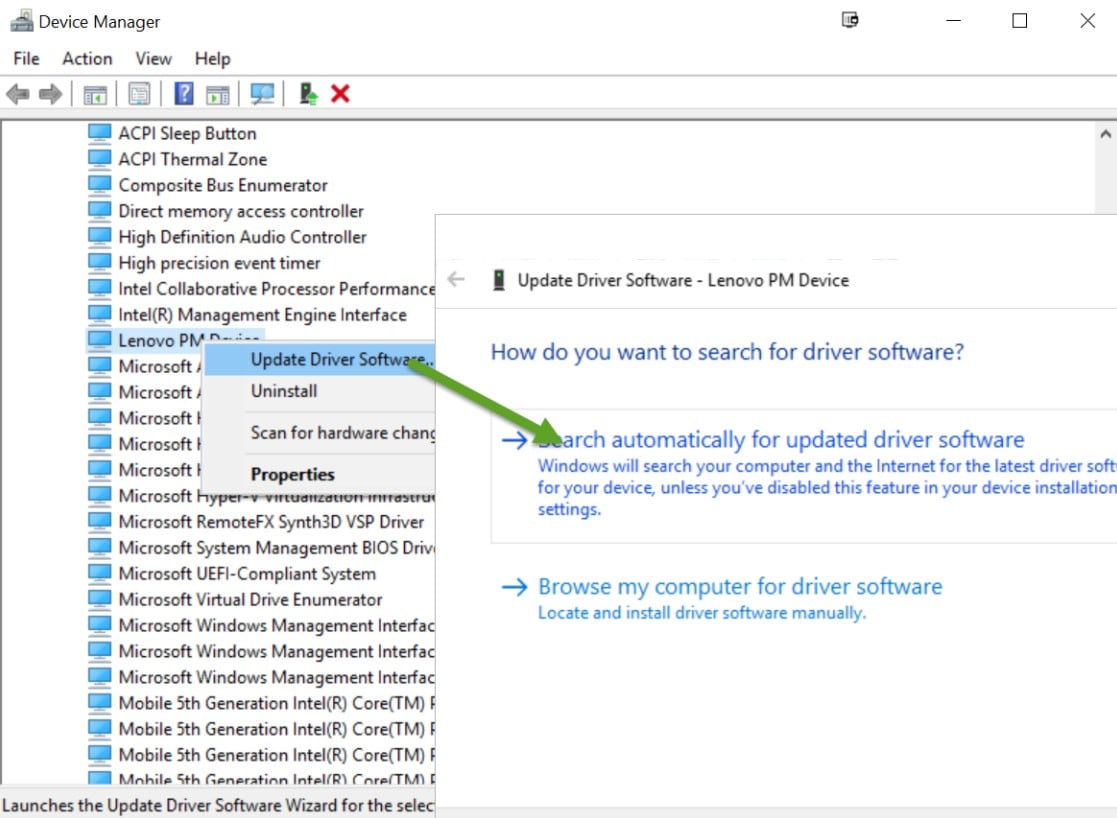
A volte, i dispositivi collegati alla porta USB potrebbero interferire con il tuo computer. Ciò include gadget come monitor, mouse, tastiere, auricolari, microfoni, unità flash USB e dischi rigidi esterni. Prova a scollegarli e verifica se l'errore persiste riavviando il PC.
AppX Deployment Service o AppXSVC è un processo integrato nei computer Windows. È coinvolto in molti processi nel tuo PC, come installazioni e aggiornamenti. Fermando questo, si spera di poter riparare l'arresto anomalo di Windows 10. Segui le istruzioni seguenti:
Step 1. Premi Windows + R sulla tastiera. Questo avvierà Esegui. Puoi anche digitare Esegui nella barra di ricerca.
Step 2. Digita regedit nella casella Esegui e premi OK.
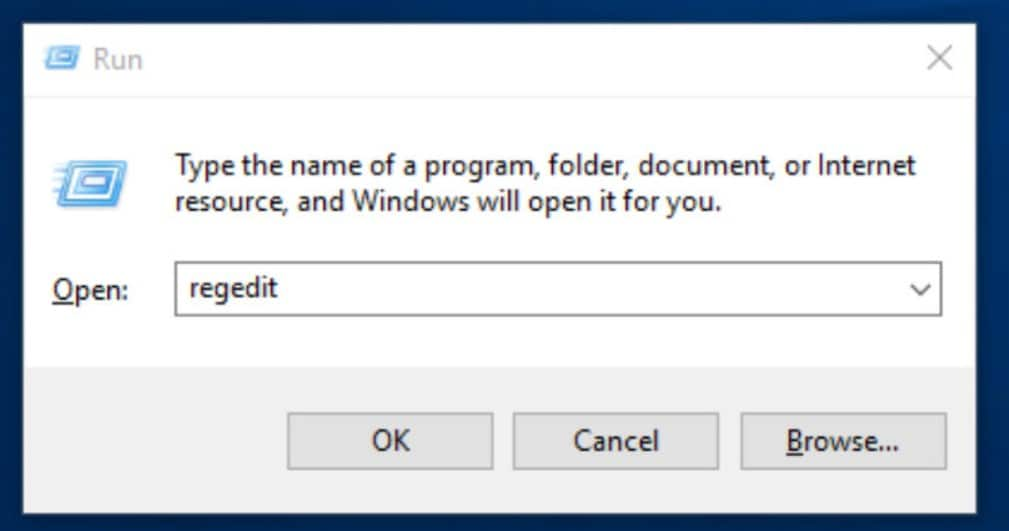
Step 3. Vai alla cartella HKEY_LOCAL_MACHINE. Quindi vai su SISTEMA. In SISTEMA, vai a ControlSet001, quindi vai a Servizi.
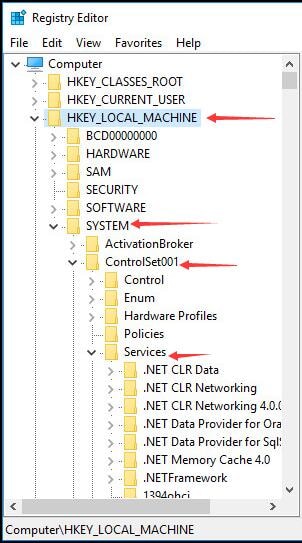
Step 4. Individua la cartella AppXSvc. Aprilo e cerca l'icona Start. Fai doppio clic sull'icona.
![]()
Step 5. Ti verrà chiesto di inserire i dati del valore. Digita 4. Seleziona OK.
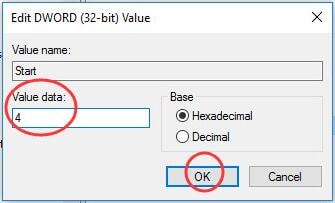
Step 6. Riavvia il PC per verificare se l'errore persiste.
Puoi utilizzare lo strumento di diagnostica della memoria di Windows per cercare problemi di memoria. Per farlo, segui i passaggi seguenti:
Step 1. Tieni premuto il tasto Windows e digita R. (Rilascia chiave Windows)
Step 2. Digita mdsched.exe nella casella di ricerca e premi invio.
Step 3. Seleziona Riavvia ora per verificare la presenza di problemi (opzione consigliata).
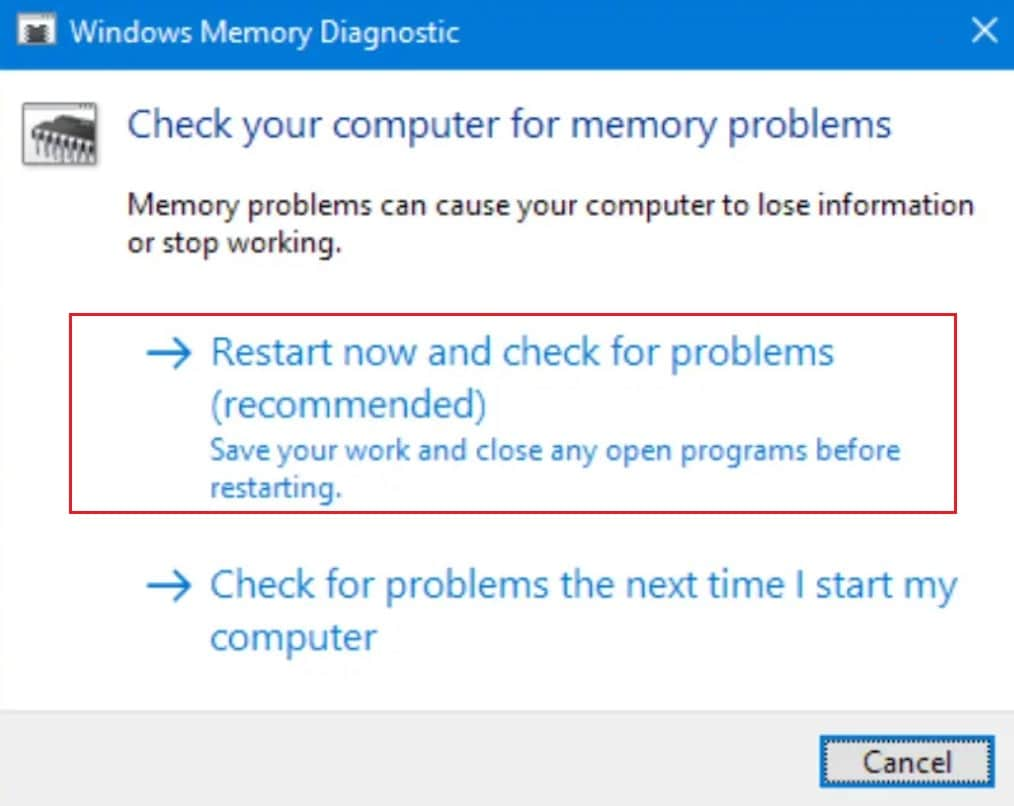
Il computer si riavvierà e cercherà errori di memoria. Una volta che lo strumento diagnostico ha completato il test, il computer si riavvierà e verranno visualizzati i risultati. In caso contrario, o se desideri ricontrollare i dati, procedi nel seguente modo.
Step 1. Tieni premuto il tasto Windows e digita R. (Rilascia chiave Windows)
Step 2. Inserisci eventvwr.msc nella casella di ricerca.
Step 3. Fai doppio clic su Registri di Windows.
Step 4. Fai clic con il pulsante destro del mouse su Sistema, quindi fai clic su Trova.
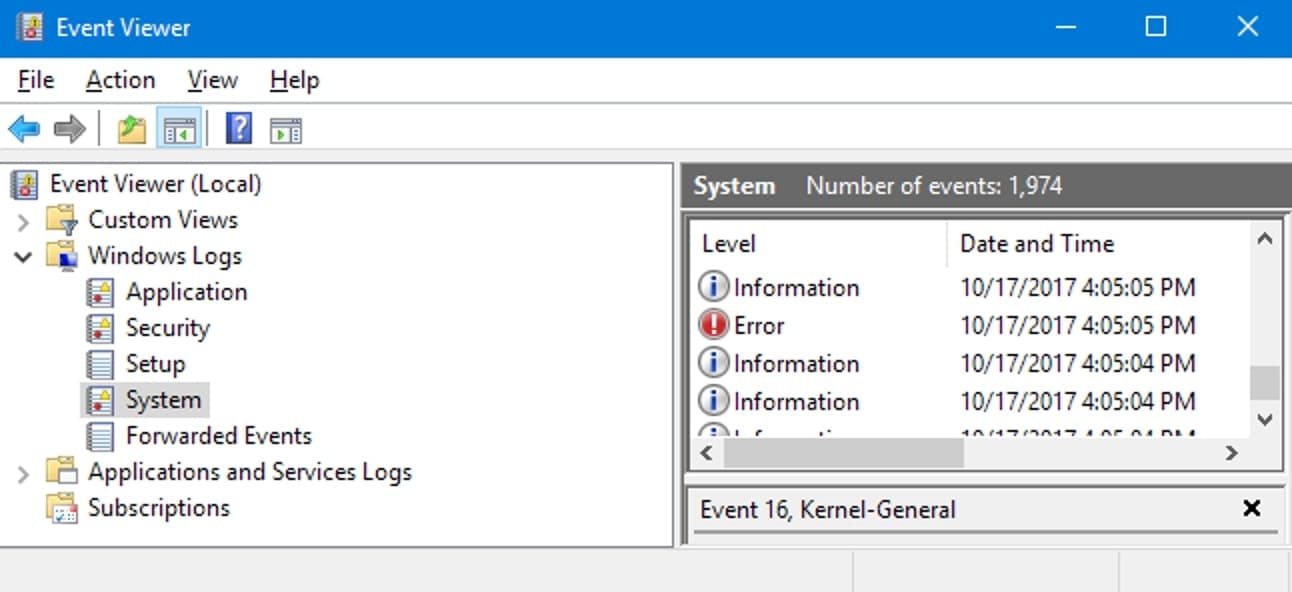
Step 5. Immettere MemoryDiagnostics-Result nella casella di ricerca.
Step 6. Seleziona il risultato con l'origine MemoryDiagnostics-Results.
Se rileva errori di memoria, valuta la possibilità di sostituire la RAM del computer. La tua RAM può essere incompatibile (soprattutto se hai aggiornato di recente) o difettosa.
Se il tuo sistema è stato infettato da un virus o da un malware, di tanto in tanto si arresterà in modo anomalo. Pertanto, è importante eseguire una scansione completa tramite il computer. La triste notizia è che Windows defender da solo potrebbe non essere sufficiente, quindi dovresti provare un'applicazione di terze parti come Norton. Se è stato rilevato un problema, segui le istruzioni visualizzate sullo schermo fornite dal programma antivirus per risolvere il problema e riavviare il sistema.
Controllo file di sistema o SFC è un'utilità integrata di Windows per scansionare e riparare i file di sistema danneggiati. Se ci sono file danneggiati sul tuo sistema, il tuo computer andrà in crash. Pertanto, dovresti eseguire SFC per risolvere il problema.
Step 1. Inserisci cmd nella barra di ricerca. Tocca con il tasto destro del prompt dei comandi per scegliere Esegui come amministratore.
Step 2. Digita: sfc/scannow e premi Invio.
Step 3. Il tuo sistema verificherà i file di sistema e risolverà eventuali problemi.
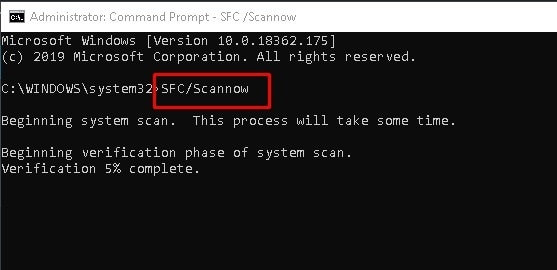
Una volta terminato, puoi uscire dal prompt dei comandi e riavviare il sistema.
Se tutto il resto fallisce, puoi sempre ricorrere alle opzioni di ripristino di Windows 10. Ciò ripristinerà il tuo PC a uno stato precedente in un determinato momento. Questa potrebbe essere una soluzione a questo errore. Puoi farlo seguendo le istruzioni seguenti:
Step 1. Vai al Pannello di controllo nel menu Start o digitandolo nella barra di ricerca.
Step 2. In Ripristino, fai clic su Apri Ripristino configurazione di sistema. Ciò annullerà le recenti modifiche al sistema ma lascerà invariati file come documenti, immagini e musica.
Step 3. Seleziona Avanti per procedere quando viene visualizzata la finestra Ripristino configurazione di sistema.
Step 4. La finestra Ripristino configurazione di sistema ti mostrerà un elenco fino a che punto è possibile ripristinare le impostazioni del PC. Seleziona dall'elenco e fai clic su Avanti.
Step 5. Seleziona il pulsante Fine per avviare il processo.
Step 6. Un messaggio che dice Una volta avviato, Ripristino configurazione di sistema non può essere interrotto. Vuoi continuare? Seleziona Sì per procedere.
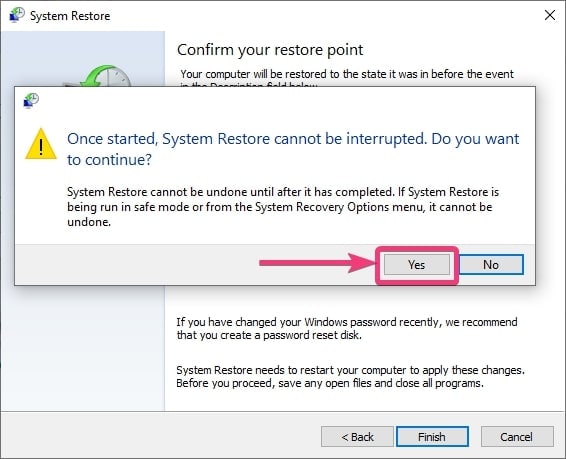
Quando il tuo PC si arresta in modo anomalo, potrebbe essere molto scomodo, soprattutto se stai lavorando su qualcosa di legato alla scuola o al lavoro. La cosa molto più difficile è che non puoi nemmeno cercare soluzioni su Internet usando il tuo computer perché non puoi nemmeno avviarlo. Si spera che, con l'uso di una qualsiasi delle soluzioni di cui sopra, si risolvano gli arresti anomali di Windows 10 del PC.
