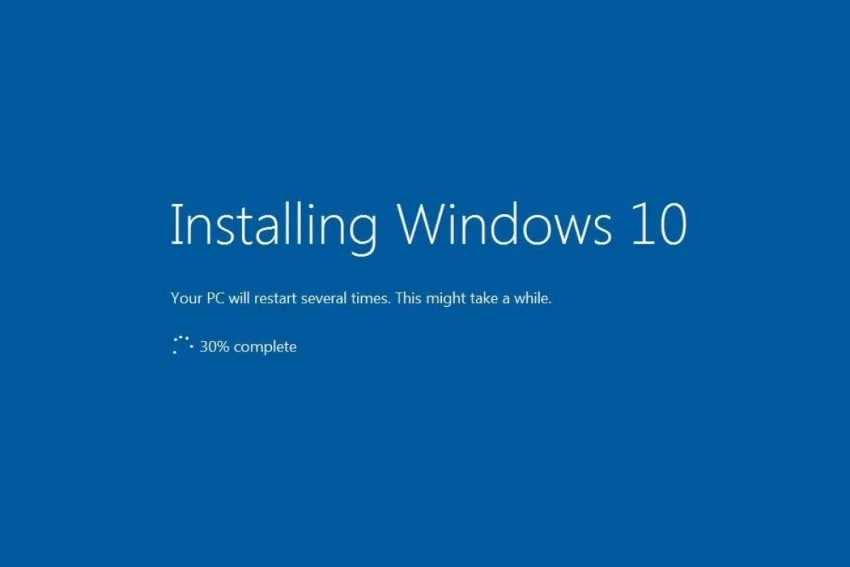
In questo articolo
È possibile installare Windows su una GPT partition?
Sì, è possibile installare Windows su una GPT partition. GUID Partition Table (GPT) è un layout di tabella di partizione standard per i dispositivi di archiviazione del computer come SSDs e HDDs. Tutti i sistemi operativi moderni supportano questo layout. Ma a volte l'installazione di Windows 10 o 11 con questa tabella di partizione non riesce. Potrebbe essere frustrante, poiché è necessario installare un sistema operativo su un PC prima di utilizzarlo.
È necessario verificare alcune cose prima di installare Windows su una GPT partition. Innanzitutto, la scheda madre e il bootloader del computer devono supportare la modalità di boot UEFI. Inoltre, è necessario assicurarsi che UEFI sia abilitato. Una volta che questi aspetti sono stati affrontati, è possibile installare con successo Windows 10/11 sul computer.
Come installare Windows 10/11 su una GPT partition |
| Passo 1: Preparazione ● Verificare se il computer supporta UEFI ● Preparare un disco GPT per l'installazione di Windows 10/11 |
| Passo 2: Installare Windows 10/11 sulla GPT partition |
| Passo 3: verificare se Windows è stato installato sulla GPT partition |
Passo 1. Preparativi prima di installare Windows sulla GPT partition
Confermare che il computer supporta UEFI
Unified Extensible Firmware Interface (UEFI) è un programma che sostituisce il tradizionale BIOS Legacy. È il primo programma in esecuzione all'avvio di un computer e il suo ruolo è quello di collegare l'hardware al sistema operativo.
Certo, è possibile installare Windows 10 su computer che non dispongono del supporto UEFI. Tuttavia, questo non vale per i dispositivi rilasciati un anno dopo il lancio di Windows 10 da parte di Microsoft. Pertanto, è necessario assicurarsi che il dispositivo disponga del supporto UEFI.
È possibile verificare con l'OEM della scheda madre se il computer supporta la modalità di avvio UEFI. In alternativa, è possibile seguire la seguente procedura:
- Andare su Start, quindi digitare Informazioni di sistema.
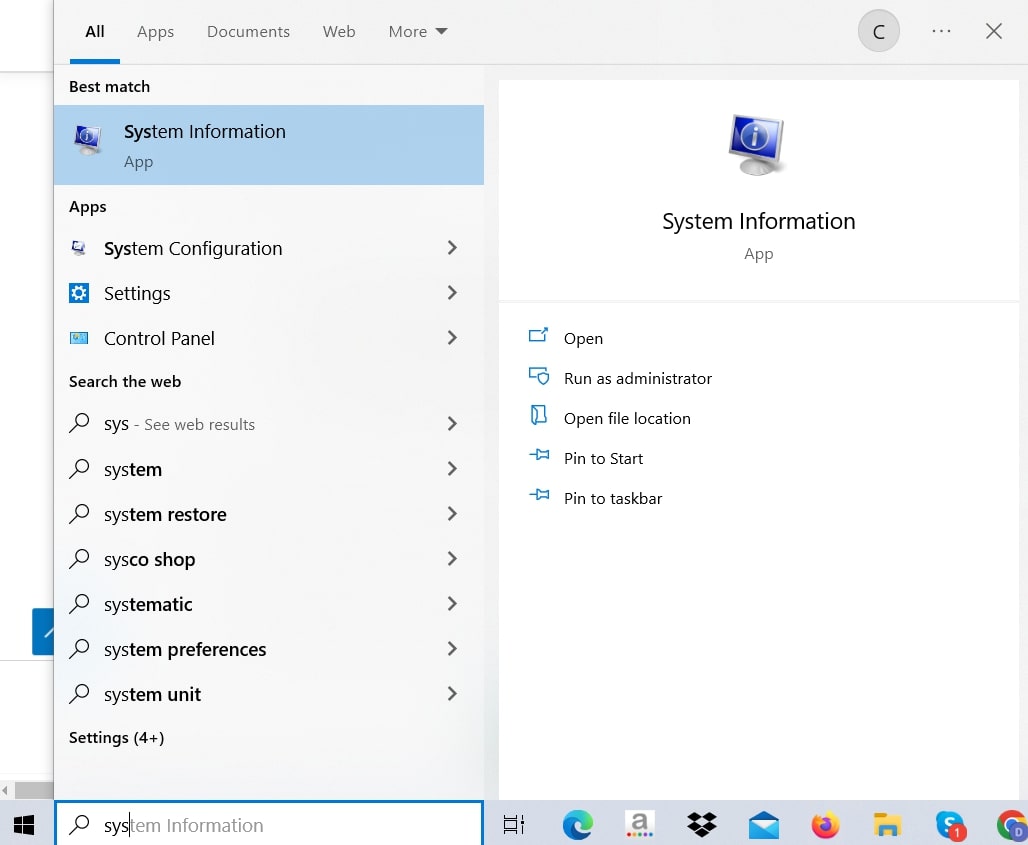
- Cercare la modalità BIOS. Se c'è scritto UEFI, il computer lo supporta. D'altra parte, se c'è scritto Legacy, è in esecuzione nel BIOS.

In alternativa, è possibile verificare la modalità di avvio del computer tramite il Prompt dei comandi.
- Andare su Start e digitare cmd.
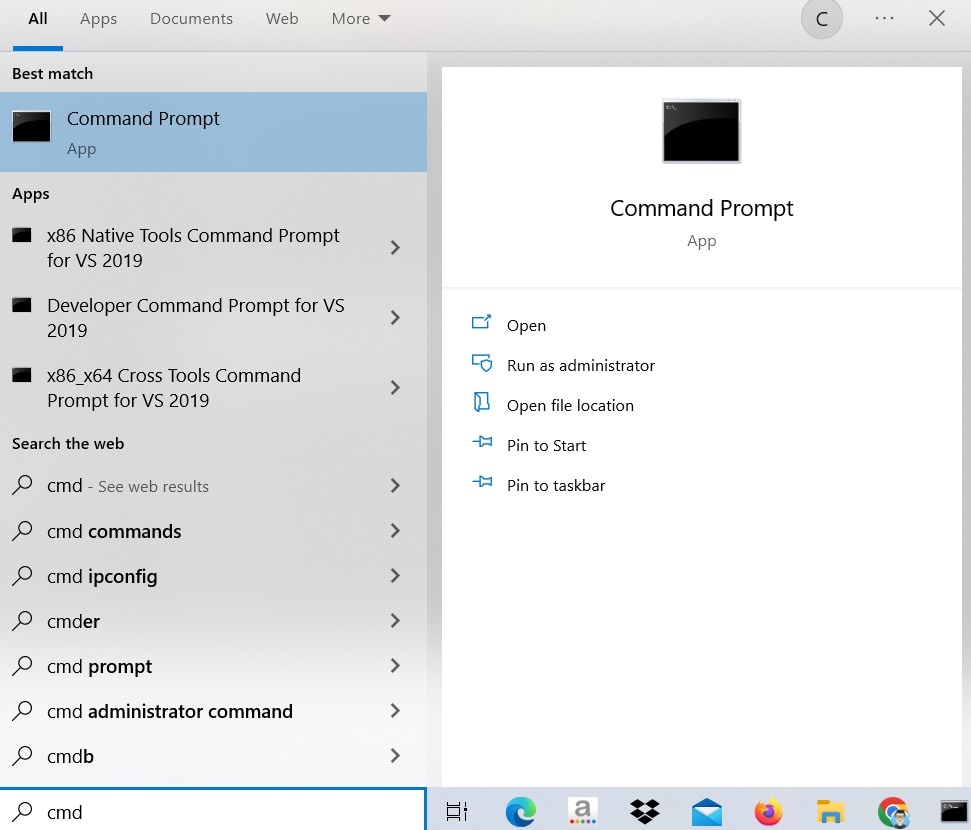
- Fare clic su Esegui come amministratore e immettere il comando bcdedit.

- Trovate Windows Boot Loader e guardate la riga del percorso. Controllare l'estensione del file. Si tratta di ".exe" se il computer è in BIOS, mentre ".efi" se è in UEFI.

E se si scoprisse che il computer funziona con il BIOS? Non perdete ancora la speranza. Innanzitutto, verificare il nome del modello della scheda madre e il produttore. Queste informazioni si trovano nelle Informazioni di sistema. Quindi, visitate il sito web del produttore per verificare se la vostra scheda madre supporta UEFI.
Preparare un disco GPT per l'installazione di Windows 10/11
Per un nuovo disco
È possibile inizializzare i nuovi dischi direttamente in GPT. Ecco come fare:
- Aprire Gestione disco. Fare clic con il pulsante destro del mouse sul disco che si desidera inizializzare. Assicurarsi che il disco sia elencato in linea. In caso contrario, fare clic su Online Fare clic su Inizializza disco.
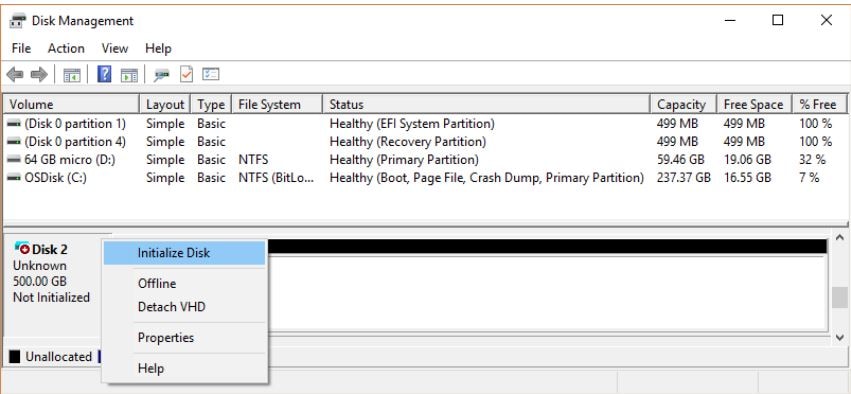
- Assicurarsi che GPT (GUID Partition Table) sia selezionato tra gli stili di partizione e fare clic su OK.
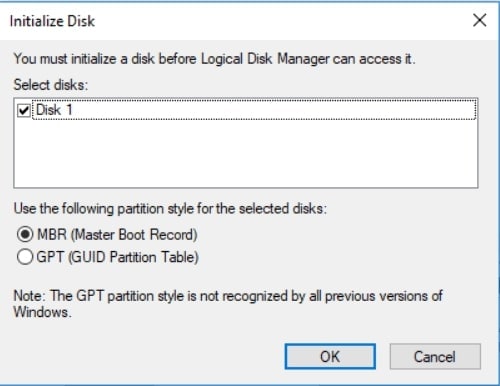
- Fare clic con il pulsante destro del mouse sullo spazio non allocato dell'unità. Selezionare New Simple Volume e toccare Next.
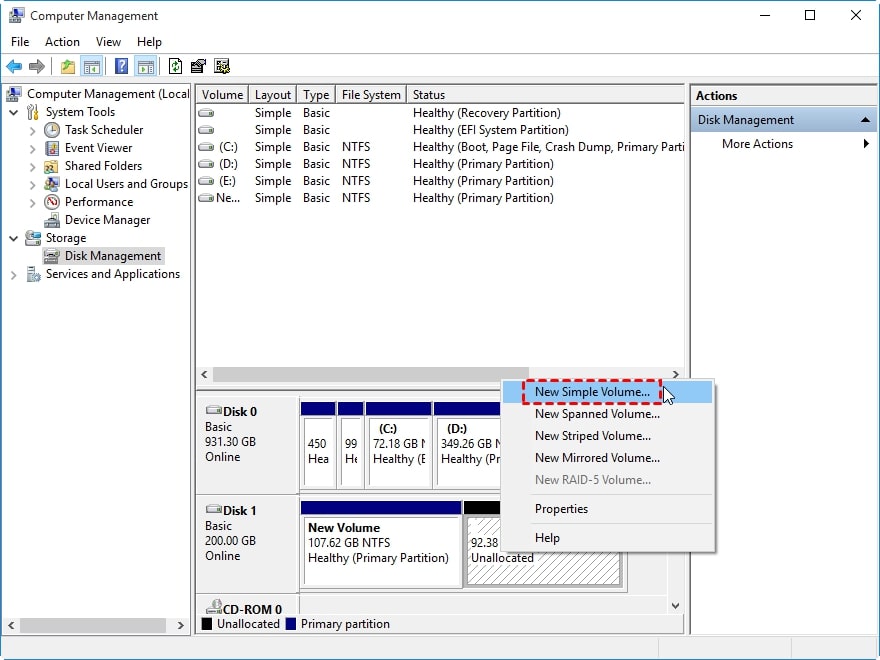
- Specificare la dimensione del volume, la lettera dell'unità e il file system che si desidera utilizzare. Cliccare suNext > Finish.
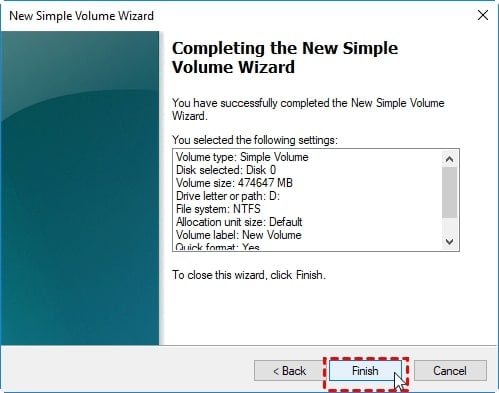
Per un vecchio disco in MBR
Cosa succede se si dispone di un vecchio disco su MBR che si desidera utilizzare per l'installazione di Windows 10/11? È possibile convertire MBR in GPT. Ma prima di eseguire il processo, assicuratevi di avere un backup dei dati per evitare problemi inutili in seguito.
Passo 2. Installare Windows 10/11 su GPT partition
Questa sezione si applica all'installazione o alla reinstallazione di una nuova versione di Windows 10 su una GPT partition. È anche possibile installare Windows 10 da Windows 7/8 o upgrade Windows 10 a Windows 11 su GPT partition se si ha già installato Windows 7/8 o 10.
Ora che è stato chiarito che il computer supporta l'UEFI, è il momento di installare Windows 10 o 11. Potete anche seguire questi passaggi per reinstallare Windows 10 sul computer su una GPT partition.
- Collegare una chiave di installazione USB di Windows 10 al PC, quindi boot . PremereF2 o Delete per boot il sistema nel BIOS. Trova il Boot Option Menu.

- Assicurarsi che Avvio CSM sia impostato su Abilitato.
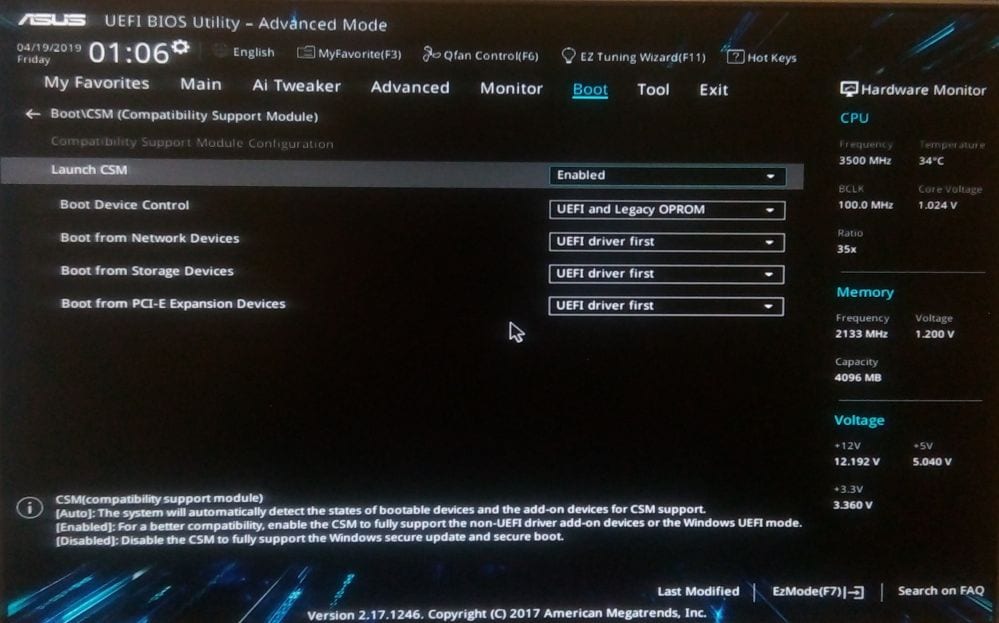
- In Controllo dispositivo di avvio, selezionare UEFI Only.
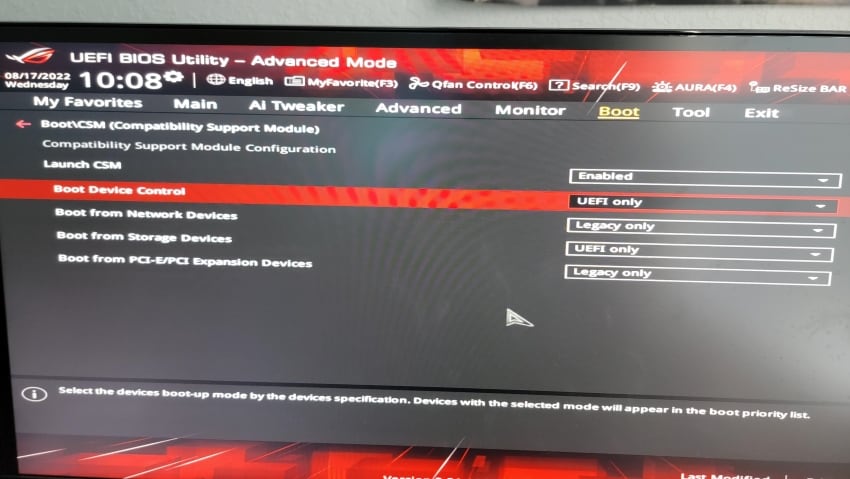
- In Avvio da dispositivi di archiviazione, selezionare prima il driver UEFI. Salvare le modifiche, quindi riavviare il sistema.
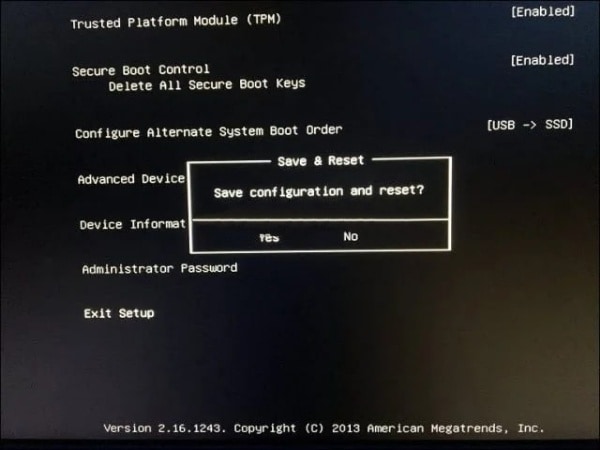
- Accedere di nuovo al BIOS. Controllare se l'opzione di Boot del sistema operativo USB UEFI è in cima all'elenco delle priorità di avvio.
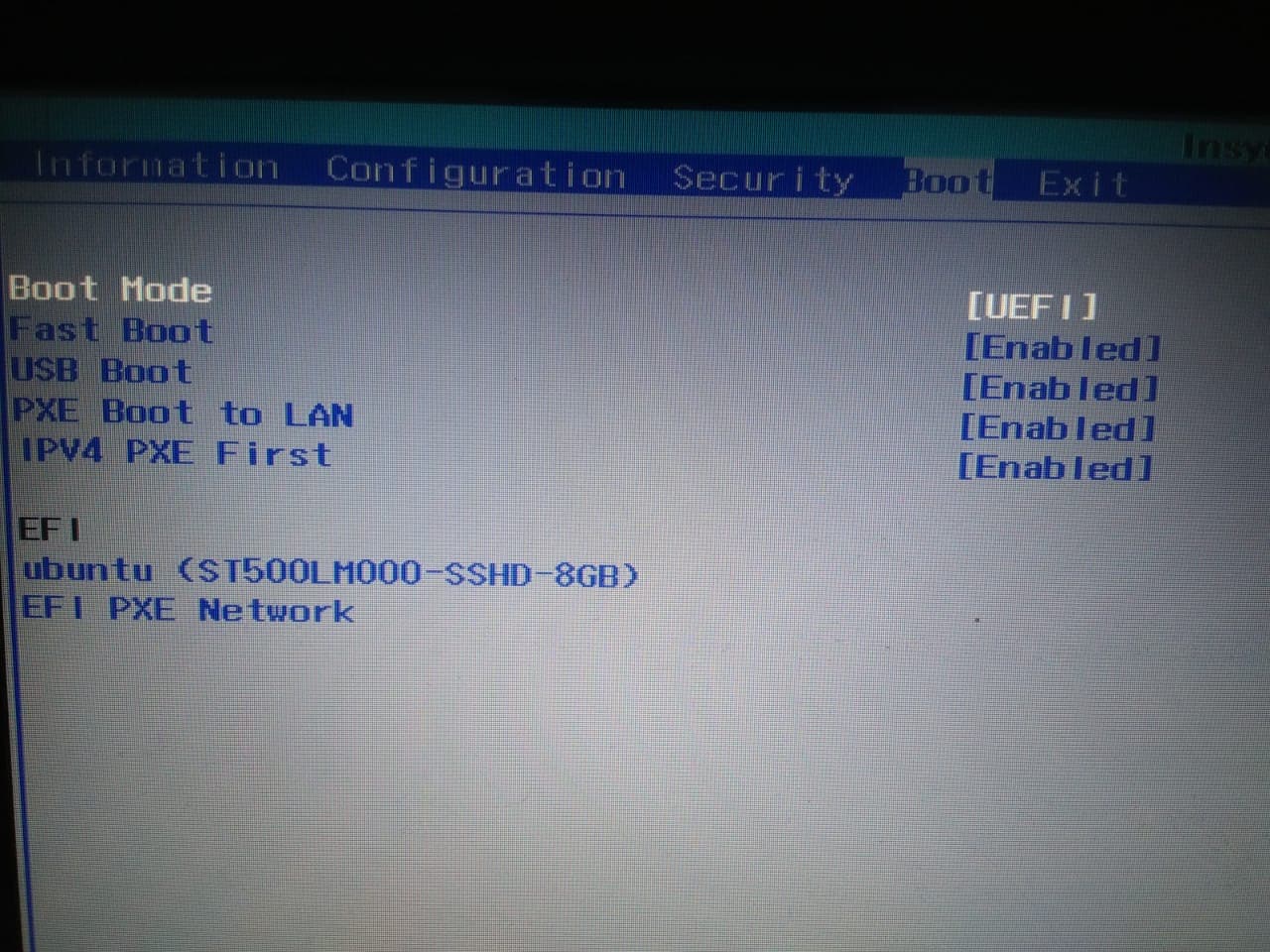
- Reboot il sistema ancora una volta e installare Windows 10.
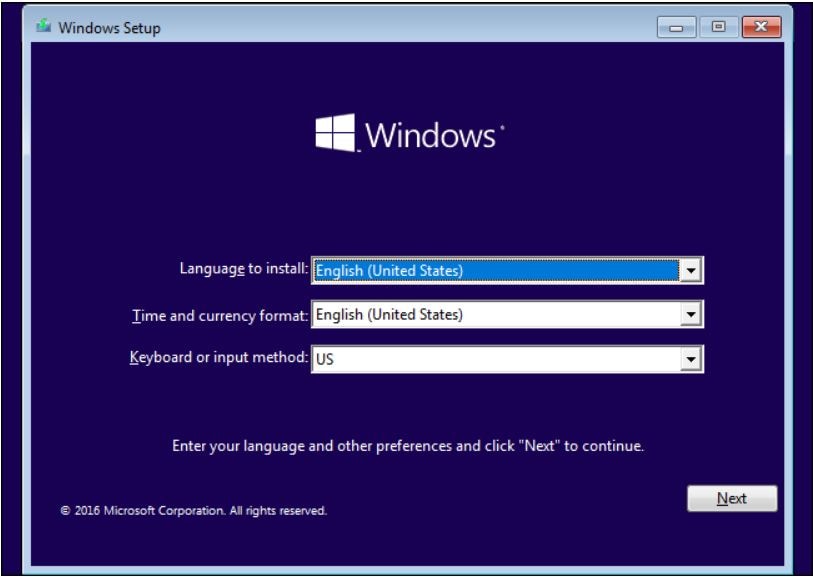
Passo 3. Confermare se l'installazione di Windows sulla GPT partition è avvenuta con successo
- Boot il PC in Windows e aprire Gestione disco. Nella parte inferiore sinistra della finestra apparirà un riquadro con i dettagli relativi a Disco x, Base, Capacità dell'unità, Online. Fare clic con il tasto destro del mouse su questa casella.

- Cliccare Properties > Volumes. Trovare Partition Style e controllare se c'è scritto GUID Partition Table (GPT).

Riassumere
Se il computer supporta UEFI, è possibile installare Windows 10 e 11 su GPT. Per installarlo è sufficiente una semplice preparazione. Se avete bisogno di saperne di più, potete consultare il sito web di Wondershare Recoverit per verificare le risorse. Potrebbe essere utile anche questo strumento.
Per Windows XP/Vista/7/8/10/11
Per macOS X 10.10 - macOS 13
FAQ
È possibile installare il sistema operativo nella GPT partition?
Sì, è possibile installare il sistema operativo nella GPT partition. Si consiglia di installare Windows su partizioni di tipo GPT. Presenta molti vantaggi rispetto all'installazione sul MBR partition.
È meglio installare Windows 10 su MBR o GPT?
Tra l'installazione di Windows 10 su partizioni MBR e GPT, quest'ultima è altamente raccomandata. Ha vantaggi come tempi di avvio e spegnimento più rapidi. Inoltre, offre vantaggi in termini di sicurezza. È possibile conoscere la differenza tra GPT e MBR nell'articolo MBR vs. GPT.
Perché non è possibile installare Windows su GPT?
Quando viene visualizzato il messaggio "Impossibile installare Windows su questo disco. Il disco selezionato è di tipo GPT partition", significa che il computer è stato avviato nel BIOS legacy.
 100% sicuro e download gratuito
100% sicuro e download gratuito


