Windows Non Può Essere Installato su Questo Disco, il Disco Selezionato È dello Stile di Partizione GPT
Aggiornato il 20/11/2023 • Archiviato in: Ripara Hard Disk • Soluzioni comprovate
La tecnologia delle partizioni MBR è diventata obsoleta, nonostante sia ancora utilizzata sopratutto su dischi prodotti diversi anni fa. Questi dischi possono funzionare senza problemi come slave, ma se si tratta di lavorare come master (durante l'installazione del sistema operativo Windows) potresti andare incontro al messaggio "Impossibile installare Windows su questo disco, il disco selezionato è dello stile di partizione GPT". Qui potrai vedere cosa provoca questa limitazione da parte di Windows, oltre che le soluzioni e un'alternativa professionale per salvare le tue informazioni.
Parte 1: Risolto: Il Disco Selezionato È dello Stile di Partizione GPT
Prima di tutto parliamo di BIOS (Basic Input Output System) e UEFI (Unified Extensible Firmware Interface), due elementi del computer, che si configurano come uno standard che definisce l'interfaccia firmware di PC e laptop; grazie ad essi il computer può accendersi, testare l'hardware e caricare un bootloader o un sistema operativo in modo da interagire con tutte le componenti.
Nei dischi si trovano entrambe queste modalità di avvio, tuttavia UEFI sta diventando più comune in quanto sostituto del BIOS. Anche così, UEFI può essere configurato per avviarsi in modalità BIOS (questo adattamento è chiamato "Legacy"), dato che ci sono ancora utenti che lavorano con dischi più datati e che non hanno la tecnologia per lavorare con le partizioni GPT.
Quindi, dato che abbiamo trattato l'argomento delle modalità di avvio, parliamo ora dello stile di partizione GPT e MBR. Il primo funziona con la modalità di avvio UEFI, mentre il secondo deve utilizzare il BIOS. Per questo dovresti assicurarti di sapere con quale partizione funziona il tuo disco, altrimenti risulterà incompatibile e il sistema operativo non verrà installato.
Parte 2: Informazioni su GPT e MBR
Le partizioni MBR (Master Boot Record) vengono utilizzate dal 1983. Sono caratterizzate da una memorizzazione delle partizioni logiche dell'unità di archiviazione in un unico luogo; questo, in linea di massima, rende il recupero delle informazioni molto complesso se si va incontro a file corrotti o virus. Un altro aspetto rilevante è la capacità dell'unità di archiviazione: le partizioni MBR consentono fino a 32 bit per ogni settore dell'unità di archiviazione, il che limita la dimensione massima delle unità a 2 TB; infine, utilizzando MBR il tuo disco può avere un massimo di quattro partizioni.
La progettazione delle partizioni GPT (GUI Partition Table) sono partire negli anni '90, tuttavia è stato solo alla fine del decennio precedente che sono divenute popolari sulla maggior parte dei computer. A differenza di MBR, tale tecnologia distribuisce copie dei dati su tutte le partizioni, quindi nel caso in cui vengano replicate su altre partizioni il recupero delle informazioni può essere facile. Un altro vantaggio è che consente fino a 64 bit per settore, il che significa che sono disponibili unità con 9.4 ZB, una quantità che include miliardi di Gigabyte; infine, possiamo evidenziare che volendo utilizzare GPT sul proprio disco rigido ci si può avvalere fino a 128 partizioni.
GPT è una tecnologia molto più recente e compatibile, oltre a fornire maggiore sicurezza e capacità di archiviazione alle unità. Quindi, se hai un disco aggiornato e una modalità di avvio UEFI sulla tua scheda madre, non potrai scegliere la partizione MBR per installare il tuo sistema operativo; al contrario, vedrai il messaggio "Windows non può essere installato su questo disco. Il disco selezionato è dello stile di partizione GPT" a causa della mancanza di una compatibilità esistente. Potresti vedere questo messaggio anche se il computer si avvia con il BIOS legacy e hai configurato la partizione GPT per installare Windows.
Quindi, Windows può essere installato in una partizione GPT se il sistema si avvia con la modalità UEFI e, d'altra parte, una partizione MBR non può essere avviata con UEFI ma solo con BIOS o Legacy BIOS (un adattamento di UEFI per l'avvio in modalità BIOS) .
Esistono dei metodi di conversione delle partizioni da MBR a UEFI e che permettono anche di modificare la modalità di avvio tra BIOS e UEFI, il che risolverà il problema dell'installazione di Windows. Nella sezione successiva puoi visualizzare entrambe le alternative.
Parte 3: Soluzioni all'errore di Stile di Partizione GPT "Impossibile Installare Windows su Questo Disco"
Metodo 1. Converti MBR in GPT riformattando l'unità:
Se riformatti l'unità, allora puoi convertire le partizioni MBR in GPT. Per farlo, non devi far altro che seguire questi semplici passaggi:
Passaggio 1: Apri Gestione Disco
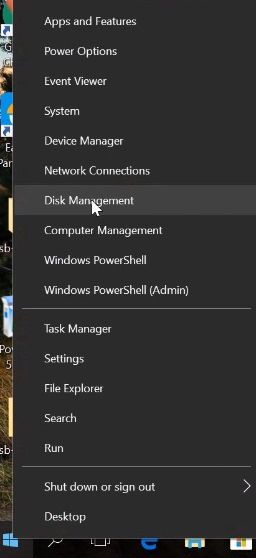
Clicca con tasto destro sull'icona di Windows e seleziona "Gestione Disco.
Passaggio 2: Elimina volume
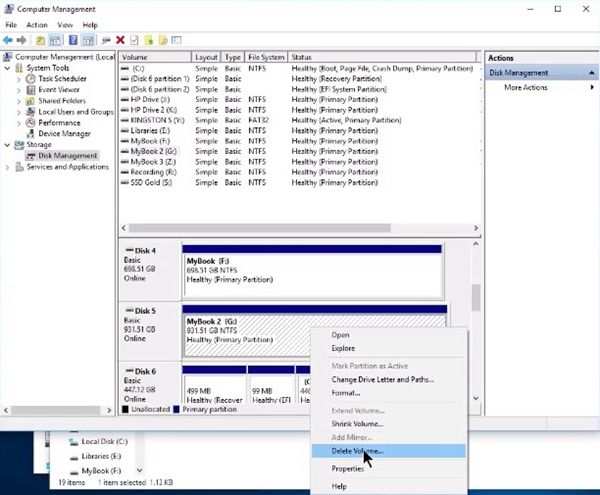
Cerca il disco del quale vuoi modificare lo stile della partizione, poi clicca con tasto destro sulla casella bianca corrispondente e seleziona "Elimina volume..." dall'elenco. Prima di eseguire questo passaggio dovresti effettuare il backup delle informazioni, poiché verranno completamente eliminate al termine dell'attività.
Passaggio 3: Converti il disco MBR in GPT
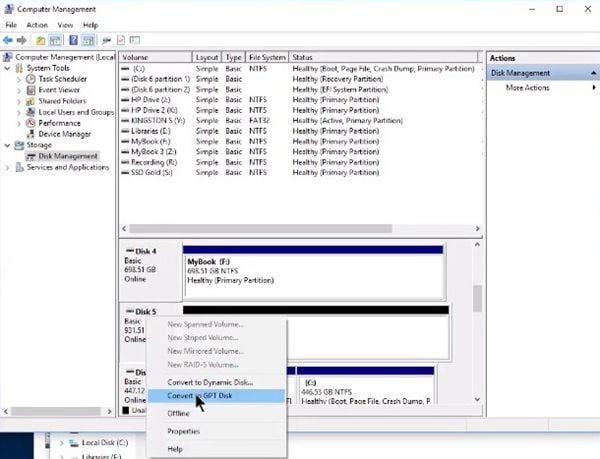
Dopo l'eliminazione del volume il disco apparirà come "non allocato", con una barra nera nella parte superiore del quadrato vuoto. Ora clicca col tasto destro sul nome/numero del disco di cui vuoi cambiare partizione e seleziona "Converti in Disco GPT". Ora il tuo disco avrà lo stile di partizione GPT.
Passaggio 4 (facoltativo): Conferma
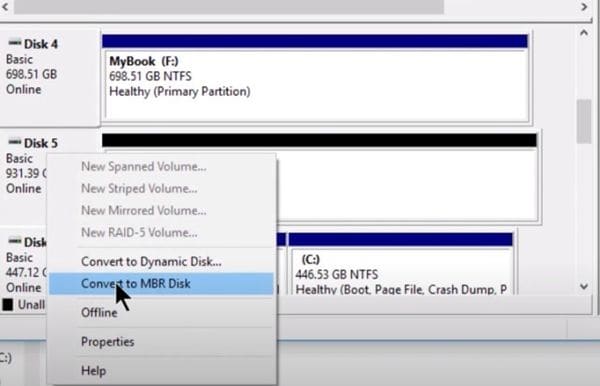
Se vuoi confermare che il tuo disco è passato a GPT, clicca nuovamente con tasto destro e vedrai l'opzione "Converti in Disco MBR", NON selezionarlo o tornerà a MBR.
Passaggio 5: Assegna il volume
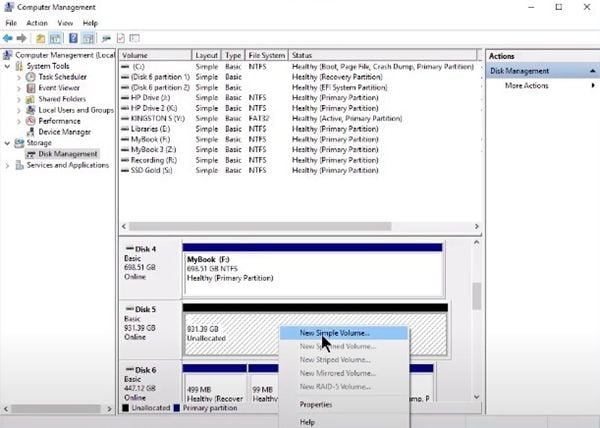
Clicca con tasto destro sul quadrato vuoto corrispondente al disco e clicca su "Nuovo Volume Semplice...", quindi devi specificare la dimensione del volume e assegnare una lettera di unità; a questo punto il disco verrà formattato e il processo potrebbe richiedere diversi minuti. Dopodiché, il tuo disco sarà pronto per essere riutilizzato.
Metodo 2. Converti GPT in MBR con Diskpart:
Puoi convertire GPT in MBR con il comando diskpart utilizzando il Prompt dei Comandi.
Passaggio 1: Apri lo strumento del Prompt dei Comandi

Clicca sull'icona di Windows e quindi digita "cmd", clicca con tasto destro su "Prompt dei Comandi" e seleziona "Esegui come Amministratore".
Passaggio 2: Converti GPT in MBR tramite i comandi

Digita i seguenti codici in ordine (non dimenticare di premere "Invio" dopo averli digitati).
- diskpart
- disklist
- select disk x (x rappresenta il numero del disco da convertire in GPT)
- clean
- convert MBR
- exit
Metodo 3. Avvia in Modalità UEFI:
Ricorda che la modalità di avvio UEFI è quella compatibile con GPT; se Legacy BIOS è la modalità di avvio selezionata puoi cambiarla seguendo con questo semplice procedimento:
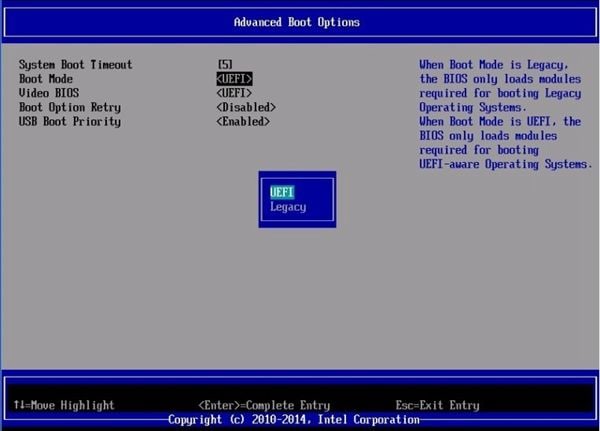
Il metodo precedente è infallibile, ma in alcuni casi può comunque avvenire una perdita di dati. D'altra parte, UEFI offre la possibilità di scambiare il software di avvio tra Legacy (BIOS) e UEFI; in questo modo potresti forzare la compatibilità con il sistema operativo.
Durante l'avvio del tuo computer, premi il tasto F1/F2/F8/F10 (il tasto dipenderà dal produttore della scheda madre). Poi vai alla sezione "Boot" e imposta il parametro "Legacy Boot Option Priority" su "UEFI."
Ripristina i tuoi dati
Come avrai notato, con la modifica del disco da MBR a GPT le informazioni vengono eliminate automaticamente, quindi è altamente consigliato effettuare un backup per evitare la loro perdita. Se per qualche motivo ti sei dimenticato di effettuare il backup dei dati o si è verificato un errore nella procedura, potresti pensare che non vi sia più rimedio; ma in realtà esiste un software che ti aiuterà a recuperare i file anche se hai riformattato il disco. Questa applicazione è Recoverit, un metodo professionale, sicuro ed efficace. Puoi scaricalo su https://recoverit.wondershare.it/ e per ripristinare le tue informazioni, dovrai fare quanto segue:
Passaggio 1: Scegli un'unità da scansionare

Dopo aver installato e aperto il software, seleziona l'unità in cui si trovavano i dati eliminati
Passaggio 2: Seleziona i file da recuperare/ripristinare

Ora non devi far altro che selezionare la cartella o le cartelle da recuperare/ripristinare e cliccare su "Recupera".
Conclusioni
GPT è diventato il modo più efficace e comodo per utilizzare le partizioni del disco, grazie ai vantaggi e ai benefici offerti e che sono il motivo per cui è diventato il successore e la versione migliorata di MBR. Come avrai notato, se converti il tuo disco MBR in GPT le informazioni verranno eliminate. Tuttavia, grazie a Recoverit, questo processo non è più preoccupante dato che con pochi semplici clic, puoi recuperare le tue informazioni anche dopo aver riformattato il disco.
Soluzione per disco rigido
- Recuperare hard disk +
- 1. Recupero HD esterno non rilevato
- 2. Ripristina partizione danneggiata
- 3. Recupera dati da HD non inizializzato
- 4. Ripara struttura disco illeggibile
- 5. Recupera RAW su NTFS senza perdere dati
- Altri suggerimenti per HD+
- 1. Testa velocità del disco rigido
- 2. Hard drive non visibile
- 3. Sblocca password del disco rigido
- 4. Hard drive non rilevato
- 5. Formatta hard disk







