13 Suggerimenti per Correggere il Codice di Arresto Kernel Data Inpage Error in Windows
Aggiornato il 20/11/2023 • Archiviato in: Recupero dati da computer • Soluzioni comprovate
L'errore Kernel Data Inpage Error in genere si verifica quando il PC rileva un errore critico di sistema o un guasto hardware. Ciò fa sì che il sistema attivi automaticamente un meccanismo difensivo e quindi visualizzi la schermata blu di errore (BSOD).
Il Codice di Arresto Kernel Data Inpage Error in Windows è uno degli errori BSOD più critici, che deve essere corretto il prima possibile. Perché? Perché il termine "INPAGE" viene utilizzato esclusivamente per problemi relativi all'archiviazione. Significa che, oltre ad un arresto anomalo imprevisto, anche l'errore Kernel Data Inpage Error può causare la perdita di dati.
Quindi, in questa guida condivideremo alcuni dei metodi di risoluzione dei problemi che ti aiuteranno a correggere l'errore sul tuo sistema. Inoltre, abbiamo condiviso la procedura dettagliata per recuperare i dati persi a causa di un Errore di Inpage.
Parte 1: Come Correggere il codice di arresto kernel data nella pagina di errore
Suggerimento 1: Controlla l'Hardware e i Collegamenti via Cavo IDE/SATA
La metà delle volte, il codice di arresto Kernel Data Inpage Error viene attivato a causa di problemi relativi all'hardware. Quindi, prima di passare a soluzioni avanzate, è meglio controllare tutti i componenti hardware del tuo computer.
Inizia cercando eventuali collegamenti via cavo allentati. Verificare che il cavo SATA del disco rigido e il cavo di alimentazione siano collegati saldamente. Già che ci sei, dai un'occhiata anche alla memoria RAM. Le memorie RAM collegate in modo lasco possono anche provocare questo errore BSOD.
Nel caso in cui si ispezionino collegamenti allentati, si consiglia di scollegare tutto e ricollegare saldamente ogni filo. Se stai usando due memorie RAM, puoi anche provare a scambiare i loro slot per correggere l'errore.
Suggerimento 2: Controlla le Informazioni sul Disco dall'analisi SMART
Se non hai trovato cavi allentati, controlla le informazioni SMART (Self-Monitoring, Analysis, and Reporting Technology) del tuo disco rigido per vedere se ha sviluppato problemi di salute o meno.
Tuttavia, Windows non dispone di nessuno strumento integrato per visualizzare le informazioni SMART di un'unità. Ecco perché avrai bisogno di uno strumento di terze parti come CrystalDiskInfo per fare questo lavoro. È uno strumento open source che esamina il disco rigido per qualsiasi problema e mostra un rapporto dettagliato sullo stato di salute di ciascuna unità.

In caso di problemi con il tuo disco rigido attuale, la soluzione ottimale per correggere l'errore è sostituirlo con un nuovo disco rigido o unità SDD.
Suggerimento 3: Esegui la Riparazione CHKDSK
Un altro modo per controllare che non ci siano eventuali problemi critici nel tuo disco rigido è eseguire la riparazione CHKDSK. CHKDSK è uno strumento integrato di Windows che identifica e risolve diversi problemi relativi al disco rigido come file di sistema corrotti e settori danneggiati.
Step 1: Avvia il Prompt dei Comandi come Amministratore.
Step 2: Ora, digita "Chkdsk /r /f X:" e premi il tasto Invio.
Assicurati di sostituire X con la lettera dell'unità (ad esempio C:).
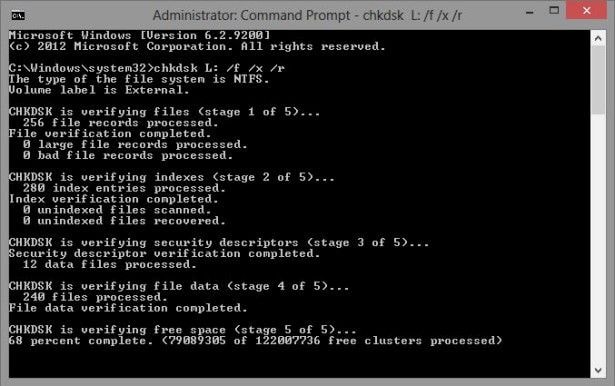
Step 3: Il comando CHKDSK avvierà una scansione approfondita per trovare tutti i problemi critici e risolverli (se possibile).
Suggerimento 4: Avvio Pulito
L'esecuzione di un avvio pulito su Windows è un modo efficace per correggere diversi errori BSOD, incluso l'errore Kernel Data Inpage del codice di arresto. Con un avvio pulito, puoi disabilitare tutti i servizi di avvio non necessari. Significa che se l'errore è causato da un servizio di avvio, l'esecuzione di un avvio pulito lo risolverebbe.
Step 1: Avviare il sistema in "Modalità provvisoria con rete" premendo immediatamente il tasto F8 dopo aver acceso il PC.
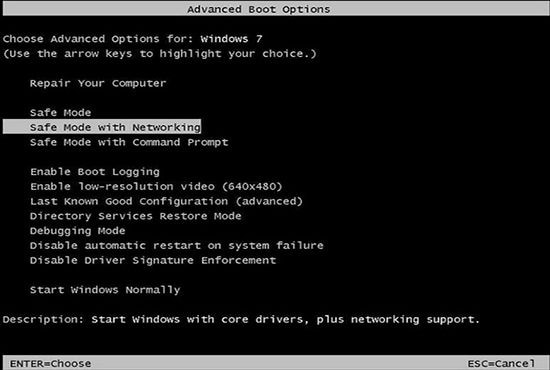
Step 2: Premere "Windows + R" per avviare la finestra "Esegui". Digita msconfig e fai clic su "Ok".
Step 3: Nella scheda "Generale", deseleziona l'opzione "Carica Elementi di Avvio".
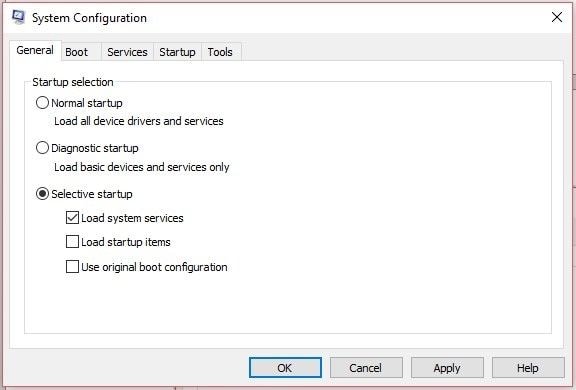
Step 4: Ora vai alla scheda "Servizi" e seleziona l'opzione "Nascondi tutti i servizi Microsoft". Fare clic sul pulsante "Disabilita Tutto" per disabilitare tutti gli elementi di avvio non necessari che potrebbero causare l'errore.
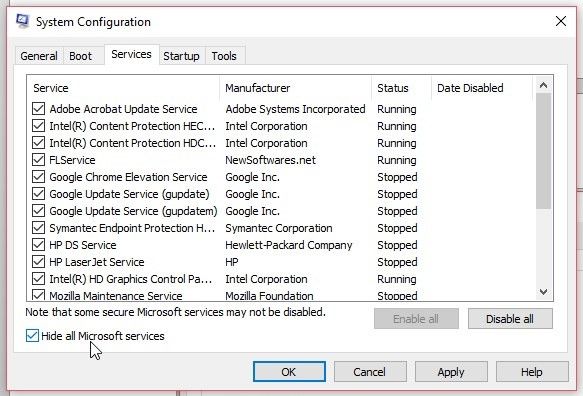
Ora riavvia semplicemente il sistema.
Suggerimento 5: Rimuovi l'Hardware
Se hai recentemente aggiornato l'hardware del tuo PC, potrebbe essere la causa dell'errore Kernel Inpage Error. In questo caso, prova a scambiare il componente hardware specifico con quello vecchio e controlla se l'errore BSOD è sparito o meno. Se non vedi più l'errore, assicurati di sostituire il componente hardware difettoso con uno nuovo.
Suggerimento 6: Disabilita, Reinstalla o Aggiorna i Driver di Dispositivo
A molti utenti, i driver di dispositivo obsoleti o incompatibili hanno causato l'errore BSOD. In questa situazione, l'aggiornamento di tutti i driver di dispositivo risolverebbe l'errore immediatamente.
Segui queste istruzioni
Step 1: Premi "Windows + X" e fai clic su "Gestione dispositivi".

Step 2: Seleziona "Unità Disco" e fai clic con il pulsante destro del mouse sul disco rigido del computer. Ora seleziona l'opzione "Proprietà".
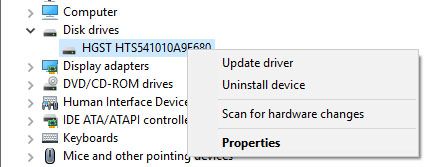
Step 3: Vai alla "Scheda Driver" e clicca su "Aggiorna driver".

Il sistema sostituirà automaticamente i driver esistenti con quelli più compatibili.
Suggerimento 7: Esegui una Scansione Antivirus e Malware
Il Codice di Arresto Kernel Data Inpage Error in Windows può anche attivarsi a causa di un'infezione da virus o malware. In questo caso, puoi eseguire una scansione antivirus sul tuo computer e correggere immediatamente l'errore eliminando il potenziale virus.
Il modo più ottimale per eseguire una scansione antivirus è utilizzare un programma antivirus di terze parti. Questi tipi di strumenti eseguono una scansione approfondita per trovare un virus in ogni angolo del disco rigido. Tuttavia, se non disponi di un abbonamento a un programma antivirus, puoi anche utilizzare il software integrato Windows Defender.
Tieni presente che l'esecuzione di una scansione antivirus rimuoverà tutti i file infetti da virus, il che potrebbe causare anche una potenziale perdita di dati. Tuttavia, questo è uno dei metodi più affidabili per correggere l'errore Kernel Data Inpage Error.
Suggerimento 8: Ripristina le Impostazioni Predefinite del BIOS
Le impostazioni del BIOS non valide sono anche uno dei motivi principali per cui il tuo sistema potrebbe incorrere nell'errore Kernel Data Inpage. Quindi, per correggere l'errore, puoi semplicemente ripristinare le impostazioni del BIOS predefinite. Questo ripristinerà le impostazioni del BIOS ai valori predefiniti e non incontrerai più l'errore.
Ecco come ripristinare le impostazioni predefinite del BIOS.
Step 1: Riavvia il sistema e preme continuamente il tasto BIOS ("F2" o "Del") finché non si accede alla finestra delle impostazioni del BIOS. Il tasto BIOS può variare a seconda dei diversi laptop.
Step 2: Una volta che sei nelle impostazioni del BIOS, usa i tasti freccia per scegliere "Reset to Defaults" o "Load Setup Defaults". Seleziona "Sì" e le configurazioni del BIOS del tuo sistema verranno ripristinate ai valori predefiniti.

Step 3: Salva le modifiche, riavvia normalmente il PC e controlla se l'avvio del sistema è ancora interrotto da BSOD o meno.
Suggerimento 9: Disinstallare i software Incompatibili di Terze Parti
Molti utenti riscontrano l'errore BSOD dopo aver installato un'applicazione di terze parti sul proprio sistema. Di solito, un software di terze parti incompatibile o piratato può innescare diversi errori BSOD e Kernel Data Inpage è uno di questi.
In questo caso, puoi correggere l'errore disinstallando l'applicazione di terze parti. Segui questi passaggi per disinstallare un programma di terze parti dal tuo computer.
Step 1: Vai al "Pannello di controllo" > "Programmi" > "Programmi e Funzionalità".
Step 2: Seleziona il programma che desideri rimuovere e tocca il pulsante "Disinstalla". Ora riavvia il PC e controlla se l'errore persiste o meno.

Se non riesci a trovare l'app di terze parti difettosa, puoi anche utilizzare il "Punto di ripristino del sistema" per correggere l'errore ripristinando il tuo sistema a un punto stabile in passato.
Suggerimento 10: Esegui sfc /scannow
SFC è un'altra utility integrata che scansionerà il tuo sistema per trovare file di sistema danneggiati e sostituirli con nuove copie. Molti utenti hanno segnalato che l'esecuzione dell'utilità SFC li ha aiutati a correggere il codice di arresto Kernel Data Inpage Error.
Ecco come puoi utilizzare "SFC" per trovare e sostituire i file di sistema danneggiati.
Step 1: Apri il Prompt dei Comandi come Amministratore.
Step 2: Digita "sfc /scannow" e premi invio.

Step 3: L'utilità SFC sostituirà tutti i file di sistema danneggiati con nuove copie. Una volta completato il processo, riavvia il sistema e non vedrai più il fastidioso BSOD.
Suggerimento 11: Eseguire lo Strumento di Diagnostica della Memoria per un Controllo della RAM
Poiché l'errore Kernel Data Inpage Error può essere generato da una memoria RAM difettosa, vale la pena controllare la RAM del PC per eventuali problemi. Non è necessario installare alcun software di terze parti in questo caso, in quanto Windows ha uno strumento integrato noto come "Strumento di Diagnostica Memoria" che ti aiuterà a individuare problemi con la tua RAM.
Step 1: Per utilizzare lo strumento, apri la casella di ricerca Cortana e digita "Diagnostica memoria".
Step 2: Fai doppio clic sul risultato della ricerca e seleziona "Riavvia ora e verifica la presenza di problemi (consigliato)".

Il sistema verrà riavviato e lo strumento cercherà possibili problemi di RAM.
Suggerimento 12: Automatizza la Gestione delle Dimensioni del File di Paging
Un altro modo efficace per correggere l'errore Kernel Data Inpage Error è automatizzare la gestione delle dimensioni del file di paging nel sistema.
Step 1: Avvia "Pannello di Controllo" e seleziona "Sistema". Ora fai clic su "Impostazioni di sistema avanzate".

Step 2: Nella scheda "Prestazioni", fai clic su "Impostazioni".

Step 3: Accedi alla scheda "Avanzate" e fai clic sul pulsante "Modifica" in Memoria virtuale.
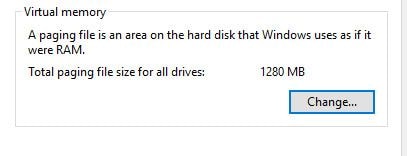
Step 4: Ora, seleziona "Gestisci automaticamente le dimensioni del file di paging per tutte le unità" e fai clic su "Ok" per salvare le modifiche.

Suggerimento 13: Riavvia Windows in Modalità Provvisoria
Se nessuno dei metodi sopra riportati risolve il codice di arresto Kernel Data Inpage Error, l'unico metodo di risoluzione dei problemi che potrà aiutare è l'avvio del sistema in modalità provvisoria. La modalità provvisoria è uno stato in cui il tuo sistema si avvierà con impostazioni minime e ti aiuterà a correggere diversi errori BSOD. Ecco come:
Step 1: Accendi il sistema e inizia subito a premere il tasto "F8" per avviare le opzioni di avvio avanzate.
Step 2: Una volta che sei nella finestra Opzioni di avvio avanzate, utilizza i tasti freccia per scegliere "Modalità Provvisoria"
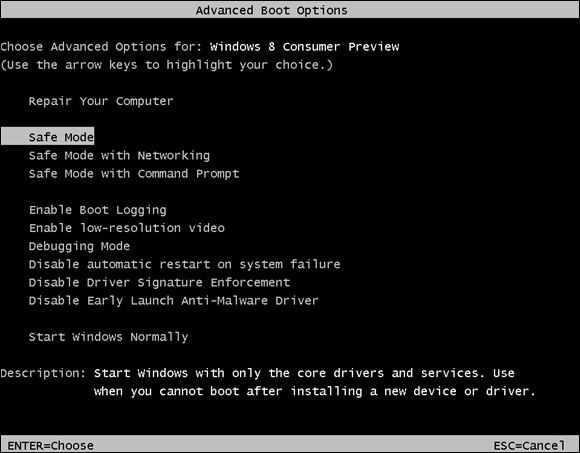
Step 3: Questo è tutto; il tuo sistema ora si avvierà in "Modalità Provvisoria".
Parte 2: Come Recuperare Dati Non Salvati a causa del codice di arresto kernel data nella pagina di errore?
Come menzionato in precedenza, il termine "Inpage" è correlato a problemi relativi all'archiviazione. Significa che a causa dell'errore, potresti anche perdere dati importanti dal tuo disco rigido. Se è già successo, non preoccuparti perché ci sono modi per recuperare questi dati persi.
Wondershare RecoverIt è un eccellente strumento per Windows, progettato dall'importante produttore di software - Wondershare. Questo strumento ti aiuterà a eseguire una scansione approfondita per trovare tutti i file persi / cancellati e recuperarli immediatamente.
Non importa se hai perso i dati durante un crash imprevisto a causa di un errore BSOD o se li hai cancellati per errore, RecoverIt ti aiuterà a ripristinare rapidamente tutti i file eliminati.
Ecco come utilizzare RecoverIt per ripristinare i dati persi.
Step 1: Avvia RecoverIt e Inizia una Drive Scan
Dopo aver installato WonderShare RecoverIt sul tuo sistema, avvia il software cliccando due volte la sua icona sul desktop.
Step 2: Seleziona una Posizione
Inizia scegliendo la posizione del tuo disco rigido in cui hai perso i dati. Dopo aver selezionato la posizione corretta, tocca il pulsante "Start".

Step 3: Scansione della Posizione
Lo strumento avvierà automaticamente una scansione approfondita per individuare tutti i file mancanti. Il processo di scansione può richiedere diversi minuti, a seconda delle dimensioni dell'unità. Tuttavia, se hai già trovato i file che desideri ripristinare, tocca l'icona "Pausa" per interrompere la scansione.

Step 4: Controlla Anteprima
Poiché RecoverIt elencherà tutti i file eliminati, può diventare difficile identificare il file giusto in questo disordine. Fortunatamente c'è un'opzione "Anteprima" che ti aiuterà a visualizzare un file prima del ripristino.

Step 5: Ripristina il File
Dopo aver osservato l'anteprima e aver confermato che è il file giusto, tocca semplicemente il pulsante "Recupera" e seleziona una destinazione per memorizzare il file recuperato.
Questo è tutto; Wondershare Recoverit salverà i file ripristinati nella destinazione selezionata.
Conclusione
Gli errori BSOD come il codice di arresto Kernel Data Inpage Error di Windows sono una cosa comune per gli utenti Windows. Se il normale processo di avvio del tuo sistema è stato compromesso dallo stesso errore BSOD, assicurati di utilizzare i suggerimenti sopra menzionati per risolverlo immediatamente. E, nel caso in cui il crash imprevisto abbia causato la perdita di dati sul tuo sistema, usa Wondershare RecoverIt e ripristina ogni file importante.
Recupero Dati Gratis
- Software Recupero Dati +
- Software gratuiti
- App gratuite per Windows
- App gratuite per MacOS
- App gratuite per Linux
- Recupero da cellulare
- Recupero da Android
- Recupero partizione
- Recupero da SD card
- Recupero da ssd card
- Recupero foto
- Recupero immagine JPG







