Aggiornato il 07/03/2025 • Archiviato in: Suggerimenti per Computer Windows • Soluzioni comprovate
Non ha senso sostenere che la gestione dello spazio sul computer Windows 11/10 può diventare a volte un compito noioso. Quello che era iniziato come un sistema operativo più piccolo persino del suo predecessore, Windows 8, ora può richiedere fino a 30 GB di spazio di archiviazione gratuito. Detto questo, se ti stai ancora chiedendo, quanto spazio occupa Windows 11/10? Allora, questo è proprio l'articolo giusto per te. Qui discuteremo alcuni dei principali motivi per cui Windows occupa uno spazio così grande in primo luogo. Troverai anche alcuni suggerimenti e trucchi per tenere sotto controllo lo spazio su disco.
Il sistema operativo Windows 11/10 richiede generalmente 20 GB di spazio di archiviazione gratuito per un sistema operativo a 64 bit durante l'installazione. E se stai utilizzando Windows 11/10 a 32 bit, ti costerebbe solo 16 GB di spazio di archiviazione gratuito Tieni presente che questa particolare allocazione di archiviazione è stata ripristinata, dopo l'aggiornamento di maggio 2019. Più avanti, Windows risparmia 7 GB di spazio di archiviazione gratuito per futuri aggiornamenti, così puoi goderti un'esperienza Windows 11/10 senza interruzioni senza la richiesta di svuotare il disco.
Quindi, puoi contare approssimativamente su 30 GB di spazio di archiviazione gratuito che verrà riservato dopo una nuova installazione di Windows 11/10. Ora, man mano che inizi gradualmente a utilizzare Windows 11/10, come driver giornaliero, viene salvato il target file temporanei, insieme ai vecchi dati di Windows, creando punti di ripristino ogni tanto. Quindi, tutto viene arrotondato alla quantità totale di spazio necessaria per l'esecuzione di Windows 11/10.
Se sei scettico su quanto spazio occupa Windows 11/10, assicurati di capire che dipende completamente dall'utente. Per quanto riguarda Windows 11/10, un HDD da 500 GB andrà benissimo. È l'opzione ideale per la maggior parte degli utenti che desiderano utilizzare il proprio PC Windows per scopi generici. Ciò include la navigazione sul Web, l'esecuzione di software per ufficio e persino giochi leggeri. Al contrario, se lavori su attività ad alta intensità di spazio di archiviazione come l'editing video 4K o addirittura mantieni più titoli di giochi, un minimo di 1 TB di HDD è un must.
Come suggerisce il nome, estendere la partizione di sistema significa aumentare le dimensioni complessive del sistema. Ma, per eseguire correttamente il processo, è necessario disporre di uno spazio di archiviazione non allocato situato all'interno dell'HDD. Tieni presente che lo spazio non allocato dovrebbe essere sempre adiacente a quello della partizione che desideri estendere. In questo caso, deve essere l'unità C.
Quindi, per estendere correttamente la partizione, assicurati di seguire i seguenti passaggi:
Step 1: apri lo strumento
Dopo aver installato AOMEI Partition Assistant, è possibile visualizzare l'intera partizione. Detto questo, fai clic con il pulsante destro del mouse sull'unità C e seleziona l'opzione "Ridimensiona partizione".

Step 2: fai clic su OK
Una volta visualizzata la finestra pop-up, trascina il puntatore del mouse sul bordo verso il lato destro per estendere la partizione. Quindi premi "OK".
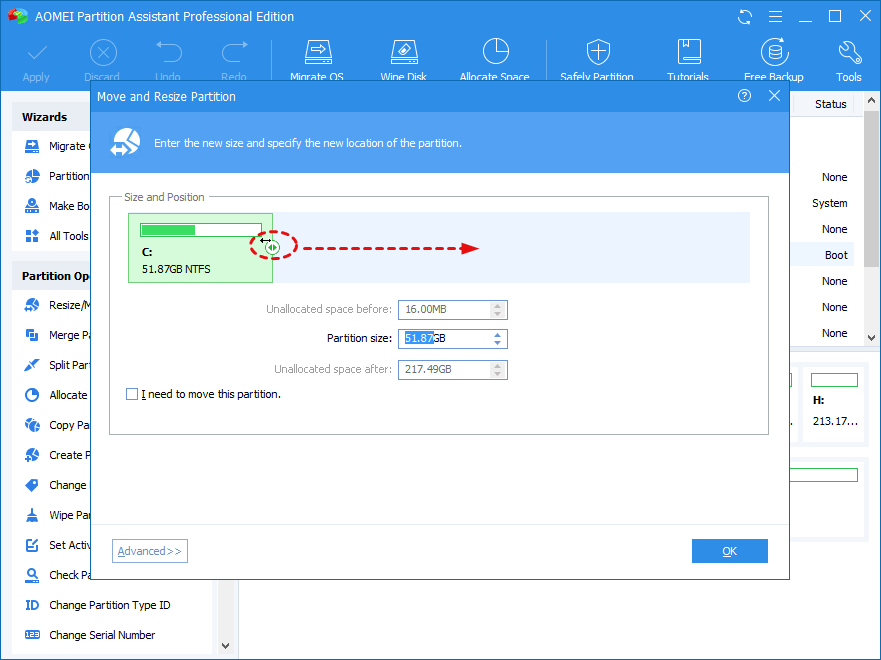
Step 3: estendere la partizione
Ora seleziona "Applica" quando sei tornato alla console principale. Puoi persino visualizzare in anteprima la partizione prima che sia stata estesa.
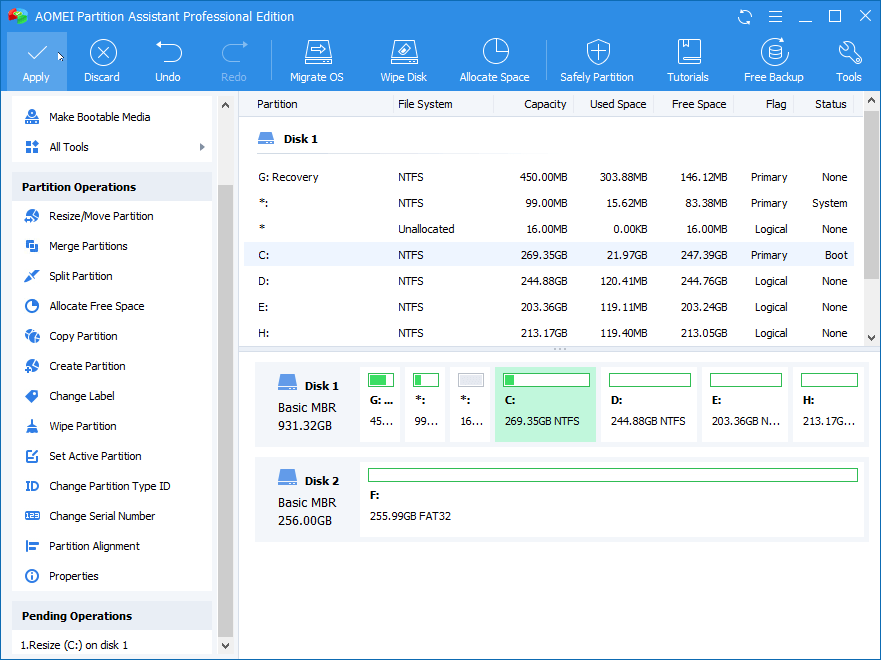
Se hai aggiornato il tuo PC a Windows 11/10, invece di una nuova installazione, è probabile che i vecchi file del sistema operativo non siano stati cancellati. Queste informazioni risiedono in Windows. vecchia cartella, che può essere facilmente rimossa con la seguente procedura:
Step 1 - Prima di tutto, vai al campo di ricerca di Windows e cerca Pulizia disco
Step 2 - Seleziona l'opzione "Ripulisci file di sistema"
Step 3 - Dopo che Windows ha scansionato tutti i file, seleziona l'opzione "Installazioni precedenti di Windows"
Step 4 - Premi "OK" e rimarrai con un po' di spazio di archiviazione gratuito che è stato preso senza motivo
Una delle cose più fastidiose di Windows 11/10 è che viene fornito con un sacco di bloatware. Che si tratti di giochi non necessari o di promuovere le loro applicazioni. Detto questo, uno dei modi più semplici per disinstallare bloatware è trovare l'applicazione dal menu di avvio di Windows, fare clic con il pulsante destro del mouse su di essa e selezionare "Disinstalla". Questo è più facile che mai.
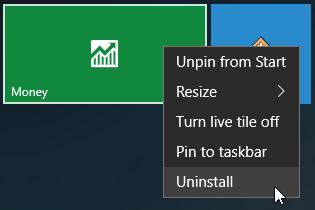
In base alla versione corrente di Windows 11/10 che stai utilizzando, ci sono molti modi in cui il sistema operativo cerca di risparmiare energia. Sia che tu stia utilizzando la modalità di sospensione o ibernazione del PC, tutte le informazioni necessarie sono scritte nel file hiberfil.sys. Questo, a sua volta, aumenta notevolmente la dimensione del file. Uno dei modi più semplici è disabilitare la modalità ibernazione in Windows 11/10.
Step 1 - Cerca "prompt dei comandi" nella barra di ricerca e "Esegui come amministratore"
Step 2 - Digita questo comando e premi invio
powercfg -h disattivato
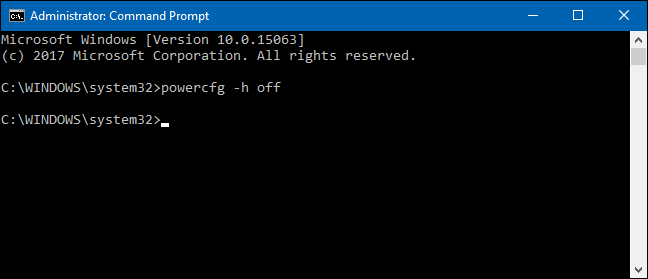
Step 3 - Nel caso in cui desideri attivare l'opzione; può essere fatto usando:
powercfg -h acceso
L'opzione di memoria virtuale su Windows 11/10 è una funzionalità aggiuntiva che può sempre tornare utile a volte. L'unica idea era quella di archiviare i dati usati meno frequentemente lontano dalla RAM, da qualche parte all'interno dell'HDD. Non solo rende il sistema più veloce e veloce, ma aiuta anche a tenere sotto controllo l'utilizzo della RAM. Detto questo, può anche influenzare il contrario, occupando troppo spazio dall'HDD.
Quindi, qui troverai come modificare la dimensione della memoria virtuale in Windows 11/10:
Step 1 - Vai su "Impostazioni< Sistema< Informazioni" e seleziona "Informazioni sul sistema" in "impostazioni correlate"

Step 2 - In "Impostazioni di sistema avanzate", seleziona la scheda "Avanzate" e poi le impostazioni "Prestazioni".
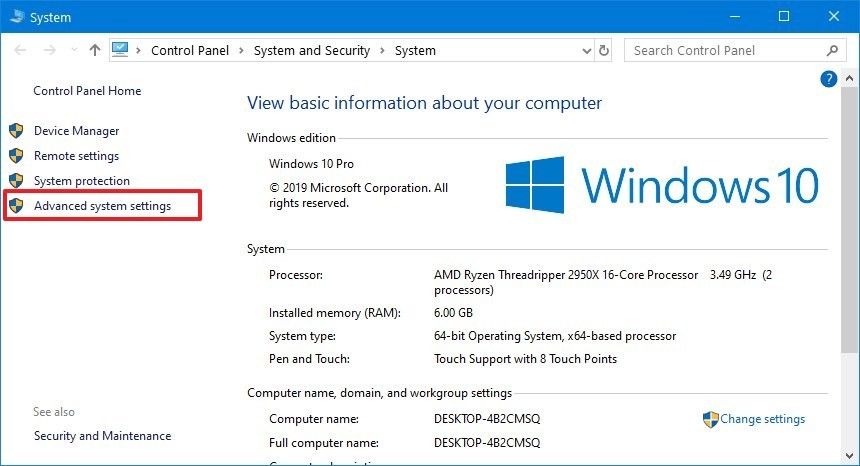
Step 3 - Seleziona la sezione "Memoria virtuale" e premi "Cambia"
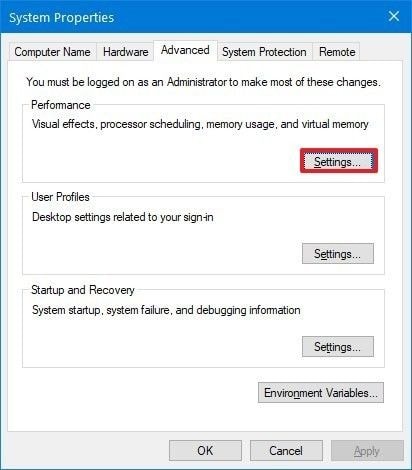
Step 4 - Deseleziona l'opzione "Gestisci automaticamente le dimensioni dei file di paging per tutte le unità" e modifica la dimensione della RAM virtuale in base alle tue preferenze"

Step 5 - Seleziona il pulsante OK e riavvia il computer
È fondamentale comprendere che tutti i passaggi sopra menzionati sono alcuni dei modi più efficaci per tenere sotto controllo la memoria su disco di Windows 11/10. Nel caso in cui tu stia riscontrando problemi occasionali o il tuo sistema funzioni più lentamente del solito, questi passaggi possono farti risparmiare per la giornata. Detto questo, se elimini accidentalmente uno qualsiasi dei tuoi file importanti o qualcosa si perde per strada, ti abbiamo coperto. Wondershare Recoverit è uno dei migliori strumenti di recupero dati che puoi trovare sul mercato. Puoi accedere facilmente ai dati eliminati in soli tre semplici passaggi.
Quanto spazio occupa Windows 11/10 su SSD?
Quanto spazio occupa Windows 11/10 nel 2019?
256 GB sono sufficienti per Windows 11/10?
Perché Windows 11/10 occupa così tanto spazio?
