Aggiornato il 20/11/2023 • Archiviato in: Suggerimenti per Computer Windows • Soluzioni comprovate
Non si può negare che l'interruzione tra una lezione video è la cosa peggiore per uno studente di educazione virtuale. La parte buona è che questo problema è risolvibile, devi solo conoscere tutti i metodi migliori per risolvere questo problema. Fortunatamente, tutte le correzioni sono presenti in questa guida, seguendo anche alcune delle principali cause di questo problema. Devi solo leggere questa guida con grande preoccupazione per risolvere completamente il problema del blocco di YouTube e del laptop che mostra l'errore di crash.
Come sai, non si verificano problemi senza una storia passata. Il modo migliore per diagnosticare un problema è guardare alla storia passata del problema. guardare le ragioni del dilemma ti renderà vigile in futuro. Ogni persona ha uno scenario diverso, ancora qui ci sono alcune delle cause più comuni del problema dell'arresto anomalo del laptop;
Un browser o qualsiasi altro software sul laptop non può funzionare correttamente se non sono presenti tutti i componenti hardware necessari. Se la scheda grafica non è compatibile con nessuno dei tuoi browser web, è probabile che tu debba affrontare questo problema.
L'invasione di qualsiasi virus può danneggiare il tuo laptop e causare il danneggiamento del file system di Windows o del profilo utente, che potrebbe causare l'arresto anomalo del laptop durante la riproduzione di un video.
Ci sono servizi sul PC che vengono mantenuti disabilitati, ma quando i servizi non necessari vengono disabilitati sul tuo computer, questo problema potrebbe diventare il tuo destino.
I conflitti software significano quando uno dei due software non può essere eseguito su un singolo PC o quando due programmi qualsiasi competono per le stesse risorse. Il conflitto software è uno dei motivi principali alla base del verificarsi di questo errore su un laptop.
Ora che conosci le cause dell'arresto anomalo del laptop durante la visione di video, è tempo che tu conosca i metodi effettivi per risolvere il problema. Non esiste una soluzione particolare a questo problema, quindi sei libero di provare tutti i metodi più adatti al tuo scenario. La maggior parte delle persone tende a non seguire i passaggi correttamente e finisce per creare altri dieci problemi per loro. Se desideri risolvere immediatamente il problema, segui attentamente questi metodi di risoluzione dei problemi;
La prima e più importante soluzione è controllare l'aggiornamento di Windows. Per fare ciò, è necessario utilizzare lo strumento di risoluzione dei problemi integrato di Windows 10 per determinare se il problema persiste con l'aggiornamento o qualcos'altro. La risoluzione dei problemi di riproduzione video è abbastanza notevole da poter controllare e risolvere i problemi da sola, segui i passaggi per utilizzare questa utilità;
Step 1: per prima cosa apri il pannello di controllo su Windows 10.
Step 2: ora devi modificare l'opzione "visualizza per" in "icona più grande" e fare clic su "risoluzione dei problemi"> fai clic su "visualizza tutto" nel pannello di sinistra e quindi esegui "riproduzione video"
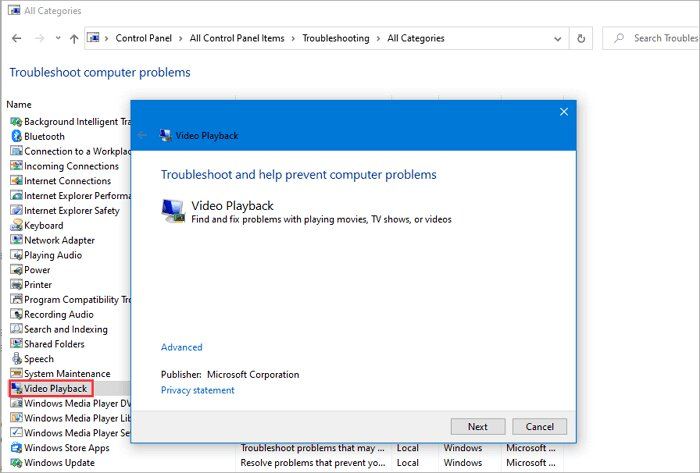
Step 3: lascia che il processo venga completato, quindi riavvia il computer e verifica se il problema persiste.
Il più delle volte la soluzione più semplice è reinstallare o aggiornare un particolare software prima di passare a soluzioni complesse di qualsiasi problema. Puoi semplicemente reinstallare il flash player o controllare l'ultimo aggiornamento di esso. Se non è aggiornato, fallo immediatamente. Questo potrebbe risolvere il tuo problema in un periodo davvero breve.
L'aggiornamento dei driver è essenziale per il buon funzionamento di un laptop, assicurati che i driver siano aggiornati, in particolare i driver video. Se i driver della scheda video non vengono aggiornati, segui i passaggi per aggiornarli e risolvere il problema;
Step 1: in primo luogo, premi "tasto Windows + X" e fai clic su Gestione dispositivi.
Step 2: Inoltre, fai clic sull'opzione "scheda video" e seleziona la scheda grafica.
Step 3: Ora, fai clic con il pulsante destro del mouse sulla scheda grafica e seleziona Aggiorna driver.
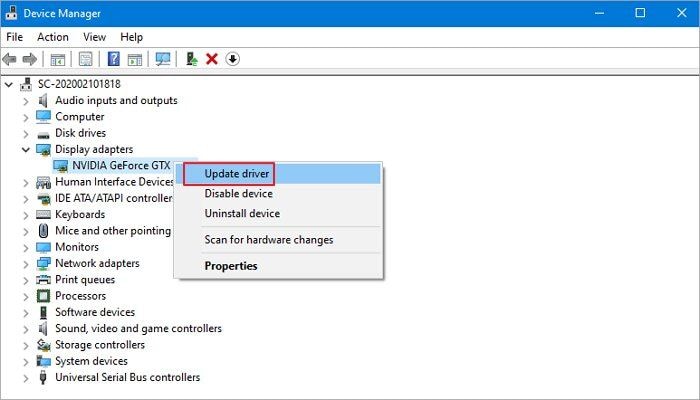
Step 4: Infine, verrà avviata la procedura guidata di aggiornamento dei driver e, dopo un po', i driver verranno aggiornati per il dispositivo selezionato.
Step 5: una volta aggiornati i driver, riavvia il laptop e verifica se il video di YouTube si blocca ancora.
Come accennato in precedenza, questo problema può verificarsi quando la compatibilità tra la pagina Web e la scheda grafica è scarsa. In questo scenario, YouTube si blocca su una schermata blu che sicuramente disturba il tuo video. Se hai applicato tutte le soluzioni di cui sopra e sei ancora bloccato su questo problema, prova a disabilitare l'accelerazione hardware per i tuoi video. Puoi farlo seguendo questi passaggi facili e veloci, i passaggi sono diversi per questi tre browser;
Per gli utenti di Chrome
Step 1: apri Google Chrome sul tuo laptop.
Step 2: fai clic sui tre punti nell'angolo in alto a destra e seleziona "impostazioni"

Step 3: dopodiché, seleziona "Mostra impostazioni avanzate" > "trova sistemi", quindi deseleziona la casella "usa l'accelerazione hardware quando disponibile".
Per gli utenti di Firefox
Step 1: apri Firefox sul tuo laptop.
Step 2: come Chrome, fai clic sull'icona a tre punti nell'angolo in alto a destra e seleziona "opzioni"
Step 3: Ora seleziona "avanzate" e nella scheda Generale deseleziona la casella "usa l'accelerazione hardware quando disponibile".
Per gli utenti Edge
Step 1: apri Edge sul tuo laptop.
Step 2: in questo, vai al pannello di controllo e seleziona "Opzioni Internet" > "avanzato"
Step 3: nell'ultimo Step, deseleziona la casella "Rendering software utente anziché rendering GPU".
Se hai applicato perfettamente tutti i metodi di cui sopra nella tua situazione e il problema è ancora abbastanza ostinato da esistere. Tuttavia, non c'è bisogno di preoccuparsi. L'arresto anomalo di un laptop durante la riproduzione di un video potrebbe essere dovuto alle applicazioni e ai programmi di terze parti installati sul laptop. Quindi, per uscire da questa situazione problematica puoi seguire attentamente questi passaggi;
Step 1: prima di tutto devi accedere al tuo laptop come amministratore.
Step 2: adesso digita "msconfig" nella barra di ricerca, quindi fai clic su "configurazione di sistema"

Step 3: fai clic sulla scheda "servizio" nella finestra di dialogo aperta sullo schermo. Inoltre, seleziona "Nascondi tutti i servizi Microsoft" e quindi seleziona "Disabilita tutto"
Step 4: dopo di ciò, fai clic sulla scheda "avvio" e seleziona "apri task manager"

Step 5: nell'ultimo Step, scegli ciascuno degli elementi di avvio nel task manager e seleziona "disabilita", infine seleziona "OK" e chiudi task manager.
Step 6: riavvia il computer in un ambiente di avvio pulito e verifica se il laptop si blocca ancora durante la visione di un video.
Le persone in tutto il mondo guardano i video sui loro laptop e computer, è comprensibile che problemi come questo possano disturbare la normalità del laptop e la tua routine quotidiana. Quindi, controllare gli aggiornamenti del tuo laptop è la cosa più importante da fare. Che la maggior parte delle persone ignora e finisce in questa situazione. Tutti i metodi sopra menzionati nella guida sono soddisfacenti a seconda della situazione di ogni individuo. Prima di provare uno qualsiasi dei metodi, è necessario conoscere la causa del loro problema. Le cause sopra menzionate sono le ragioni più comuni segnalate dagli utenti di laptop. Seguire ogni passo con grande attenzione è la chiave per soluzioni rapide e complete a ogni problema.Conclusione
