Aggiornato il 11/09/2023 • Archiviato in: Problemi di sistema di Windows • Soluzioni comprovate
L'ultimo aggiornamento di Windows 10 è dotato di un'ampia gamma di funzioni interessanti. Tuttavia, come ogni volta, queste funzioni sono accompagnate da una serie di problemi tecnici che molto probabilmente vi faranno venire il mal di testa.
Uno di questi problemi, di cui parleremo oggi, è l'errore del codice di stop Unexpected Store Exception. Se avete recentemente aggiornato il vostro sistema Windows, è molto probabile che abbiate riscontrato questo errore sul vostro computer almeno una volta.
Se non avete familiarità con il concetto, la schermata blu della morte (BSOD) potrebbe ricordarvi qualcosa. Ricordate quando stavate lavorando a un progetto importante e all'improvviso lo schermo del computer è diventato blu con l'errore "Unexpected Store Exception" che lampeggiava sullo schermo? È proprio di questo che vogliamo parlare.
In questa guida vi spiegheremo 12 metodi diversi per risolvere l'errore Unexpected Store Exception e far tornare il vostro computer a funzionare.
Anche se l'errore Unexpected Store Exception può sembrare piuttosto frustrante, esistono diversi trucchi per risolvere il problema e risolverlo senza problemi. Questi trucchi includono:
Un disco rigido danneggiato è uno dei motivi più comuni per cui si verifica l'errore Unexpected Store Exception. Pertanto, eseguire un rapido controllo dello stato di salute vi aiuterà a identificare se il vostro disco rigido presenta settori danneggiati o meno.
Si consiglia di utilizzare uno strumento di verifica del disco rigido di terze parti come CrystalDiskInfo. Si tratta di uno strumento per Windows facile da usare che esegue una scansione dettagliata del disco per fornirne lo stato di salute. È possibile eseguire test individuali per ogni unità e identificare tutti i settori danneggiati.
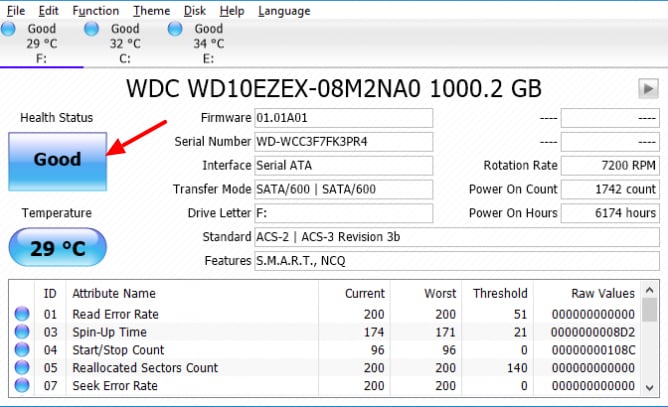
Lo strumento mostra lo stato di salute in tre diversi formati. Buono, Cattivo e Attenzione. Se lo stato di salute è "Buono", non c'è nulla di cui preoccuparsi. Se invece lo stato di salute è "Bad" (cattivo) o "Caution" (attenzione), è necessario considerare la possibilità di sostituire il disco rigido con uno nuovo.
Se il sistema è stato aggiornato di recente, è possibile che la configurazione del BIOS sia stata ostacolata. Una configurazione errata del disco rigido può causare il blocco del sistema e la visualizzazione dell'errore Unexpected Store Exception, codice di arresto di Windows.
Per risolvere il problema, è necessario accedere al BIOS e riconfigurarlo apportando le modifiche essenziali. Seguite questi passaggi per modificare la configurazione del BIOS.
Fase 1 - Riavviare il computer e premere tasti specifici (come "DEL", "F2" o "ESC"), a seconda del modello di computer, per accedere al BIOS.
Fase 2 - Selezionare "Boot" e modificare la sequenza di avvio impostando il disco rigido (poiché Windows è installato sul disco rigido) come primo dispositivo di avvio.
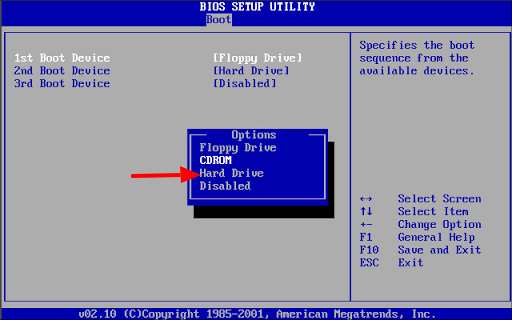
Fase 3 - Salvare le modifiche e riavviare il computer. Verificare se il problema persiste o meno.
L'avvio rapido è una delle funzioni di Windows più utili per molti. Mette il computer in una sorta di modalità di ibernazione, anche se viene spento. Questo aumenta la velocità complessiva di avvio del computer.
Nonostante sia una funzione eccellente, l'avvio rapido può anche creare problemi al sistema. Ad esempio, con l'avvio rapido attivato, alcuni driver potrebbero non riuscire a caricarsi correttamente, causando un blocco improvviso del sistema con la visualizzazione dell'errore "Stop code Unexpected Store Exception".
Per evitare questi scenari imprevisti, è meglio disattivare completamente l'avvio rapido del sistema.
Fase 1 - Aprire il Pannello di controllo e selezionare "Opzioni di alimentazione".
Fase 2 - Toccare "Cosa fanno i pulsanti di accensione nella barra dei menu a sinistra".
Fase 3 - Deselezionate la casella davanti a "Attiva avvio rapido" e toccate "Salva modifiche".
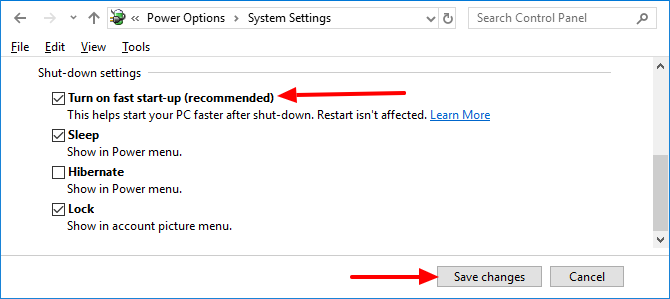
Fase 4 - Riavviare il sistema e verificare se l'errore è ancora presente o meno.
Se i tre metodi precedenti non funzionano, i driver del display potrebbero essere obsoleti. Se non si aggiornano i driver del display da un po' di tempo, è molto probabile che il PC incorra nell'errore Unexpected Store Exception.
Per aggiornare i driver del display, avviare il sistema in modalità provvisoria e seguire le seguenti istruzioni.
Fase 1 - Premere "Windows+X" e selezionare "Gestione dispositivi".
Fase 2 - Espandere l'opzione Adattatori display e fare clic con il pulsante destro del mouse sui driver del display attuali. Toccare "Disinstalla" per eliminare i driver.

Fase 3 - Riavviare il computer e premere "Windows+S". Sullo schermo apparirà la barra di ricerca. Digitare "Windows Update" e toccare "verifica aggiornamenti".
Fase 4 - Il computer inizierà automaticamente a cercare i driver più adatti. Lasciate che i driver vengano scaricati completamente e riavviate il sistema.
Potete anche visitare il sito web ufficiale del produttore per scaricare i driver del display più recenti.
Come i driver del display, anche una finestra obsoleta può causare l'errore. Se non avete aggiornato Windows 10 da un po' di tempo, assicuratevi di installare gli ultimi aggiornamenti. Basta andare in "Impostazioni di Windows" e selezionare "Aggiornamento e sicurezza". Toccate l'opzione "Verifica aggiornamenti" e il computer inizierà automaticamente a cercare gli ultimi aggiornamenti.
Sebbene un programma antivirus sia un ottimo modo per mantenere il sistema protetto, può anche interferire con le normali funzioni e innescare l'errore di eccezione del codice di arresto di Windows.
Quindi, disabilitate temporaneamente il programma antivirus e verificate se l'errore si verifica ancora o meno. La procedura per disattivare un programma antivirus varia da distributore a distributore. Se avete installato un programma antivirus di terze parti, visitate il sito ufficiale per verificare come disattivare l'antivirus.
Se si utilizza Windows Defender, seguire questi passaggi per disattivare la protezione in tempo reale.
Fase 1 - Aprite "Impostazioni di Windows" e selezionate "Aggiornamento e sicurezza".
Fase 2 - Toccare "Sicurezza di Windows" e fare clic su "Protezione da virus e minacce".
Fase 3 - Scegliete "Impostazioni di protezione da virus e minacce" e spostate il cursore per disattivare la protezione in tempo reale.
In molti casi, un driver specifico problematico può causare l'errore di eccezione di negozio inatteso. In questo caso, la soluzione migliore è rimuovere il driver e lasciare che "Windows Update" scelga automaticamente il driver più adatto.
Per rimuovere un driver specifico, premere "Windows+X" e selezionare "Gestione periferiche". A questo punto, fate clic con il tasto destro del mouse sul driver che desiderate rimuovere e toccate il pulsante "Disinstalla" per avviare il processo di disinstallazione.
Una volta disinstallato il driver, riavviare il computer e accedere a "Windows Update". Toccare "Verifica aggiornamenti". Il sistema troverà automaticamente il driver più adatto (funzionante) per sostituire quello problematico.
Molti utenti sono riusciti a risolvere l'eccezione del codice di arresto inatteso semplicemente rimuovendo i file temporanei. In realtà, quando non si eseguono regolari pulizie del disco, i file temporanei iniziano ad accumularsi e alcuni di essi sono solitamente danneggiati.
Questi file temporanei corrotti finiscono per causare l'errore. Il modo più semplice per evitare questa situazione è eseguire la pulizia del disco per ogni unità ed eliminare tutti i file temporanei.
Fase 1 - Aprite Cortana e digitate "Pulizia disco".
Fase 2 - Scegliere il primo risultato della ricerca. Quando appare la nuova finestra di dialogo, scegliere l'unità e toccare il pulsante "OK".
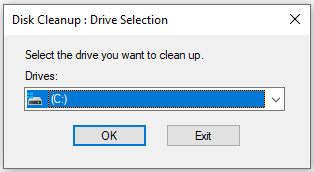
Fase 3 - Il software inizierà a scansionare l'intera unità. Al termine della scansione, verrà visualizzata una nuova finestra contenente un elenco di file diversi. Selezionare la casella di controllo dei file "Temporanei" e fare clic su Ok.
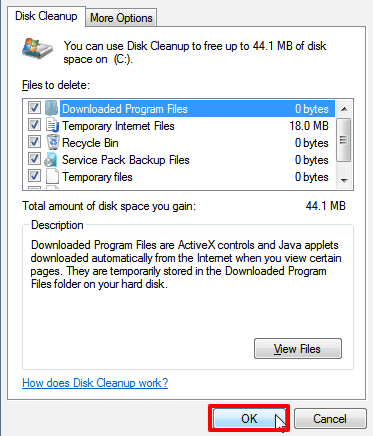
È possibile ripetere la procedura per ogni unità per rimuovere completamente i file temporanei dal computer.
La cronologia dei file è una delle funzioni più utili di Windows 10, in quanto consente agli utenti di recuperare i file danneggiati. Tuttavia, molti utenti hanno segnalato che la "cronologia dei file" era la causa principale dell'errore "Eccezione negozio inatteso" nel loro sistema.
Se avete attivato la "Cronologia file" sul vostro sistema, assicuratevi di disabilitarla per risolvere l'errore. Per disattivare la cronologia dei file, seguite i passaggi indicati di seguito.
Fase 1 - Avviare le Impostazioni di Windows e toccare "Aggiornamento e sicurezza".
Fase 2 - Nel pannello di sinistra, selezionate "Backup" e disattivate l'opzione "Backup automatico dei file". In questo modo si disattiva la cronologia dei file sul sistema e non si riscontrerà più l'errore.
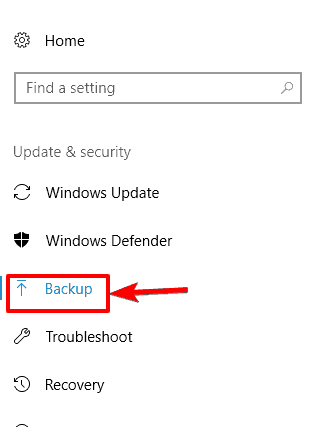
Se non trovate l'opzione nella finestra "Backup", significa che la "Cronologia file" è già disabilitata sul vostro computer. In questo caso, passare al metodo successivo della guida.
Se nessuno dei metodi precedenti funziona, è possibile che il sistema contenga file danneggiati. In questo caso, dovrete eseguire il programma integrato SFC (System File Checker). Questo eseguirà una scansione approfondita dell'unità e correggerà tutti i file danneggiati.
Fase 1 - Nel Prompt dei comandi (Admin), digitare "sfc /scannow" e premere invio.
Fase 2 - Verrà avviata la scansione e verrà visualizzato uno dei due messaggi (se ci sono file danneggiati).
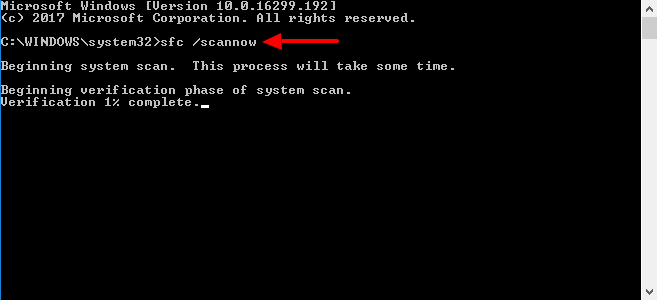
Fase 3 - Se viene visualizzato quest'ultimo messaggio, il sistema Windows ha rilevato degli errori che non può risolvere. In questo caso, digitate "DISM /Online /Cleanup-Image /RestoreHealth" e premete invio. Questo comando scaricherà i file funzionanti dal server e li sostituirà a quelli danneggiati.
Se si utilizza "Bilanciato" o qualsiasi altro piano energetico, le prestazioni del PC si ridurranno automaticamente, il che può anche portare all'errore di eccezione del codice di arresto di Windows.
In questo caso, passate al piano energetico "Prestazioni elevate". Accedere a "Pannello di controllo" e selezionare "Opzioni risparmio energia". Nella scheda dei piani preferiti, scegliere "Prestazioni elevate".
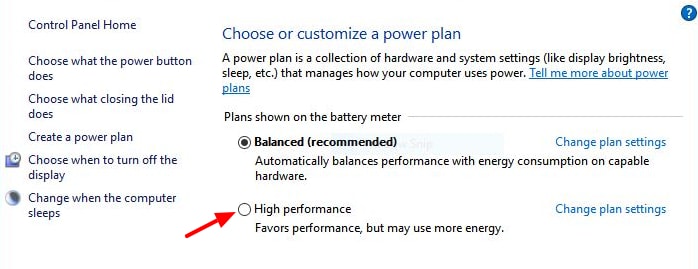
In questo modo il PC funzionerà in modalità ad alte prestazioni e il problema non si presenterà più. Tuttavia, la modalità ad alte prestazioni potrebbe scaricare rapidamente la batteria.
Per molti utenti, l'aggiornamento del BIOS ha aiutato a risolvere l'errore. Quindi, se tutti i metodi sopra descritti non sono riusciti a risolvere l'errore, si può prendere in considerazione l'aggiornamento del BIOS. Tuttavia, l'aggiornamento del BIOS è un processo estremamente critico. Un piccolo errore può danneggiare l'intero sistema. Per questo motivo, se non si ha familiarità con il processo, è bene rivolgersi a un esperto per eseguire l'operazione.
Se avete perso dati importanti a causa dell'errore "Windows stop code unexpected store exception", non siete i soli. L'errore ha frustrato molte persone rimuovendo i loro file importanti.
Fortunatamente, esiste un modo per recuperare tutti i file persi. WonderShare Recoverit è uno strumento dedicato che vi aiuterà a trovare tutti i file eliminati e a ripristinarli sul vostro computer. Lo strumento vi aiuterà a recuperare diversi formati di file in modo da non perdere nessun dato importante, sia esso un video, un'immagine o un file PDF.
Ecco come utilizzare WonderShare Recoverit per recuperare i file persi.
Fase 1 - Avviare Recoverit e scansionare il computer
Dopo aver installato il programma, avviatelo toccando due volte l'icona "WonderShare RecoverIt".
Selezionare una posizione
Selezionare la posizione (unità) da cui si sono persi i dati. Una volta selezionata la posizione giusta, toccare il pulsante "Start".

Eseguire la scansione della posizione
Il programma avvierà una scansione profonda per trovare tutti i file mancanti. Il processo di scansione può durare da pochi minuti a un paio d'ore, a seconda delle dimensioni del disco. È anche possibile mettere in pausa la scansione se sono già stati trovati i file che si stanno cercando.

Fase 2 - Anteprima e recupero dei dati
Una volta completata la scansione, avrete un elenco di tutti i file persi. Fortunatamente, Recoverit dispone di un'opzione di "anteprima" che consente agli utenti di vedere in anteprima i file prima di recuperarli. Toccare il file che si desidera visualizzare in anteprima e fare clic sul pulsante "Anteprima" nel pannello di destra.

Recuperare il file
Una volta soddisfatti dell'anteprima, è sufficiente toccare il pulsante "Recupera" e scegliere una destinazione in cui salvare i file recuperati.
Senza dubbio, l'eccezione di arresto del codice inatteso di Windows è una vista frustrante per tutti. Tuttavia, utilizzando i trucchi di cui sopra, sarete in grado di risolvere rapidamente l'errore. E, nel caso in cui si verifichi una perdita di dati a causa dell'errore, WonderShare Recoverit vi aiuterà a recuperarli.
