Aggiornato il 26/04/2024 • Archiviato in: Problemi di sistema di Windows • Soluzioni comprovate
Quando il computer ha un problema di avvio, l'esecuzione di "bootrec /fixboot" è uno dei modi per risolvere l'errore. Tuttavia, in molte situazioni gli utenti hanno segnalato di aver riscontrato un altro errore dopo aver eseguito il comando nel Prompt dei comandi.
L'errore "L'accesso a fixboot è negato" è un errore comune di Windows che molte persone incontrano quando cercano di risolvere un problema di avvio esistente. Diverse ragioni possono causare il problema di fixboot sul sistema ed è imperativo scegliere il metodo giusto di conseguenza.
Quindi, se anche voi state affrontando lo stesso errore, seguiteci: la seguente guida spiega le diverse cause e le soluzioni appropriate per risolvere l'errore.
Come ho detto, diverse cose possono causare l'errore "fixboot access is denied" sul vostro sistema. Vediamo quindi rapidamente alcune di queste cause, in modo da poter identificare facilmente la radice del problema.
Nella maggior parte dei casi, l'accesso a fixboot è negato a causa di un problema di avvio. Ad esempio, se il sistema ha un BCD (Boot Configuration Data) corrotto o un MBR (Master Boot Record) danneggiato, è molto probabile che il sistema restituisca l'errore. In questo caso, dovrete seguire una procedura passo-passo per riparare il BCD o l'MBR e risolvere il problema.
Per quanto possa sembrare sorprendente, anche il partizionamento improprio del disco può causare l'errore "fixboot access is denied". Se l'unità della partizione di sistema è danneggiata, non consentirà al gestore di avvio di caricare i file di avvio richiesti.
Inoltre, la stessa partizione di sistema corrotta può anche negare l'accesso durante l'esecuzione del comando fixboot. In questo caso, dovrete riparare la partizione di sistema usando il comando Diskpart nella schermata Recupero avanzato di Windows.
La directory EFI corrotta è il motivo più comune per cui si può incorrere in questo errore di fixboot. Quindi, per risolvere l'errore in questa situazione, dovrete riparare la directory EFI corrotta. Il modo più conveniente per eseguire questa operazione è formattare completamente la directory EFI e ricrearla assegnando una nuova lettera di unità.
Infine, è possibile riscontrare l'errore anche se c'è un problema con il comando Bootrec stesso. Si può provare a eseguire altri comandi Bootrec per vedere se funzionano o meno. In caso contrario, è molto probabile che l'errore fixboot sia causato solo dal comando "Bootrec".
Poiché l'errore di fixboot può essere causato da diversi motivi, dovrete scegliere il metodo di risoluzione dei problemi più appropriato. Ecco alcune soluzioni che vi aiuteranno a risolvere l'errore Fixboot Access is Denied.
Se una directory EFI corrotta ha causato l'errore fastboot, non avete altra scelta che formattarla. Una volta formattata con successo la directory EFI corrotta, è possibile crearne una nuova utilizzando il comando BCDBOOT e assegnarle anche una nuova lettera di unità.
Seguite questi passaggi per formattare la directory EFI danneggiata e creare una nuova struttura di directory da zero.
Fase 1 - Dato che siete già nella finestra del prompt dei comandi, digitate il seguente comando e premete invio.
format X: /FS:FAT32 (assicurarsi di sostituire 'X' con la lettera della partizione).

Questa operazione formatterà la directory EFI e ci sarà una nuova partizione non assegnata sul disco. A questo punto, sarà necessario ricreare la partizione EFI.
Fase 2 - Creare la nuova directory EFI eseguendo il seguente comando.
bcdboot C:\windows /s X: /f UEFI
Ora provate a eseguire il comando fixboot e verificate se si verifica lo stesso errore di "accesso negato".
Per questa soluzione è necessario un supporto di installazione di Windows. Se non ne avete uno, usate Rufus per creare un'unità USB avviabile usando un'immagine del disco di Windows. Una volta creato il supporto di installazione, seguite le istruzioni riportate di seguito per eseguire una riparazione all'avvio.
Fase 1 - Avviare il sistema utilizzando il supporto di installazione di Windows appena creato.
Fase 2 - A seconda del sistema operativo, seguire i passaggi giusti per avviare la riparazione dell'avvio.
Per Windows 7/XP/Vista - Una volta giunti alla schermata iniziale del processo di installazione di Windows, selezionare la lingua preferita, la data e l'ora e fare clic su "Avanti". Ora toccate "Ripara il computer" nell'angolo in basso a sinistra per avviare la finestra di ripristino avanzato. Scegliere "Riparazione all'avvio" dalla parte superiore dello schermo e toccare "Riavvia" per continuare con il processo rimanente.

Per gli utenti di Windows 10/8/8.1 -
Come nel passaggio precedente, scegliere la lingua e l'ora preferite e fare clic su "Avanti". Nella finestra successiva, fare clic su "Ripara il computer" e selezionare "Risoluzione dei problemi". Ora, fate clic su "Opzioni avanzate" e scegliete "Riparazione avvio" dall'elenco.

Fase 3 - Una volta avviata la finestra "Startup Repair", è sufficiente seguire le istruzioni sullo schermo per riparare con successo il computer.
Ecco la procedura passo-passo per riparare un bootloader EFI rotto.
Fase 1 - Avviare il sistema utilizzando il supporto di installazione di Windows.
Fase 2 - Selezionare "Ripara il computer" nella schermata di installazione di Windows.
Fase 3 - Selezionare Risoluzione dei problemi>Opzioni avanzate e fare clic su "Prompt dei comandi".
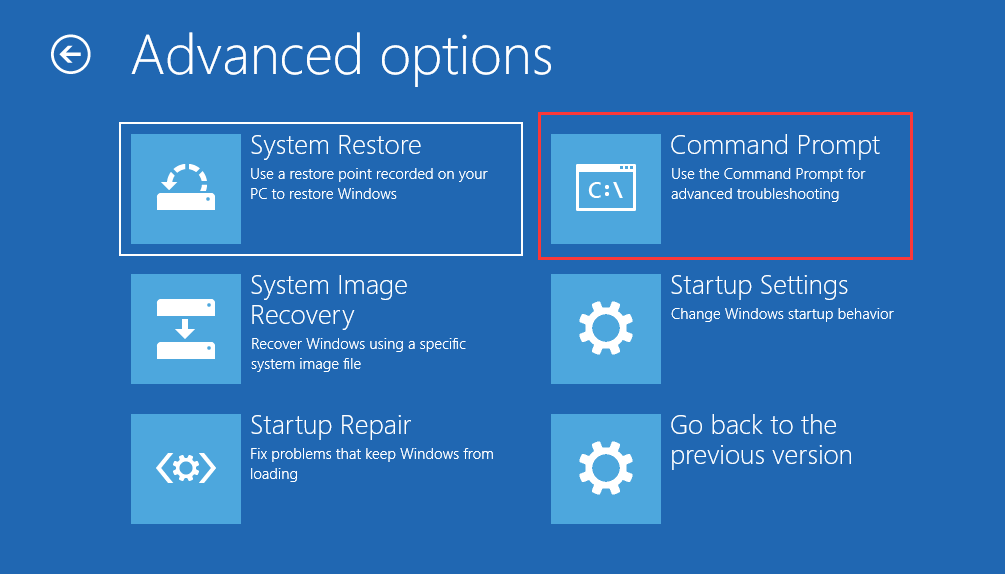
Fase 4 - Una volta entrati nella finestra del prompt dei comandi, digitare "Diskpart" per avviare l'utilità Diskpart.
Fase 5 - Digitare "Sel Disk 0" per selezionare il disco rigido. Eseguire quindi il comando "List Vol".
Fase 6 - Utilizzare "Sel Vol " per selezionare la partizione EFI. Assicurarsi che sia formattata nel formato FAT32.
Fase 7 - Assegnare una nuova lettera di unità alla directory EFI utilizzando il comando "assign letter = ".

Fase 8 - Digitare "Exit" per uscire dal diskpart.
In questo modo si riparerà il bootloader EFI rotto e non si verificherà più l'errore "Fixboot access is denied".
Se l'errore è causato dal comando Bootrec, seguite questi passaggi per ripararlo.
Fase 1 - Eseguire i primi tre passaggi del metodo precedente per avviare il Prompt dei comandi attraverso la finestra Advanced Recovery.
Fase 2 - Digitare il seguente comando e premere invio.
bcdboot N:\windows /s M:
Assicuratevi di sostituire 'N' con la lettera della partizione di Windows e 'M' con la lettera della partizione di sistema.
Provare a eseguire nuovamente il comando "Bootrec" e verificare se il problema è risolto o meno.
Se nessuna di queste soluzioni funziona, l'unico modo per accedere al sistema e salvare i dati è reinstallare Windows utilizzando un supporto di installazione di Windows. Tuttavia, questo metodo rimuoverà tutto dalla partizione di sistema. Quindi, procedete con questa soluzione solo se siete disposti a perdere i dati.
Fase 1 - Utilizzare il supporto di installazione di Windows per avviare il sistema.
Fase 2 - Dopo aver selezionato la lingua e l'ora preferite, fare clic su "Avanti".

Fase 3 - Fare clic su "Installa ora" per avviare il processo di installazione di Windows.
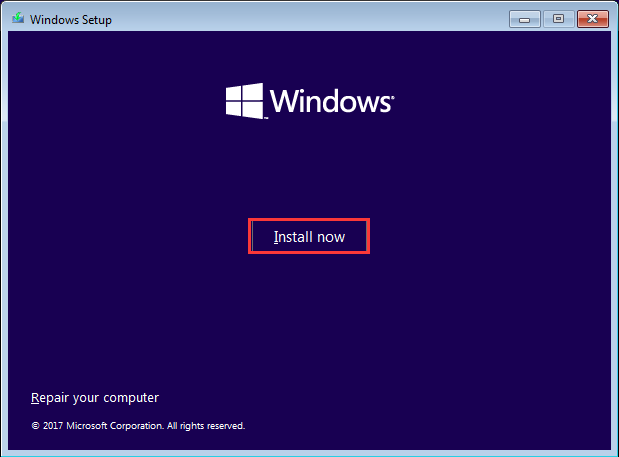
Fase 4 - Scegliere il sistema operativo giusto dall'elenco e fare clic su "Avanti".
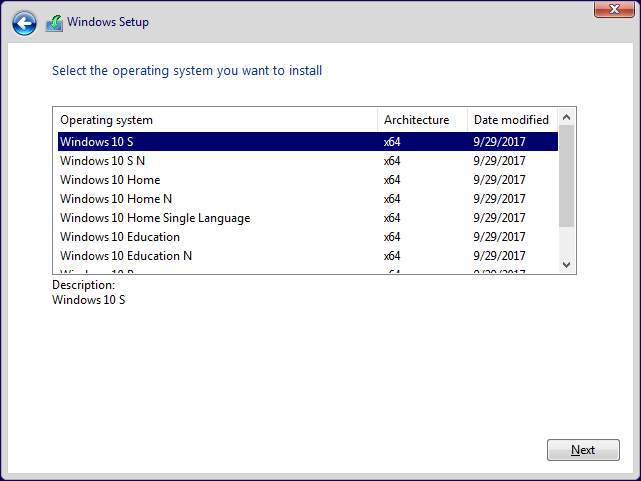
Fase 5 - Fare clic su "Installa solo Windows" e seguire le istruzioni successive sullo schermo per completare il processo.
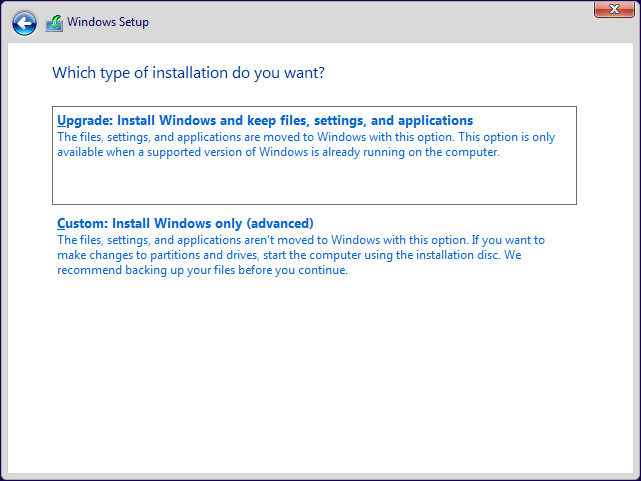
Senza dubbio, quando non si riesce a risolvere l'errore fixboot access is denied, la reinstallazione di Windows è utile. Tuttavia, prima di rimuovere la finestra esistente, si può prendere in considerazione il recupero dei file in modo da non perdere alcun dato prezioso.
Per farlo, si consiglia di utilizzare Wondershare RecoverIt. Si tratta di uno strumento di recupero dati dedicato, progettato principalmente per ripristinare i dati persi da diversi dispositivi di archiviazione. Tuttavia, grazie alla sua funzione "System Crash Data Recovery", è possibile utilizzarlo anche per recuperare i file da un PC non avviabile. Lo strumento consente di creare una USB avviabile che può essere utilizzata per lanciare RecoverIt attraverso il menu di avvio e ripristinare tutti i file prima di reinstallare Windows.
Seguite questi passaggi per recuperare tutti i dati utilizzando Wondershare RecoverIt su un PC non avviabile.
Fase 1 - Avviare RecoverIt su un altro PC e selezionare "Recover from Crash Computer" nell'interfaccia principale.

Fase 2 - Inserire l'unità USB e toccare il pulsante di opzione "Create USB Bootable Drive".

Fase 3 - Toccare "Crea" e fare clic su "Formatta ora" per formattare l'unità USB.

Fase 4 - Una volta formattata l'unità USB, RecoverIt inizierà automaticamente a creare una versione avviabile. Non interrompere questo processo, altrimenti si dovrà ricominciare da zero.

Fase 5 - Inserire l'unità USB in un PC non avviabile e fare in modo che il sistema si avvii da essa. Vedere come impostare l'avvio del computer da un'unità USB.

Ora, avviate RecoverIt e recuperate facilmente i vostri dati su una memoria esterna.

Una volta recuperati i dati, è sufficiente utilizzare il supporto di installazione di Windows per reinstallare Windows.
Ecco come è possibile risolvere l'errore fixboot access is denied sul sistema. Non importa quale sia la causa dell'errore, i trucchi sopra descritti vi aiuteranno a risolvere l'errore all'istante. E, nel caso in cui non funzionasse nulla, utilizzate Wondershare RecoverIt per recuperare tutti i dati e reinstallare Windows per accedere al sistema.
