Aggiornato il 20/11/2023 • Archiviato in: Problemi di sistema di Windows • Soluzioni comprovate
L'Esplora file, noto anche come Esplora risorse, è uno strumento integrato nel sistema operativo Windows programmato da Microsoft. È un comodo strumento utilizzato per accedere rapidamente a qualsiasi file sul computer attraverso la sua interfaccia grafica. È anche un componente del computer che consente agli utenti di visualizzare elementi essenziali come la barra delle applicazioni o il desktop del computer, il che lo rende un elemento cruciale del sistema.
Alcune delle proprietà di base di Esplora file di Windows sono:
Anche se non dovrebbe essere così, molti utenti si sono si lamentano del fatto che Windows File Explorer si apre in modo casuale e, peggio ancora, si blocca. Tuttavia, questo non impedisce di lavorare su Windows, ma può diventare fastidioso se ci si ritrova sempre con la finestra pop-up di Esplora file. Esploriamo alcune soluzioni per aiutare a prevenire questo problema.
"Dopo aver chiuso Esplora file di Windows, si è riaperto automaticamente. Ogni volta che sto digitando qualcosa (su Excel o su un browser Internet), Esplora file si apre sullo schermo e interrompe la digitazione. È piuttosto frustrante. Ho effettuato una scansione dei virus con Norton ma non ho trovato nulla".
Dal commento di cui sopra della pagina di feedback di Microsoft si può già capire che File Explorer si apre da solo e può diventare una seccatura per gli utenti. Se si cerca di digitare qualcosa su un documento, una ricerca del browser o un blocco note, l'Esplora file di Window continua a comparire interferendo con la digitazione e la pazienza degli utenti. Molti utenti hanno provato a eseguire una scansione per verificare la presenza di virus, ma nella maggior parte dei casi non è questo il problema.
Se si verifica un problema di questo tipo con l'Esplora file, è possibile che il malfunzionamento sia causato dal collegamento di un'unità esterna. In alternativa, la funzione AutoPlay del sistema potrebbe essere attivata per impostazione predefinita per visualizzare il contenuto dell'unità esterna, oppure alcuni dei file di sistema potrebbero non funzionare correttamente o essere danneggiati. Il secondo caso può essere risolto se si prova a riavviare il file explorer.
Se non funziona, è possibile provare alcune delle soluzioni manuali elencate di seguito o una combinazione delle stesse per risolvere il problema.
Seguite attentamente i passaggi indicati nei metodi sottostanti per porre fine al problema di Esplora file di Windows;
Metodo 1: Riavviare Esplora file
Se c'è qualcosa di sbagliato nel funzionamento di Esplora file, potete provare a riavviare il software.
Fase 1 - Fare clic con il pulsante destro del mouse sulla barra delle applicazioni di Windows e selezionare Gestione attività.
Fase 2 - Cercate File Explorer nel Task Manager di Windows e fate clic con il pulsante destro del mouse.
Fase 3 - Dal menu fare clic su Termina attività.
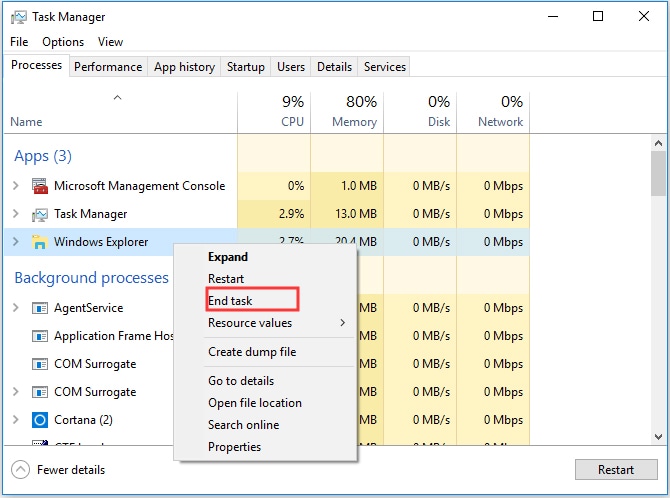
Fase 4 - Al termine, fate clic su File e selezionate Esegui nuova attività.

Fase 5 - Nella casella, digitate explorer.exe e fate clic su 'OK'.
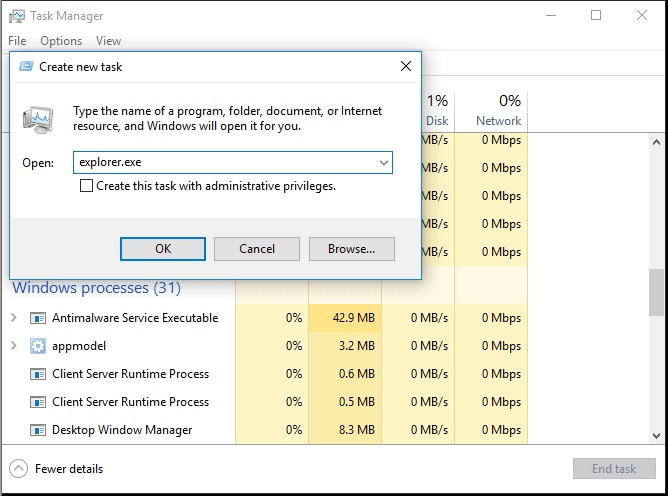
Fase 6 - Infine, riavviare il computer. Attendere pazientemente che il sistema si avvii. Quindi verificare se il problema è stato risolto.
Metodo 2: Disattivare la funzione AutoPlay di Windows
Il problema di Windows Explorer potrebbe essere causato dal collegamento di una chiavetta USB o di un disco rigido esterno. Queste connessioni al PC potrebbero essere allentate e causare l'apertura casuale di Esplora file a causa di AutoPlay. Seguite questi passaggi per risolvere l'errore.
Fase 1 - Nella casella di ricerca di Windows, fare clic sul risultato migliore visualizzato.
Fase 2 - In la casella di ricerca situata nell'angolo in alto a sinistra del pannello di controllo di Windows, digitare "AutoPlay".

Fase 3 - Quando viene visualizzata la finestra AutoPlay, deselezionare la casella accanto a "Usa la riproduzione automatica per tutti i media e i dispositivi".

Fase 4 - Fare clic su 'Salva' per confermare le modifiche apportate.
Collegare un dispositivo di cartelle esterno, come un'unità USB o un'unità disco fisso, per verificare se l'Esplora file di Windows si apre in modo casuale.
Metodo 3: Riparare i file di sistema corrotti
Se uno dei file di sistema del computer è danneggiato, potrebbe essere il motivo per cui l'Esplora file di Windows continua a visualizzarsi in modo casuale. È necessario riparare questi file di sistema corrotti o danneggiati per riportare l'Esplora file alla sua routine naturale. Normalmente, è possibile riparare i file di sistema utilizzando uno strumento integrato nel PC chiamato System File Checker. SFC è uno strumento di utilità basato su comandi che rende più comoda l'attività di scansione e riparazione dei file danneggiati.
Fase 1: nella casella di ricerca di Windows, digitate cmd.exe.
Fase 2: dai risultati della ricerca, fare clic con il pulsante destro del mouse sull'applicazione Prompt dei comandi e selezionare l'opzione "Esegui come amministratore".
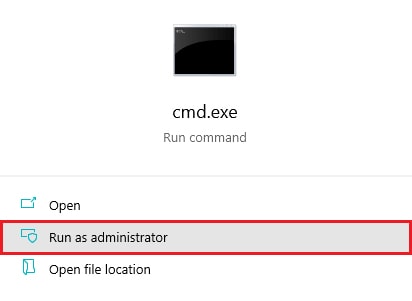
Fase 3 - Quando si apre la finestra del prompt dei comandi, digitate "sfc /scannow" (notate che c'è uno spazio tra sfc e '/').
Fase 4 - In questo modo si avvierà il System File Checker per scansionare e riparare eventuali file danneggiati sul PC. Attendete che la procedura vi confermi con un messaggio di verifica al 100%.
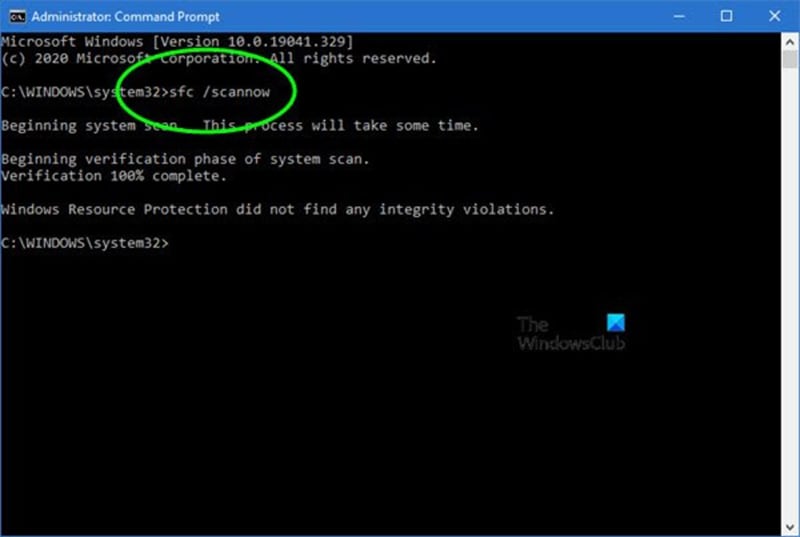
Fase 5 - Infine, riavviare il PC per confermare se l'errore è stato risolto.
Metodo 4: Scansione malware
Potrebbe anche essere che il sistema sia stato colpito da un virus o da un qualsiasi tipo di malware presente sul PC. È possibile risolvere il problema eseguendo una scansione antivirus. Si utilizza l'antivirus integrato di Windows Defender per scansionare il malware e rimuoverlo.
Fase 1 - È possibile utilizzare la scorciatoia premendo Win e 'I', aprire la finestra delle impostazioni e fare clic su Aggiornamento e sicurezza.
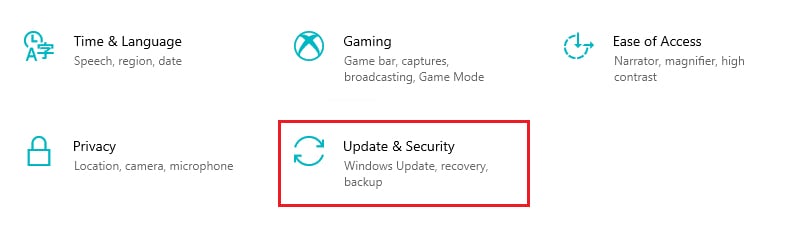
Fase 2 - Individuare la scheda Sicurezza di Windows e fare clic su Apri sicurezza di Windows.
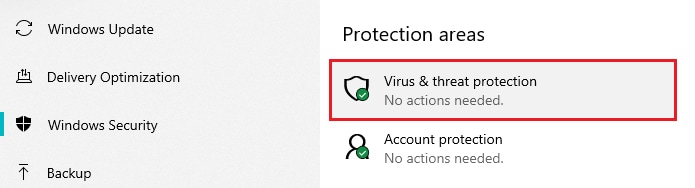
Fase 3 - Una volta aperta, fate clic su Protezione da virus e minacce e attivate Scansione rapida.

Fase 4 - Verrà visualizzata una finestra di avanzamento che indica che Windows Defender ha iniziato la scansione del sistema.
Al termine del processo, riavviare il PC.
Una volta risolto il problema, sarebbe opportuno adottare alcune misure per garantire che il PC sia protetto dall'errore di Esplora file di Windows. Come già sapete, l'Esplora file è un componente essenziale del sistema Windows. Senza di esso non sareste in grado di cercare i file sul vostro PC. Se l'Esplora file si blocca, si verificano altri problemi, come la visualizzazione casuale sullo schermo. È possibile applicare alcuni semplici rimedi per garantire che l'Esplora file non si blocchi più.
Correzione 1: Aggiornare il sistema; se si utilizza una versione precedente del sistema operativo Windows, è probabile che i file di sistema presentino problemi di bug dovuti alla loro retrodatazione. Potete aprire la sezione Aggiornamento e sicurezza nelle impostazioni del computer per ottenere l'opzione di aggiornamento. Fate clic su Controlla aggiornamenti e avviate il download e l'installazione, che richiederà un po' di tempo, dopodiché riavviate il PC.
Correzione 2: Cancellare la cronologia di Explorer; come qualsiasi altro motore di ricerca, anche Windows File Explorer ha un registro o cronologia. Se non è stata cancellata per un po' di tempo, è possibile che si sia accumulato un gran numero di file a causa dei quali l'Esplora file potrebbe bloccarsi. Cancellate regolarmente l'Esplora file.
Correzione 3: Abilitazione di processi diversi per le cartelle di Windows; se non avete abilitato l'opzione che consente a Esplora risorse di aprire un processo separato per ogni cartella di Windows, allora potrebbe aggiungerla in un'unica cartella per impostazione predefinita. Questo può causare un problema che porta a un crash del sistema. È possibile aprire Esplora risorse tramite la scheda Ricerca di Windows, andare alla scheda Visualizza e attivare l'opzione per l'avvio delle finestre delle cartelle in un processo separato.
Correzione 4: Rimozione di elementi dall'Accesso rapido; l' Accesso rapido facilita all'utente di Windows l'accesso rapido a qualsiasi file o programma aperto di recente. Trattandosi di una funzione di utilità del sistema, qualsiasi problema con l'accesso rapido può potenzialmente mandare in crash programmi importanti come File explorer. Eliminate l'Accesso rapido per sostenere il sistema.
Esplora file è una comoda guida ai file di Window. Senza di esso, la gestione e la navigazione nel PC potrebbero essere più difficili. Con l'aiuto delle soluzioni indicate in questo articolo è possibile evitare che l'Esplora file si attivi in modo casuale.
È possibile aprire l'Esplora file di Windows premendo contemporaneamente il tasto Windows e 'E'. Potete anche premere Ctrl e 'N' se Esplora risorse è già aperto.
Nella barra dei menu di Esplora file sono presenti 4 categorie: File, Home, Condividi e Visualizza.
L'Esplora file sul vostro PC, dotato di un sistema operativo Windows, era precedentemente noto come Esplora risorse. Pertanto, non vi è alcuna differenza.
