
Volete creare o eliminare partizioni in modo efficiente ? O intendete ridurlo, copiarlo o espanderlo ? Siete alla ricerca di un gestore di partizioni avviabili affidabile ? Non potete perdere la lettura di questo articolo, che presenta i 5 migliori strumenti di gestione delle partizioni avviabili che potete utilizzare per gestire le partizioni del disco in modo semplice ma efficace. I punti principali che tratteremo in questa guida sono :
Parte 1. Che cos'è un gestore di partizioni avviabili ?
Un file ISO del software Partition Magic viene utilizzato per masterizzare un gestore di partizioni avviabile via USB. È possibile utilizzare un gestore di partizioni avviabili per avviare i computer personali in uno stato WinPE da un'unità avviabile USB. In questo modo è possibile gestire le partizioni in modo sicuro e flessibile. Entriamo ora nel dettaglio delle reali potenzialità dei gestori di partizioni avviabilipresentate nella prossima sezione.
Parte 2. I 5 migliori gestori di partizioni avviabili
Avete intenzione di gestire in modo efficiente le partizioni del disco ? Cercate un modo efficiente per farlo ? In questa sezione troverete un elenco dei 5 migliori gestori di partizioni avviabili. Vediamo come ogni strumento svolge il proprio lavoro.
1. IM-Magic Partizione Resizer
Si tratta di un gestore di partizioni avviabile gratuito unico nel suo genere, noto per offrire un'ampia gamma di servizi di gestione delle partizioni, tra cui la creazione, l'eliminazione, il ridimensionamento e la copia delle partizioni. Oltre a ciù, è possibile utilizzare questo strumento anche per la conversione da NTFS a FAT32.
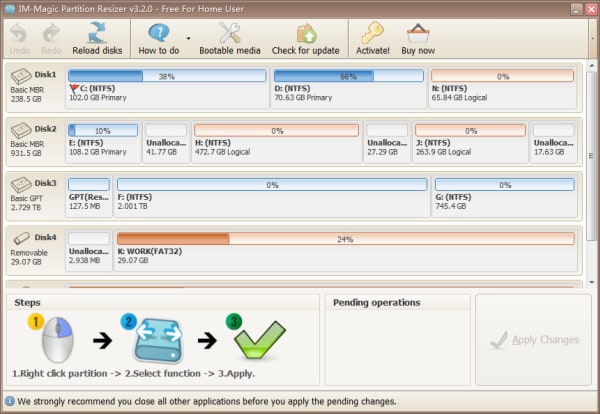
Prezzo : $59 (1 codice per 2 PC), $139 (1 codice per 2 server), $399 (computer e server illimitati)
Come utilizzare IM-Magic Partizione Resizer
Seguire i passaggi seguenti per estendere l'unità C con spazio non allocato con IM-Magic Partition Resizer.
Passo 1 : Scaricare e installare il programma.
Passo 2 : Avviare il software e cercare il disco con sufficiente spazio libero. Appena ne trovate uno, cliccate con il tasto destro del mouse e scegliete l'opzione "Ridimensiona/Sposta".
Passo 3 : Per creare uno spazio libero, spostare le frecce verso destra, come mostrato di seguito.
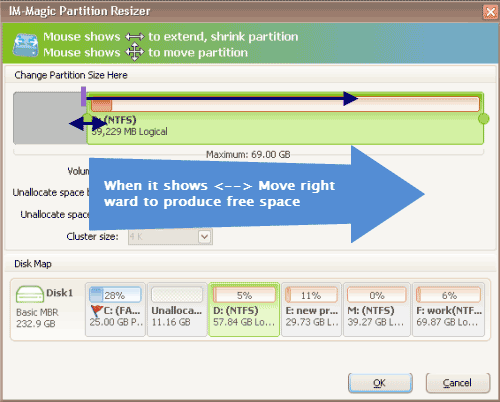
Lo spazio libero verrà visualizzato come spazio non allocato.
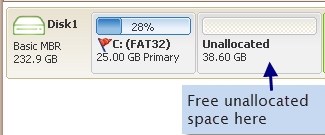
Passo 4 :Ora, avvicinare lo spazio non allocato all'unità C. Una volta fatto, cliccare con il tasto destro del mouse sull'unità C e toccare "Ridimensiona/Sposta.”
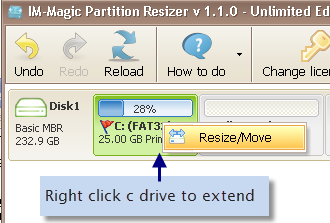
Passo 5 :Ora, aggiungete lo spazio non allocato all'unità C spostando le frecce e toccando il pulsante "Applica".
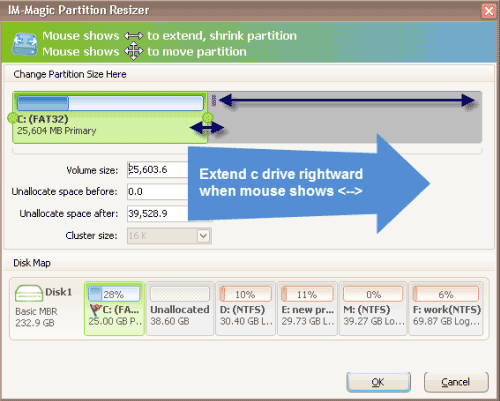
Vantaggi
Semplicissimo da usare.
L'installazione è rapida.
Molte opzioni di gestione delle partizioni.
Svantaggi
Il programma per i supporti di avvio è disponibile nella versione a pagamento.
2. Macrorit Partizione Esperto
È un altro dei principali gestori di partizioni avviabili gratuiti con la possibilità di copiare, spostare, ridimensionare, eliminare e formattare le partizioni. Inoltre, è possibile utilizzare questo programma per eseguire un test di superficie e modificare l'etichetta del volume. Non apporta modifiche automatiche al vostro punteggio, a meno che non lo consentiate.
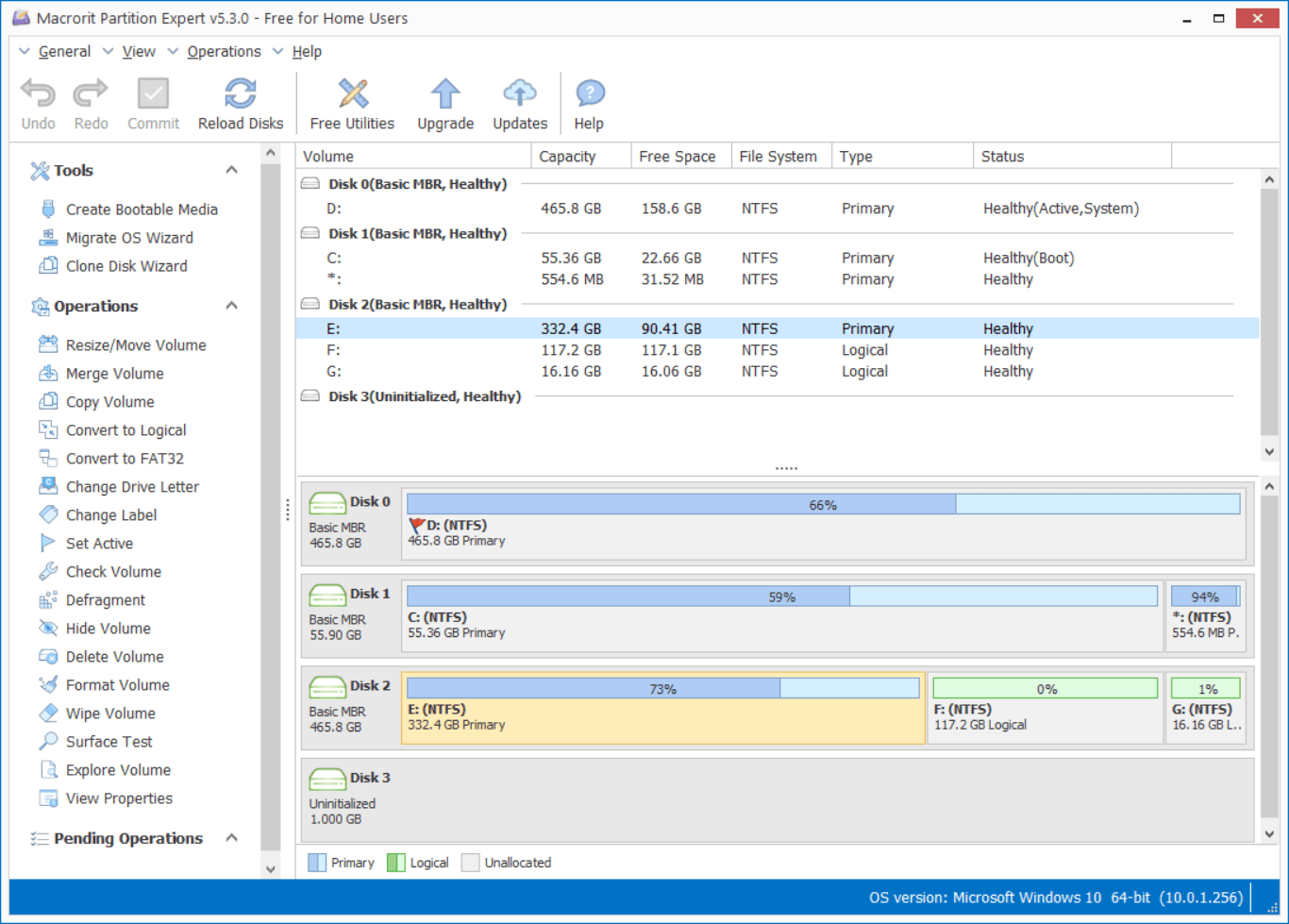
Prezzo : 39,99 $(professionale), 129,95 dollari (server) e 399 $ (illimitato).
Come utilizzare Macrorit Partizione Esperto ?
La procedura per utilizzare Macrorit Partizione Esperto per un nuovo disco è la seguente.
Passo 1 :Scaricare, installare e avviare il programma.
Passo 2 :Collegare un nuovo disco. A questo punto, eseguire lo strumento per caricare la mappa del disco.
Passo 3 :Una volta che il disco è stato caricato nella mappa del disco, verrà visualizzato come non inizializzato. È il momento di cliccare con il tasto destro del mouse sul disco caricato.
Passo 4 :A questo punto, selezionare il disco GPT o MBR nello schema di partizione. Se le dimensioni del disco sono inferiori a 2 TB, è possibile utilizzare MBR, mentre GPT è consigliato per i dischi di dimensioni superiori a 2 TB.
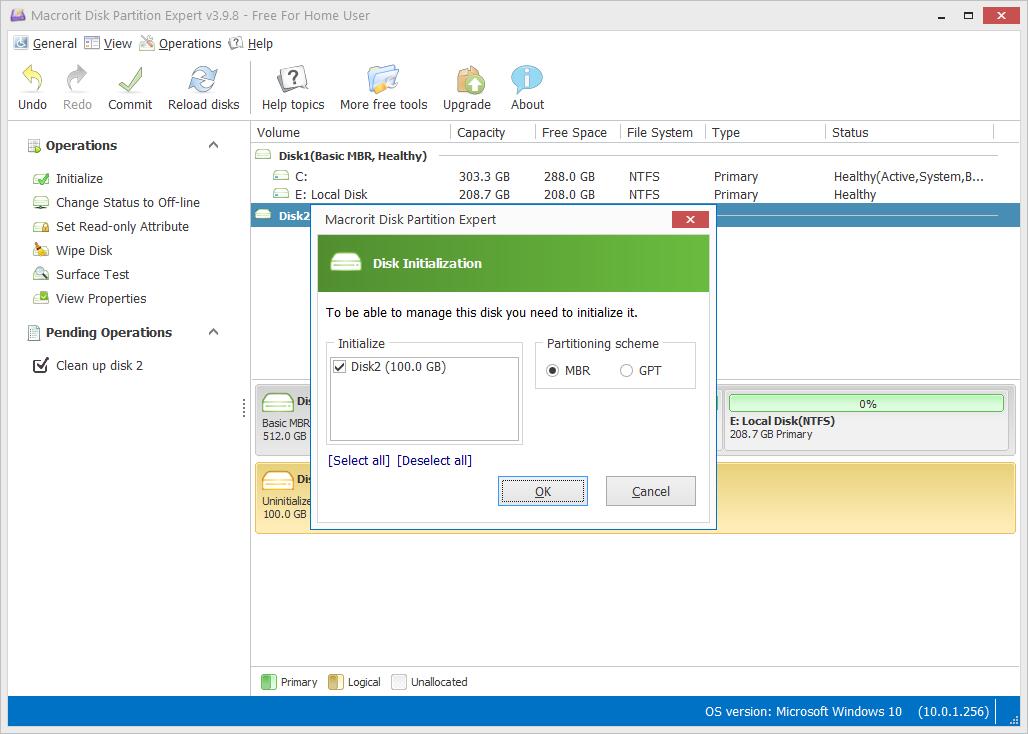
Passo 5 : Il disco è ora inizializzato, il che significa che è diventato uno spazio non allocato. Ora è possibile creare partizioni sul disco inizializzato. A questo scopo, andare in "Operazioni" e selezionare "Crea volume".
Passo 6 : A questo punto è possibile impostare vari parametri dalla finestra mostrata di seguito. Questi parametri includono : etichetta del volume, assegnazione della lettera dell'unità, dimensione del cluster e file system. A questo punto è possibile assegnare lo spazio desiderato a una nuova partizione o dividere il volume non allocato. Spostate la maniglia a destra e toccate il pulsante "ok".
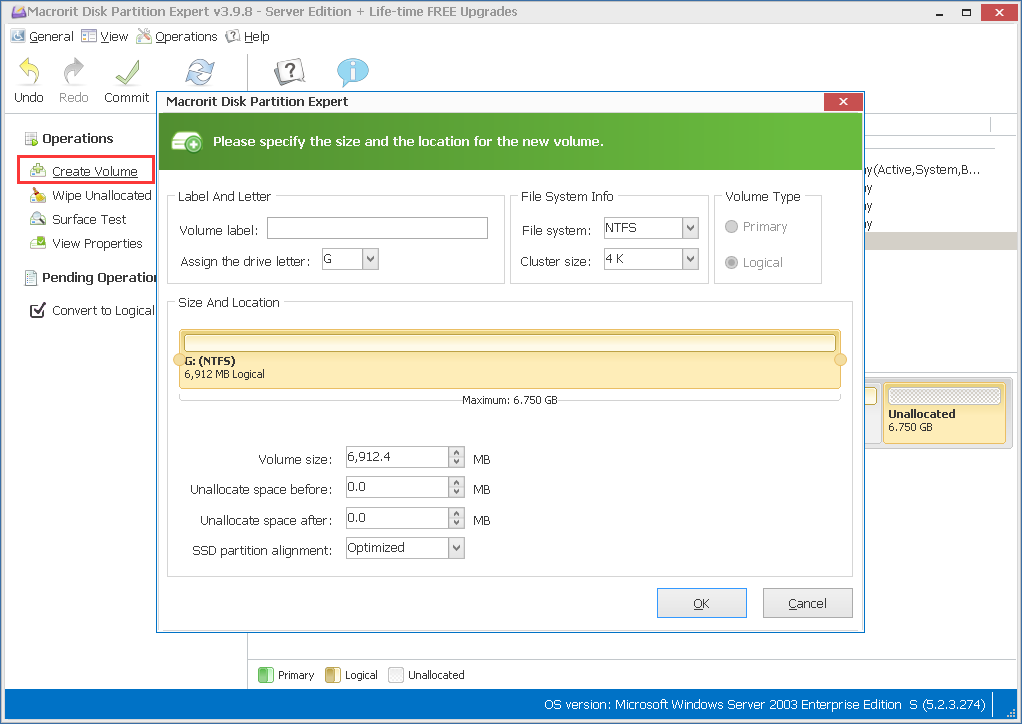
È possibile ripetere questa procedura per creare altre partizioni.
Passo 7 : A questo punto, applicare tutte le operazioni premendo il pulsante "Impegna".
Vantaggi
Interfaccia utente pulita e ordinata.
Nessun menu nascosto.
Supporta Windows 10, 11 e versioni precedenti.
Svantaggi
Non compatibile con le unità dinamiche.
Non offre supporto per dischi di dimensioni superiori a 32 TB.
3. EaseUS Partizione Master
Con questo gestore di partizioni avviabili USB gratuito, è possibile espandere o ridurre facilmente le partizioni con un solo passaggio, semplicemente trascinando a destra o a sinistra. Le modifiche apportate nella partizione non vengono applicate finché non si preme il pulsante "Esegui". Oltre a nascondere e proteggere con password le partizioni, con EaseUS Partition Master è possibile eseguire una serie di altre funzioni simili.

Prezzo :19,95 $ (mensile), 49,95 $ (annuale) e 69,95 $ (a vita).
Come utilizzare EaseUS Partizione Master ?
Per creare un gestore di partizioni avviabile su USB, i passaggi per utilizzare EaseUS Partition Master sono elencati di seguito.
Passo 1 : Preparare CD/DVD, unità flash o USB per creare un disco avviabile. A questo punto, collegare il disco al PC.
Passo 2 : Aprite EaseUS Partizione Master e cercate “Media avviabile" nell'elenco delle funzioni disponibili. È visibile sul lato sinistro della finestra. Cliccate sulla funzione menzionata.
Passo 3 : Quando il disco diventa disponibile, è possibile selezionare CD/DVD o USB. Se non avete un dispositivo di archiviazione, non preoccupatevi, salvate il file ISO su un disco locale. In seguito, è possibile masterizzarlo facilmente su un supporto di memorizzazione. Una volta deciso, premere il pulsante "Crea".

Passo 4 : Leggete la notifica di avviso e toccate "SÌ".
Vantaggi
L'interfaccia intuitiva ne facilita l'uso.
Supporta un facile aggiornamento dell'unità di sistema con un disco rigido più grande.
È possibile visualizzare l'anteprima delle modifiche prima di applicarle.
Svantaggi
Disponibile solo per uso personale.
Non aiuta a gestire il volume dinamico.
4. AOMEI AOMEI Assistente partizione
Questa procedura guidata per le partizioni Può aiutare a gestire le partizioni in vari modi, tra cui la creazione, la formattazione, il ripristino, la suddivisione e l'allineamento delle partizioni. È anche possibile copiare partizioni e dischi completi con AOMEIAOMEI Assistente partizione.
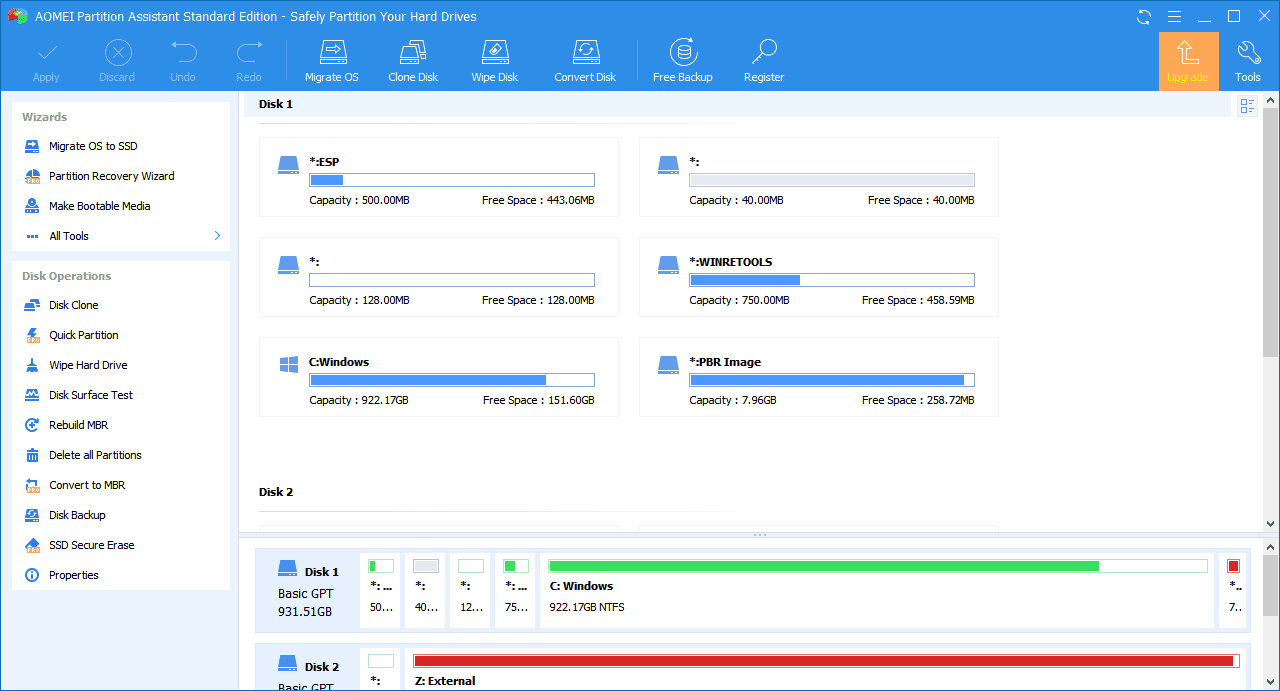
Prezzo :39,95 $ (annuale) e 69,95 $ (a vita)
Come utilizzare AOMEI AOMEI Assistente partizione ?
Di seguito sono elencati i passaggi per creare un supporto WinPE avviabile con AOMEI Assistente partizione.
Passo 1 : Aprite il software e toccate "Creazione guidata di un CD di avvio". Si trova nella sezione "Procedura guidata" sul lato sinistro della finestra. Premere "Avanti".
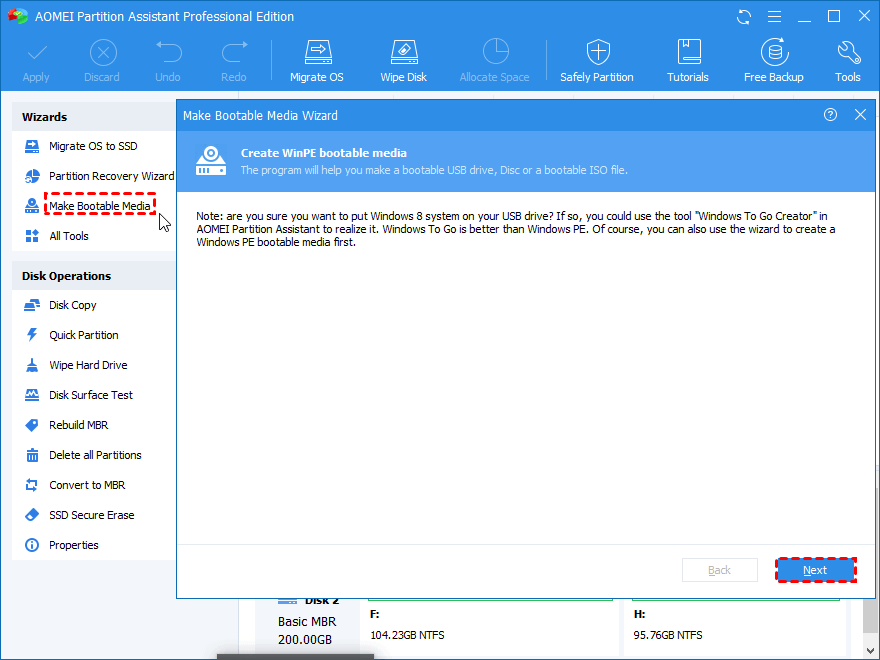
Passo 2 : Il programma lo rileverà automaticamente indipendentemente dal fatto che sul computer sia installato o meno Windows AIK/ADK. Se non è presente nel sistema, è necessario installarlo; se invece è già presente, passare al punto successivo.
Passo 3 : Tenendo conto delle proprie esigenze, selezionare masterizza su CD/DVD, dispositivo di avvio USB o esporta file ISO. A questo punto, toccare il pulsante "Procedi".
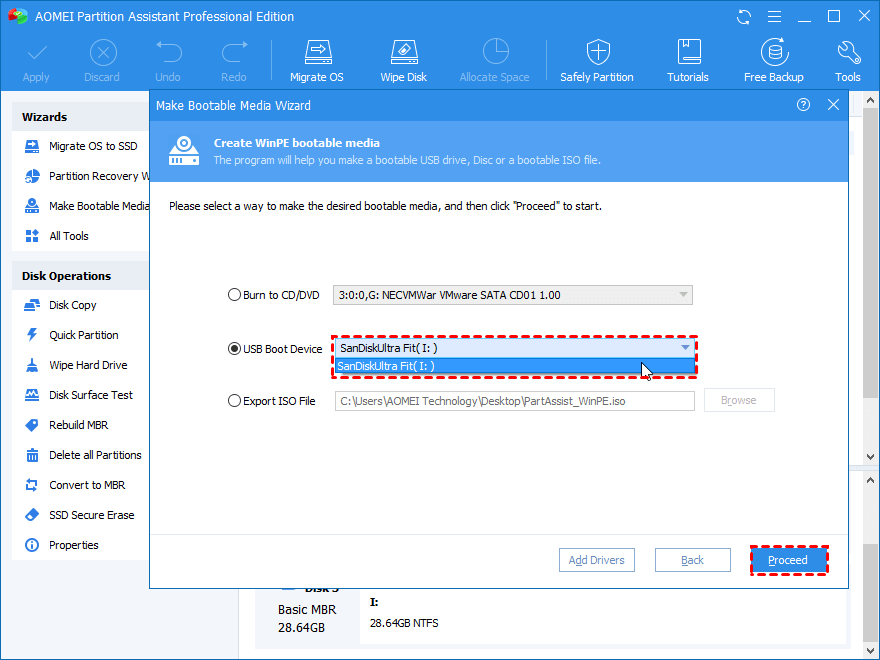
Passo 4 : Ora, formattate l'unità USB. Creare un backup separato se contiene dati importanti. Poi, rifare.
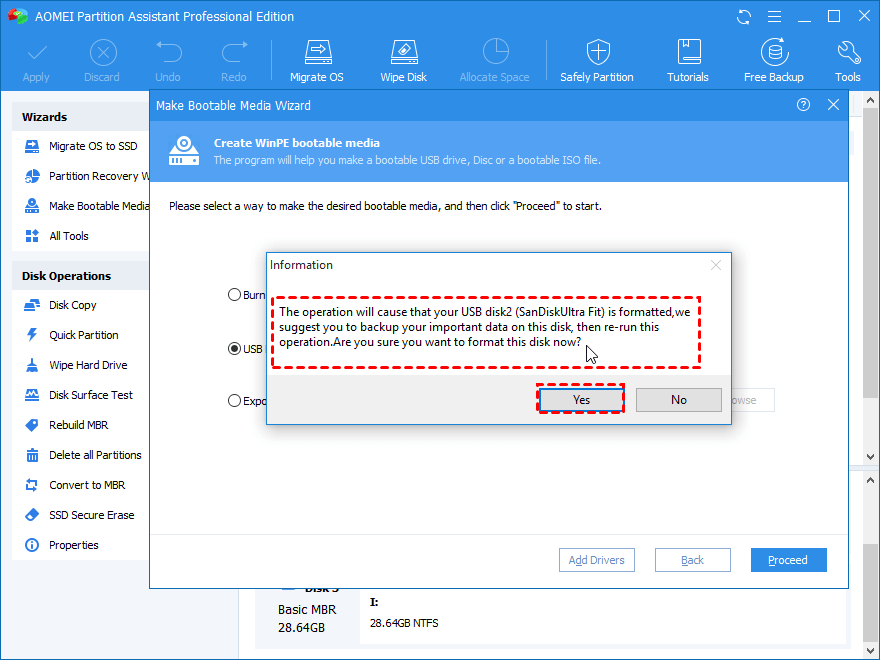
Passo 5 : Attendere che il programma crei un'unità USB WinPE avviabile. Possono essere necessari alcuni minuti. Al termine, cliccare su "Fine" per chiudere la finestra.
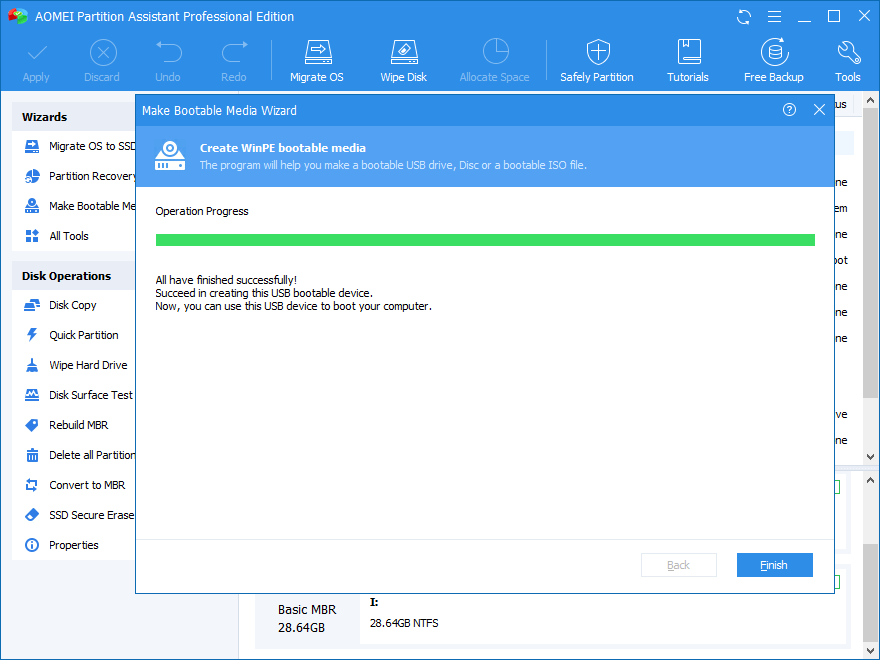
Vantaggi
Sono disponibili diverse funzioni per gestire le partizioni del disco.
Strumento perfetto per creare un'unità USB avviabile di Windows.
Compatibile con Windows XP, Vista, 7, 8, 10 e 11.
Svantaggi
La conversione da disco dinamico a disco di base non è supportata nella versione gratuita.
Alcune funzioni utili sono disponibili solo nella versione a pagamento.
5. MiniTool Partizione guidata
Questo è il quinto miglior gestore di partizioni avviabili gratuito. MiniTool Partizione guidata è un software perfetto per creare, eliminare, formattare, ridimensionare, unire e dividere le partizioni in pochi minuti. Inoltre, offre il supporto per la cancellazione delle partizioni, l'esecuzione di un test di superficie o il controllo degli errori nel file system.
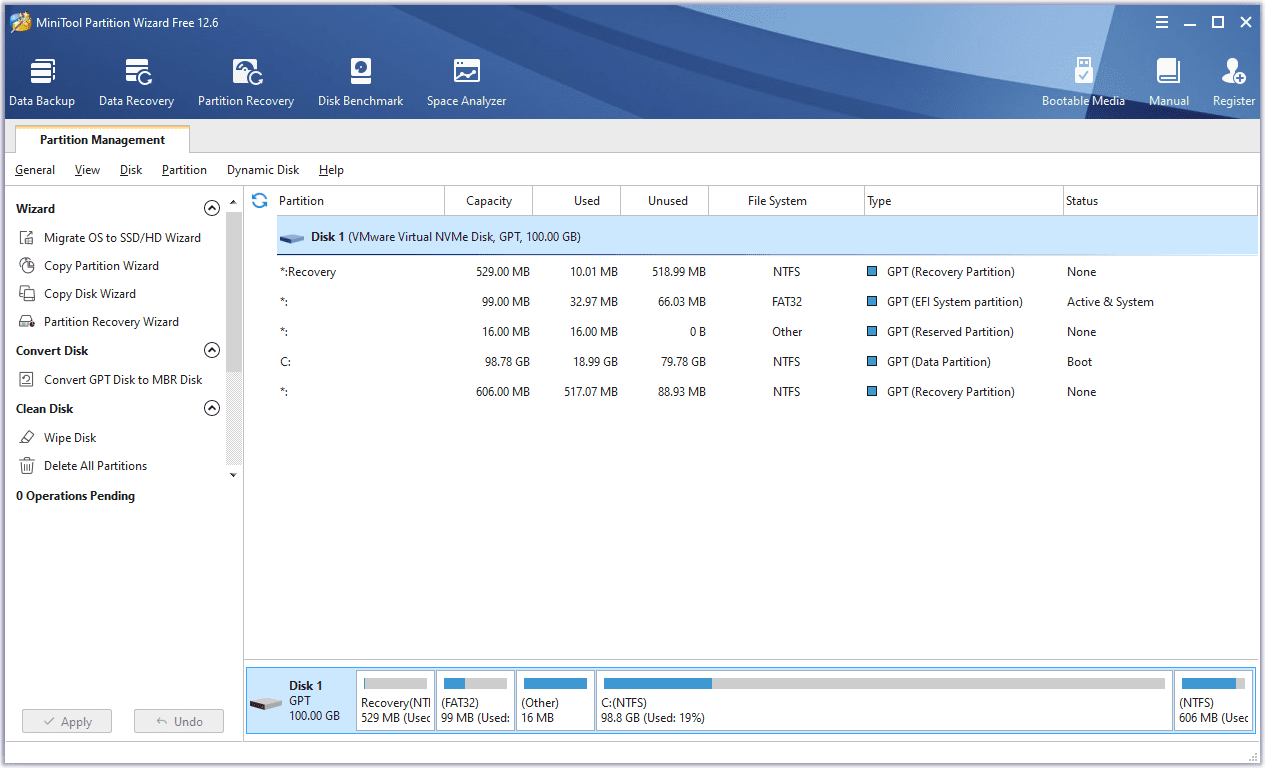
Prezzo :$109 (per 3 PC per 1 anno), $159 (per 5 PC per tutta la vita), $259 (per 1 PC/Server per tutta la vita)
Come utilizzare MiniTool Partizione guidata ?
Seguite questi semplici passaggi per creare una partizione su diversi sistemi operativi Windows.
Passo 1 : Scaricare, installare e lanciare questo strumento.
Passo 2 : Accedere alla barra sinistra della schermata del software e premere l'opzione "Crea partizioni". Accedere alla barra sinistra della schermata del software e premere l'opzione "Crea partizioni".
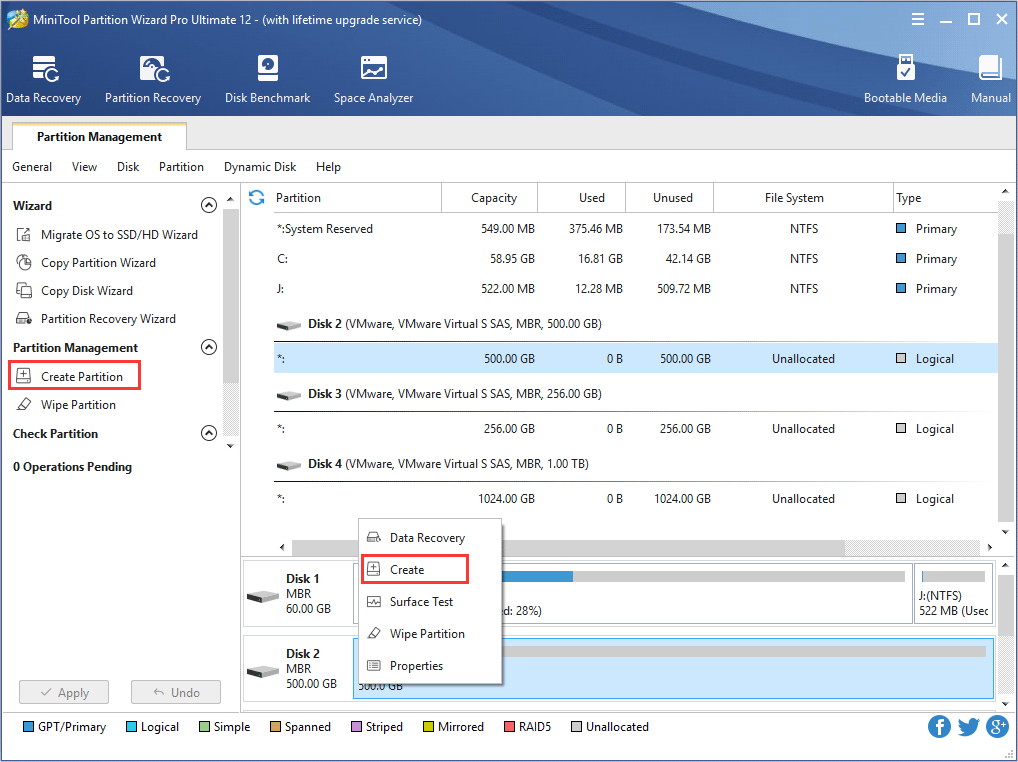
Passo 2 : Ora è il momento di impostare diversi parametri, tra cui il tipo di partizione, l'etichetta della partizione, il file system, la dimensione del cluster, la lettera dell'unità e l'allineamento della partizione, come mostrato di seguito. Una volta impostati tutti i parametri, premere il pulsante “OK”.
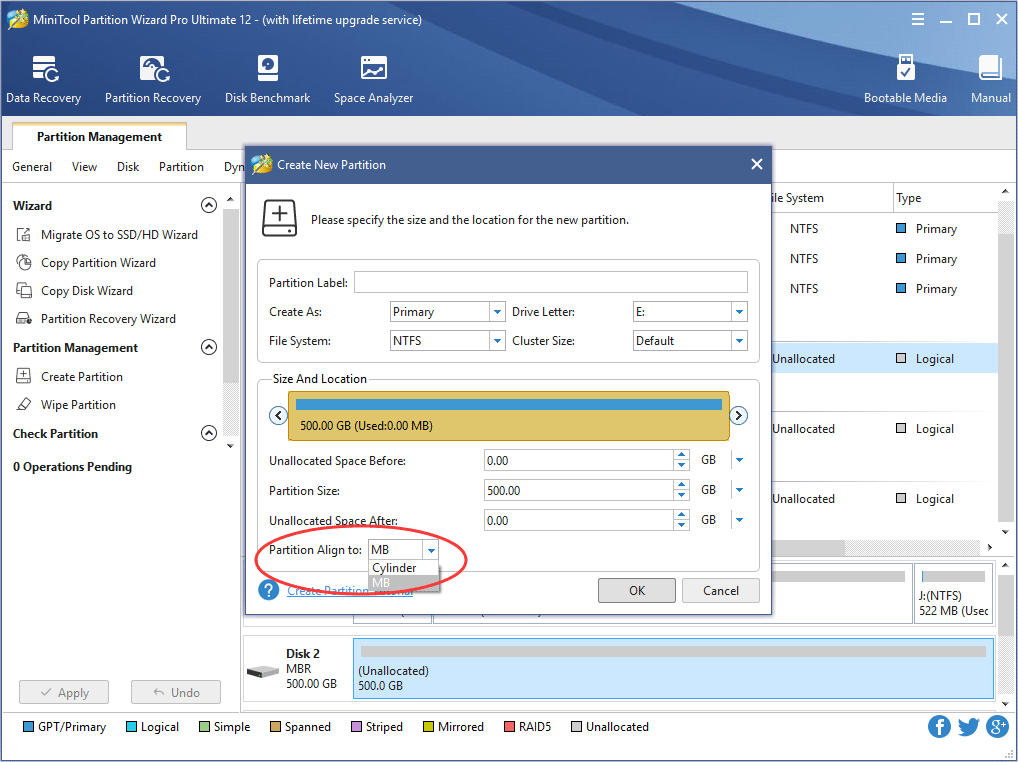
Passo 3 : Non appena viene creata una nuova partizione, confermare le modifiche toccando il pulsante "Applica".
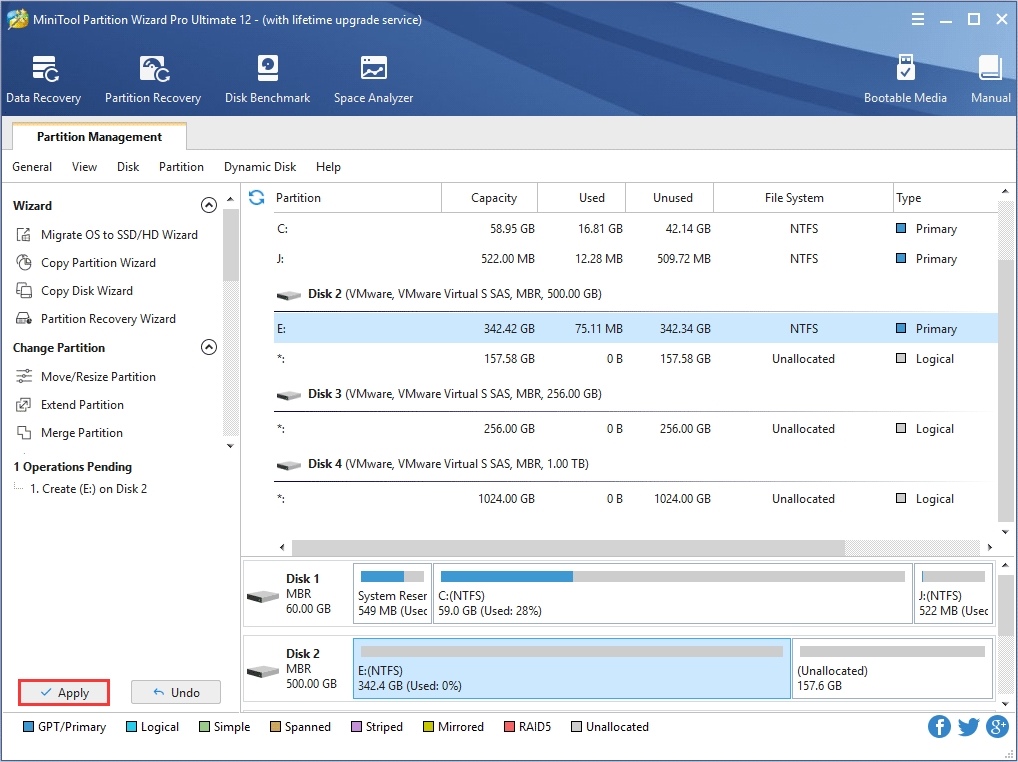
Vantaggi
Non è necessario riavviare per espandere la partizione di sistema.
L'interfaccia utente e tutte le funzioni sono facili da usare.
Funziona bene su tutti i sistemi con le moderne versioni di Windows.
Svantaggi
Durante l'impostazione, potrebbe aggiungere un altro programma al sistema.
La gestione dei dischi dinamici è disponibile solo nella versione a pagamento.
Parte 3. Come recuperare i file da un disco rigido non avviabile ?
Volete recuperare file importanti da un disco non avviabile ? Non sapete come procedere? Siete alla ricerca di un programma credibile che vi aiuti a svolgere il vostro lavoro ? Recoveritdovrebbe essere la vostra scelta numero uno.
Il motivo per cui dovreste fidarvi di questo software di terze parti è che recupera i vostri file nel 95% dei casi. Inoltre, il recupero dei dati senza virus, il supporto tecnico gratuito e la garanzia di soddisfazione di 7 giorni vi faranno sentire sicuri. Inoltre, supporta più di 2000 dispositivi e oltre 500 scenari di recupero dati con più di 1000 formati di file. Vediamo come utilizzare Recoverit.
Guida passo-passo
Scaricate e installate questo software e seguite i passaggi indicati di seguito. Prima di recuperare i file, è necessario creare un supporto avviabile. È quindi possibile eseguire un recupero efficiente dei dati accedendo ai dati del supporto di avvio.
Per Windows XP/Vista/7/8/10/11
Per macOS X 10.10 - macOS 13
Passo 1 : Accedere alle impostazioni del BIOS accendendo il sistema e premendo il tasto BIOS, ad esempio F12, F10 o F2. I diversi sistemi offrono impostazioni del BIOS con tasti diversi.
Passo 2 : A questo punto, accendete il computer dopo aver inserito il supporto di avvio. Selezionate "Recupero dei file eliminati".
Passo 3 : A questo punto, scegliere il disco rigido non avviabile desiderato. Premere il pulsante "Avvio".

Passo 4 : A questo punto, Recoverit eseguirà una scansione automatica per trovare i file persi. Se non si riesce a trovare un file specifico da recuperare, provare con "Recupero globale". La barra inferiore mostra l'avanzamento della scansione fino al suo completamento.

Passo 5 : È possibile visualizzare l'anteprima dei file dopo la scansione del disco. Ora, toccare "Recupera" e salvare i file ripristinati sul computer.

Da asporto
Non importa se volete creare, espandere, restringere, formattare, unire o eliminare partizioni del disco, potete contare sui gestori di partizioni avviabili sopra elencati. Se si desidera recuperare file persi o cancellati da dischi rigidi non avviabili, non c'è modo migliore che con Wondershare Recoverit. Con milioni di utenti attivi in tutto il mondo, questo software di recupero dati ci sta aiutando a scoprire meraviglie. Prova e non resterai deluso.
Per Windows XP/Vista/7/8/10/11
Per Windows XP/Vista/7/8/10/11
 100% sicuro e download gratuito
100% sicuro e download gratuito


