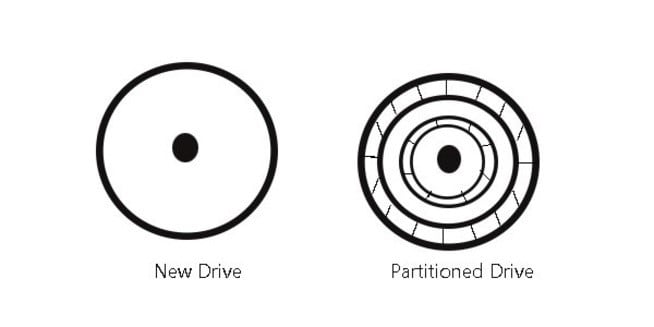
Potrebbe essere necessario ripartizionare un vecchio disco rigido se si cambia idea su ciù che si vuole fare con esso. Se si decide di ripartizionare un disco rigido, è necessario riassegnare le dimensioni della partizione, la lettera dell'unità e il file system.
Parte 1. Cosa significa ripartizione del disco rigido?
Ripartizionare un disco rigido significa riallocare lo spazio del disco rigido in partizioni del disco rigido. Modificherà il layout del disco rigido in base al numero e alla posizione delle partizioni. Durante il ripartizionamento, è necessario impostare anche le specifiche delle partizioni interessate, tra cui la dimensione della partizione, la lettera dell'unità, il tipo di partizione (primaria, logica o estesa), il file system (ad esempio exFAT, FAT32, NTFS, ecc.), la dimensione del cluster e l'etichetta.
Il processo di ripartizione è tipico, ma è facile commettere errori. La quantità di tempo necessaria per completare questa operazione è direttamente proporzionale alla dimensione della partizione del disco. Se non si conosce la procedura, si rischia di rendere inutilizzabile il computer.
Parte 2. Come ripartizionare un disco rigido su Windows 10/11
Di seguito sono riportati alcuni dei diversi modi per ripartizionare un disco rigido in Windows 10/11:
Modo 1. Ripartizione di un disco rigido in Gestione disco di Windows
Dall'introduzione di Windows, è sempre stato possibile dividere il disco rigido in più partizioni. Nella maggior parte dei casi, ciù Può essere realizzato senza perdere alcun dato; tuttavia, non vi è alcuna garanzia che i dati vengano conservati in ogni caso. Pertanto, se si desidera formattare un disco rigido in cui sono memorizzati dati importanti, è fondamentale generare prima un backup dei dati presenti sul disco rigido.
Per avviare la console Gestione disco, selezionare Gestione dal menu contestuale quando si fa clic con il pulsante destro del mouse su Risorse del computer, Computer o Questo PC. Sarà possibile vedere lo stato della partizione, la lettera dell'unità, la quantità di spazio occupata dal file system e qualsiasi altra informazione rilevante.
1. Per espandere una partizione, è possibile farlo a condizione che vi sia dello spazio non allocato vicino alla partizione che si desidera estendere e che si abbia l'autorizzazione a utilizzare tale spazio. Selezionare "Estendi volume" dal menu contestuale dopo aver fatto clic con il pulsante destro del mouse sulla partizione. Per eseguire l'estensione, seguire le istruzioni della procedura guidata.
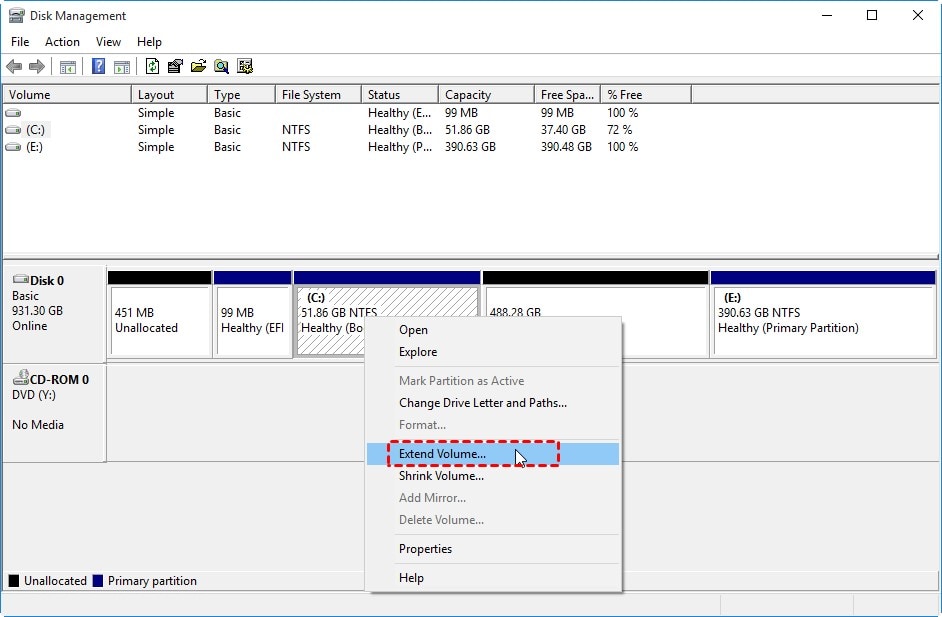
L'opzione di estensione del volume sarà disattivata se non c'è spazio contiguo adiacente alla partizione in questione o se non c'è spazio non allocato in nessun altro punto dell'unità.
2. Per ridurre le dimensioni della partizione, fare clic con il pulsante destro del mouse e scegliere l'opzione Riduci volume. Dovreste essere in grado di ridurre le dimensioni del divisorio alla metà di quelle precedenti. Se si sceglie di ridurre le dimensioni della partizione di oltre la metà, è necessario utilizzare un software di terze parti.
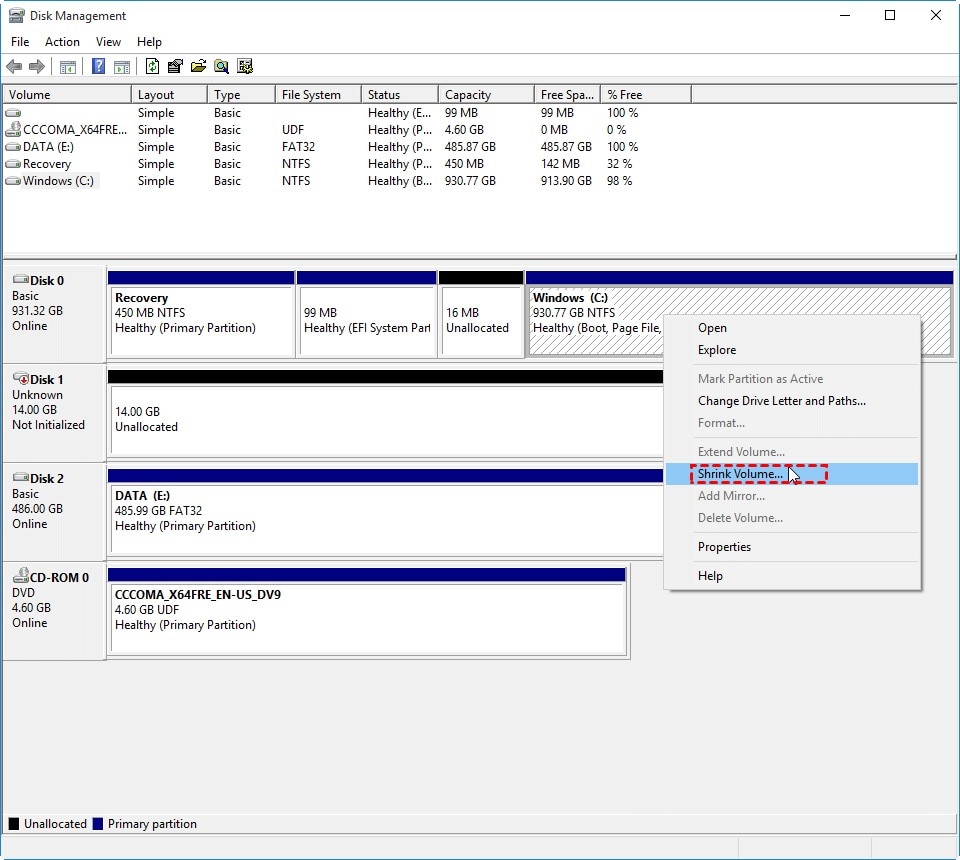
3. To create a new partition, right-click an area of the disk not being used and pick New Simple Volume from the context menu. Per completare il progetto, seguire le istruzioni della procedura guidata. È possibile ottenere lo spazio non ancora assegnato cancellando le partizioni esistenti; tuttavia, prima di effettuare questa operazione, è necessario assicurarsi che sia stato eseguito il backup di tutti i dati vitali.
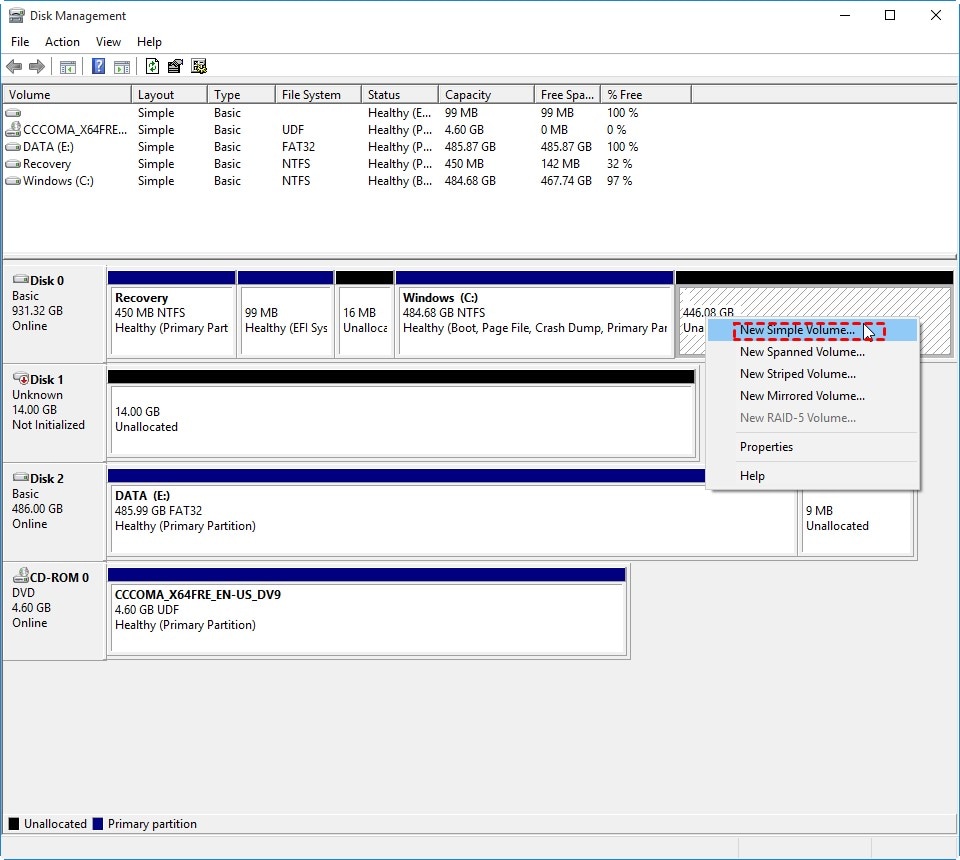
Se si desidera modificare completamente lo schema di partizionamento di un disco rigido, è possibile farlo eliminando tutte le partizioni correnti e consolidando lo spazio libero in una sola. Successivamente, passare al processo di suddivisione e creazione. Tuttavia, è possibile eseguire questa operazione solo sul disco rigido esterno, poiché il sistema operativo Windows non consente agli utenti di cancellare le partizioni di sistema dall'interno dell'ambiente Windows. Inoltre, riguarda la formattazione di una partizione utilizzando un file system diverso.
Modo 2. Ripartizione di un disco rigido con i comandi DiskPart
DiskPart è un altro utile strumento integrato in Windows che aiuta a ripartizionare un disco rigido. Viene utilizzato nel Prompt dei comandi per creare partizioni, formattare partizioni, rimuovere partizioni, cancellare dischi rigidi, ridimensionare partizioni e così via.
Per utilizzare questo approccio, gli utenti devono avere una certa familiarità con i comandi di DiskPart. Questo perché l'esecuzione errata di un comando non corretto comporterà quasi certamente la perdita di dati.
Estendere la partizione
Passo 1. Per avviare DiskPart, premere la combinazione Windows + R, digitare diskpart e premere il tasto Invio.
Passo 2: Digitare list volume nel prompt dei comandi e premere Invio.
Passo 3: Digitare quindi select volume x e premere Invio. Sostituire "x" con il numero della partizione che si desidera scegliere come destinazione.
Passo 4: Infine, digitate extend size=xxxx (dove "xxxx" si riferisce allo spazio di memoria aggiuntivo da aggiungere).
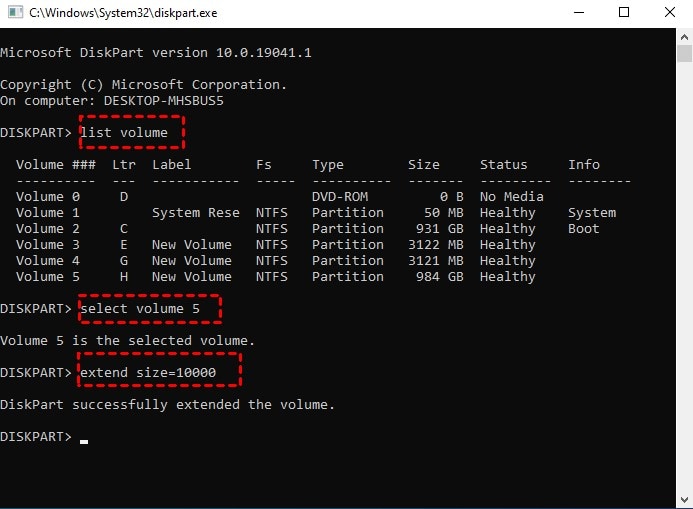
Riduzione della partizione
Passo 1. Avviare DiskPart sul computer Windows 10 o 11 premendo la combinazione Windows + R, digitando diskpart e premendo il tasto Invio.
Passo 2: Digitare list volume nello strumento a riga di comando DiskPart e premere Invio.
Passo 3: Quindi, digitare select volume x. Sostituire x con il numero della partizione che si desidera scegliere come destinazione.
Passo 4: Per ridurre lo spazio di archiviazione, digitare ridurre desired=XXXX e premere il tasto Invio. "XXXX" indica la quantità totale di spazio da ridurre.
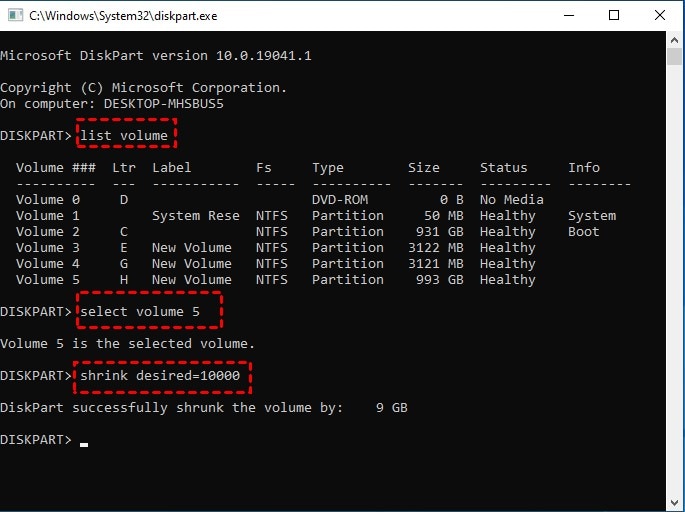
Modo 3. Ripartizionare un disco rigido senza perdere dati utilizzando il software gratis Partition Manager
Come si Può vedere, sia la console di Gestione disco che l'utilità da riga di comando Diskpart possono aiutare a ripartizionare le unità disco. Tuttavia, ognuno di questi programmi presenta alcune restrizioni. Pertanto, se si vuole evitare questi problemi, è necessario consultare uno strumento affidabile fornito da terzi.
È possibile ripartizionare un disco rigido in Windows con AOMEI Partition Assistant Standard, un'applicazione software leader di mercato per l'amministrazione delle partizioni del disco. È anche in grado di ridimensionare le partizioni BitLocker. Questa procedura guidata di partizione è l'ideale per colmare le lacune di Gestione disco e Diskpart per quanto riguarda l'espansione e la riduzione delle dimensioni dei volumi. Inoltre, essendo completamente privo di rischi, è possibile ripartizionare un disco rigido senza perdere dati.
Oltre a permettere agli utenti di ripartizionare un disco rigido, consente anche di duplicare, rimuovere, formattare ed eliminare partizioni.
Estendere la partizione con due metodi diversi
1. Questa tecnica ha successo quando c'è spazio contiguo non allocato accanto alla partizione oggetto dell'operazione.
Passo 1: Installazione e avvio di AOMEI Partition Assistant Standard. Selezionare Ridimensiona partizione dal menu contestuale quando si fa clic con il pulsante destro del mouse sulla partizione di destinazione.
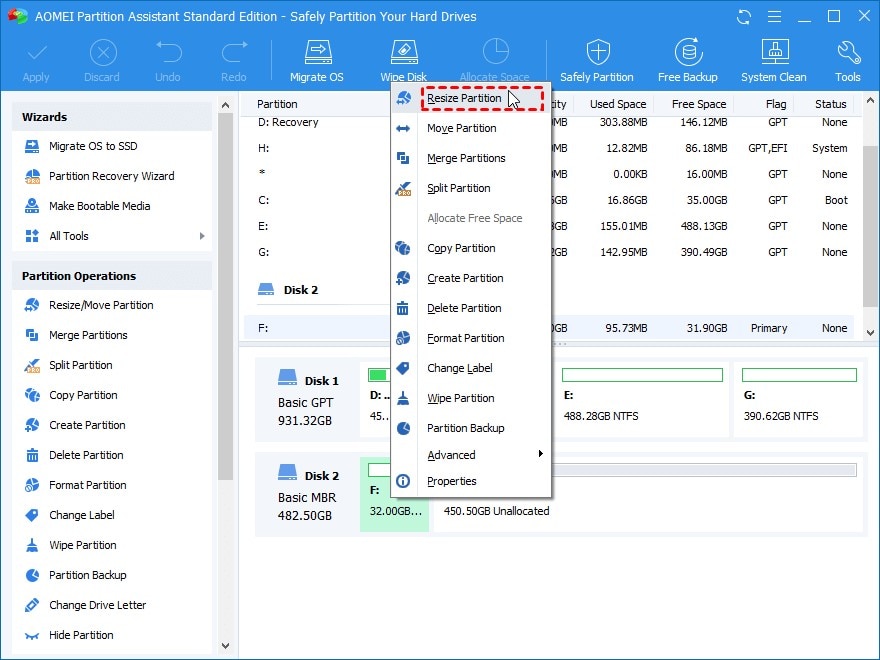
Passo 2: A questo punto, avete visto che c'è una sezione della barra bianca situata proprio accanto alla sezione della barra verde. L'area non utilizzata è rappresentata dalla barra bianca. È necessario trascinare l'anello verso destra per completare la barra bianca. Al termine, fare clic sul pulsante OK.
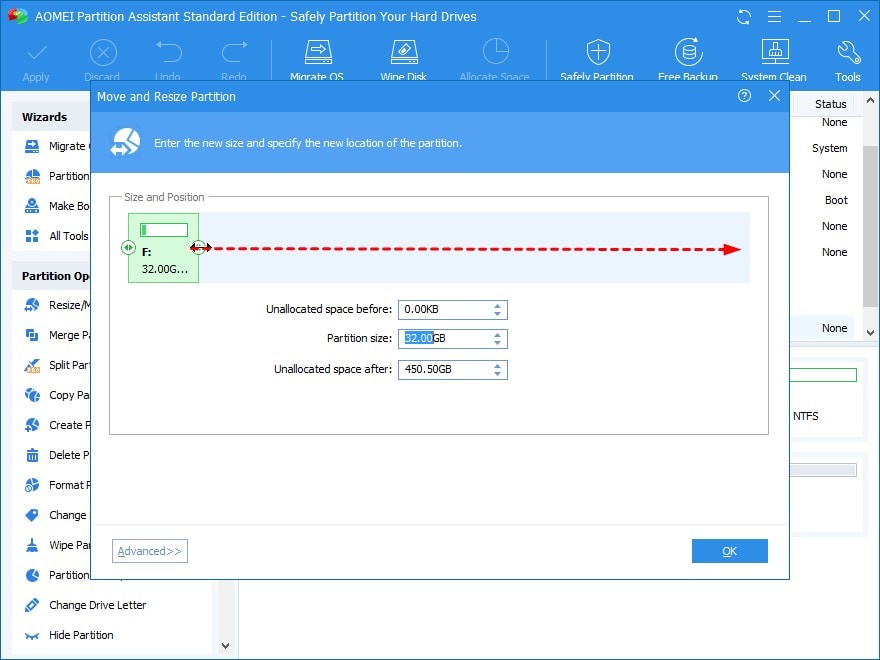
Passo 3: Fare clic sul pulsante Applica per terminare la procedura di ripartizionamento del disco rigido.
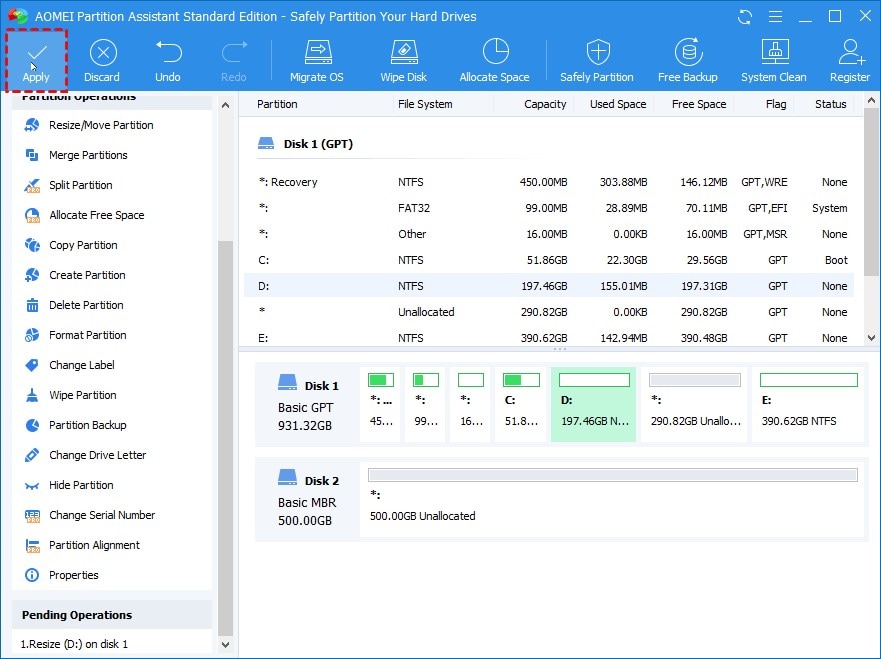
2. La partizione Può essere ingrandita tramite fusione anche se lo spazio non allocato e la partizione di destinazione non sono vicini.
Passo 1: Fare clic con il pulsante destro del mouse sulla partizione che si desidera espandere, quindi scegliere Unisci partizioni dal menu contestuale.
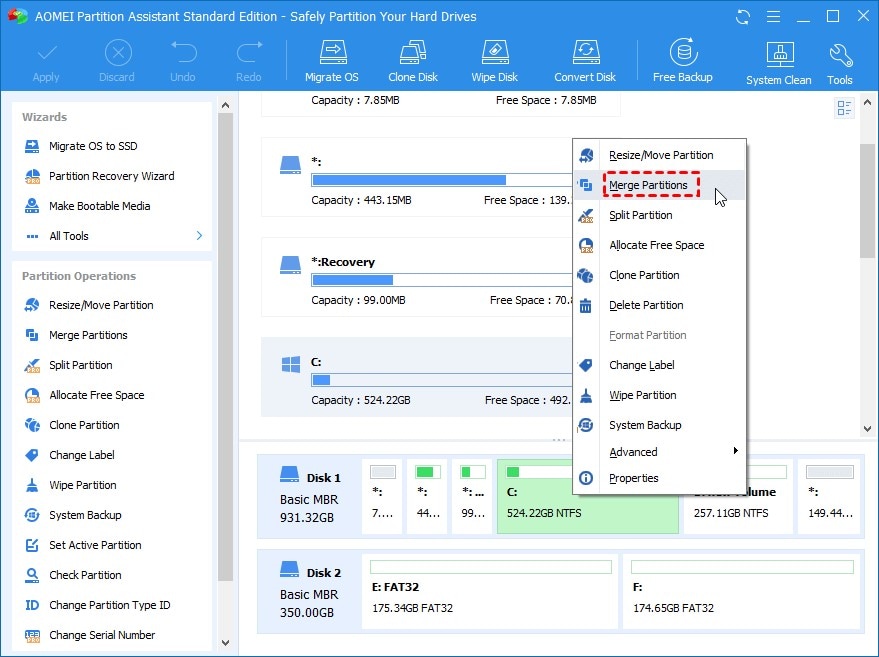
Passo 2: Selezionare la casella di controllo Spazio non allocato, quindi fare clic sul pulsante OK.
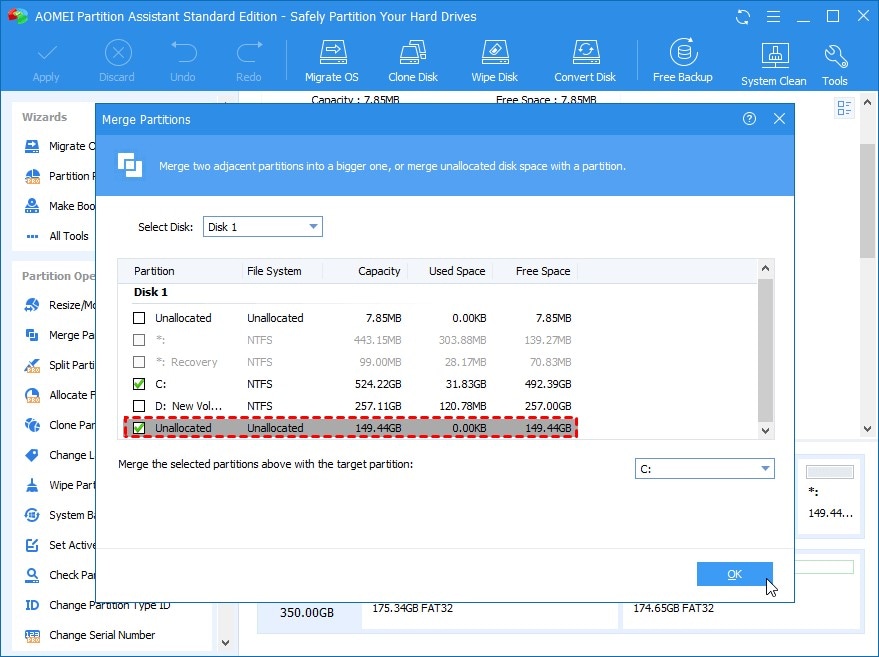
Passo 3: Fare clic sul pulsante Applica per completare la procedura di ripartizione.
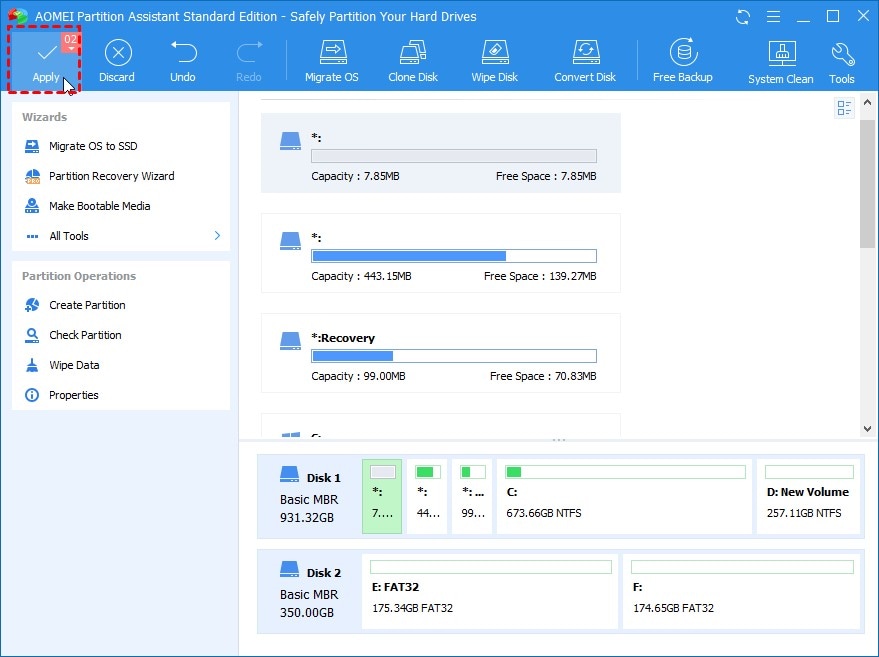
Riduzione della partizione
Passo 1: Fare clic con il pulsante destro del mouse sul disco rigido che si desidera ripartizionare, quindi scegliere Ridimensiona partizioni dal menu contestuale.
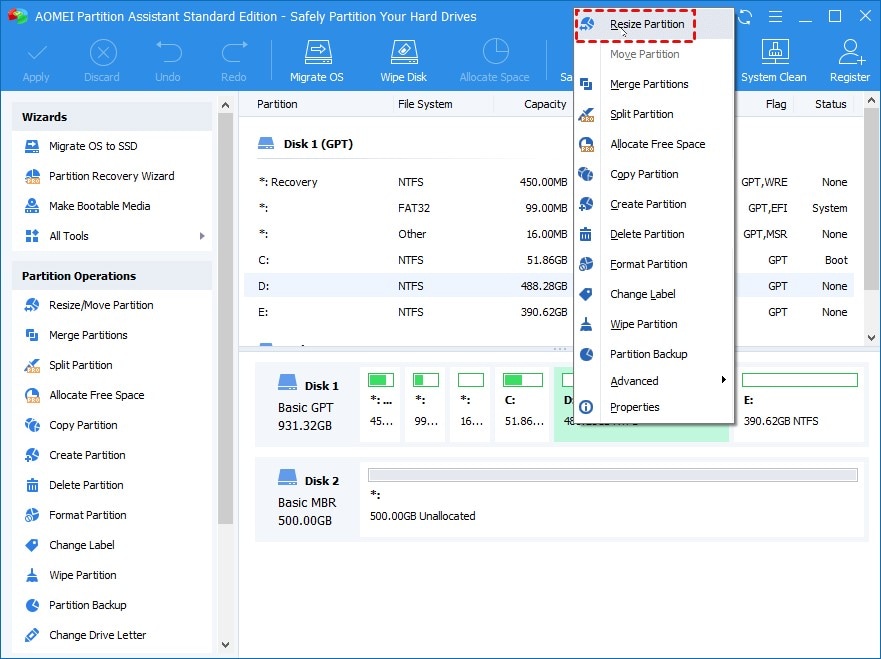
Passo 2: Nella finestra successiva, far scorrere la freccia verso destra per determinare le dimensioni dell'oggetto di cui si desidera modificare le dimensioni. Al termine, fare clic sul pulsante OK.
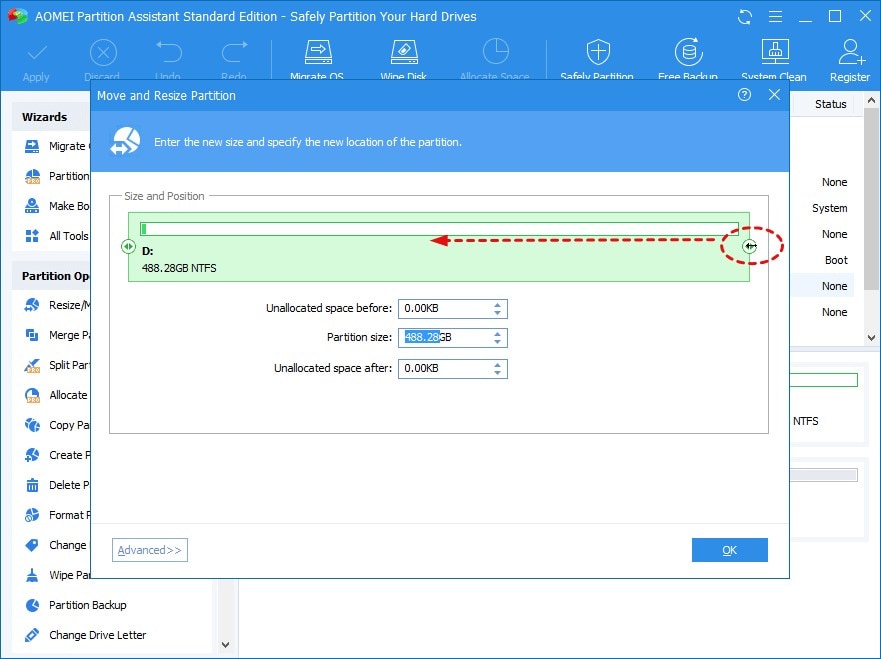
Passo 3: Una volta tornati all'interfaccia principale, iniziare il processo di ridimensionamento facendo clic sul pulsante Applica > Continua.
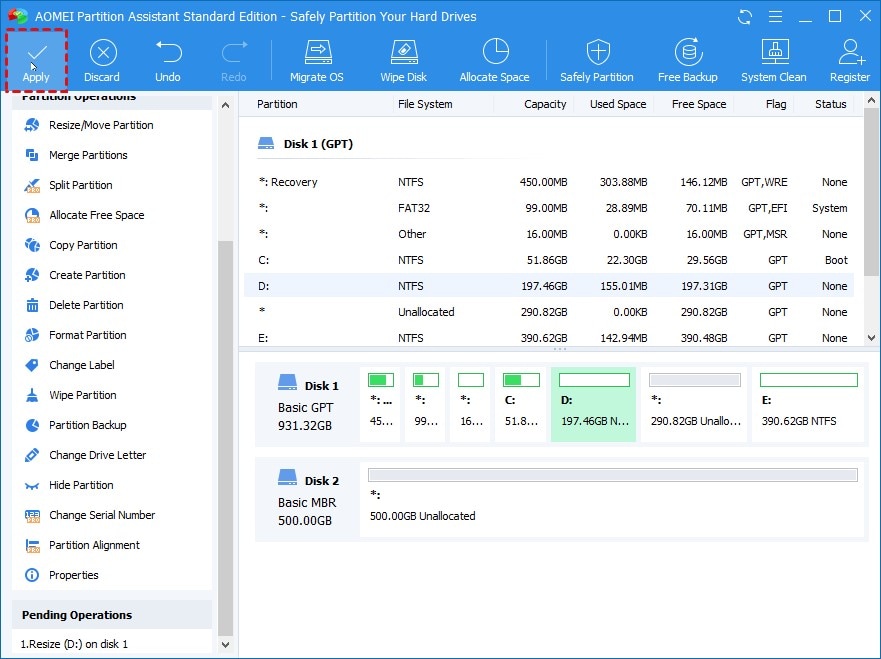
Parte 3. Come recuperare i dati persi se si verifica una perdita di dati dopo il ripartizionamento
Quando si utilizza la gestione del disco o diskpart per riorganizzare il partizionamento di un'unità disco, una delle opzioni disponibili è la formattazione o l'eliminazione della partizione, che mette a rischio i dati presenti sull'unità. Quali sono le misure da adottare se si scopre di aver perso alcuni dati critici dopo aver ripartizionato il disco rigido senza creare un backup? Utilizzando Wondershare Recoverit, è possibile affrontare questo problema.

Wondershare Recoverit - Leader nel recupero dati
5.481.435 persone lo hanno scaricato.
Recupera i dati da tutti i possibili scenari di perdita di dati, come l'eliminazione, la formattazione, la perdita di una partizione, l'arresto del computer, l'attacco di virus, il danneggiamento del disco, ecc.
Recupera oltre 1000 tipi di file, tra cui documenti, file grafici, video Ultra 4K/8K, file audio ed e-mail.
Recupera dati da oltre 2000 dispositivi di archiviazione come SSD, HDD, NAS, unità flash USB, schede di memoria SD, schede CF, ecc.
Offre un'anteprima prima del recupero. Non è richiesto alcun pagamento se i file non sono recuperabili.
Seguite i 3 semplici passaggi riportati di seguito per recuperare i dati persi dopo il ripartizionamento dei dischi rigidi.
Passo 1: selezionare il disco rigido ripartizionato
Dopo aver avviato il programma Recoverit Data Recovery, scegliere il disco rigido in cui si sono persi i dati per iniziare il processo di scansione.

Passo 2: scansione dei dati persi
Successivamente, il programma di recupero dati inizierà a cercare i file o le partizioni mancanti per recuperare i dati.

Passo 3: Anteprima e recupero
Al termine della scansione, è possibile vedere tutti i documenti, le immagini, i video, i file audio e molti altri file recuperabili. È sufficiente scegliere i file necessari e fare clic sul pulsante Recupera per recuperarli.

Per Windows XP/Vista/7/8/10/11
Per macOS X 10.10 - macOS 13
Parte 4. Motivi per ripartizionare un disco rigido
Se si verificano le seguenti circostanze, si consiglia di ripartizionare il disco rigido.
Ridimensionare la partizione
Una ripartizione generica potrebbe consistere nel ridimensionare le partizioni esistenti per soddisfare i requisiti del nuovo disposizione. Il semplice ridimensionamento della partizione libera lo spazio precedentemente allocato, che Può essere successivamente utilizzato per creare una nuova partizione o aggiunto a una partizione esistente che è a corto di spazio.
Partizionamento del disco rigido per il Dual Boot
Per installare due sistemi operativi sullo stesso computer, è necessario prima procedere a un ripartizionamento del disco rigido. Per memorizzare il sistema operativo, sono necessarie almeno due partizioni principali sufficientemente grandi e formattate con file system diversi. Ad eccezione di Mac e Windows, la maggior parte degli utenti tende a eseguire il dual-boot di Windows 7 e Windows 10 o il dual-boot di Linux e Windows.
Prima di installare Windows, è necessario partizionare il disco rigido
Prima di installare un nuovo sistema operativo, verificare se è possibile ripartizionare il disco rigido. Quando ciù accade, di solito significa che il problema del mancato rilevamento del disco rigido durante l'installazione di Windows è stato risolto.
Riassunto
Avete appena imparato come aumentare o diminuire le dimensioni di una partizione del disco in Windows. Questo articolo ha mostrato come ripartizionare un disco rigido utilizzando i programmi Gestione disco e Diskpart. Inoltre, viene elencato AOMEI Partition Assistant Standard, un sofisticato strumento di terze parti. Secondo l'autore, c'è sempre qualcuno che Può aiutarvi a trovare una soluzione a ogni situazione che vi si presenta!
 100% sicuro e download gratuito
100% sicuro e download gratuito


