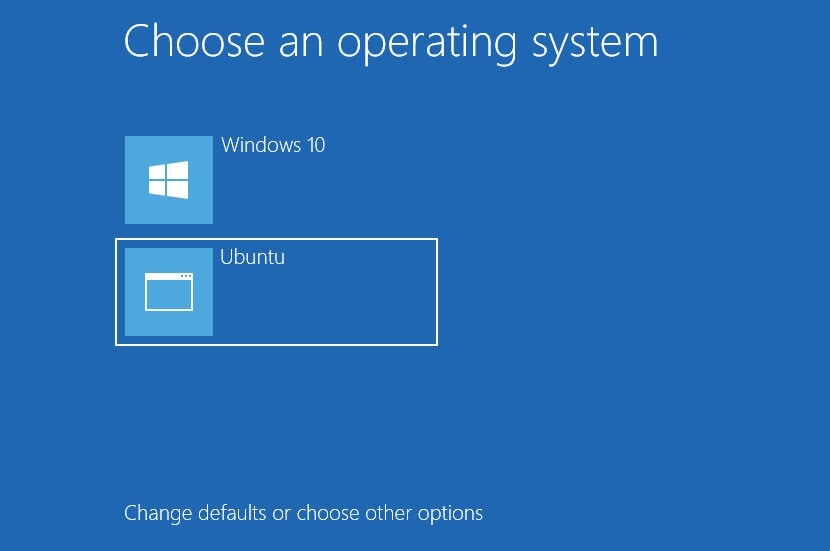
Sebbene Linux sia un sistema operativo fantastico con un ampio supporto hardware e software, la realtà è che occasionalmente sarà necessario utilizzare Windows, magari a causa di applicazioni chiave che non funzionano su Linux. Per fortuna Ubuntu Linux e Windows non sono più forze fondamentalmente opposte.
Negli ultimi anni, Windows Subsystem for Linux è stato solitamente integrato nelle nostre installazioni Windows. Fortunatamente, il dual-boot di Windows e Linux è un processo semplice. Questo articolo vi mostrerà come eseguire il dual-boot di Windows 10/11 e Linux. Inoltre, questo articolo tratta anche l'importanza e gli svantaggi dell'installazione di Ubuntu accanto a Windows.
In questo articolo
Parte 1. Preparazione al dual boot di Linux e Windows
Soprattutto, se volete avviare in dual-boot Linux e Windows 10/11 sullo stesso PC, ecco le precauzioni di sicurezza consigliate:
- Eseguire il backup dei dati: Si modificheranno le partizioni del disco. In genere non è un grosso problema, ma se si tocca accidentalmente la partizione sbagliata, si possono perdere i dati, quindi è essenziale eseguire il backup dei file importanti, dei documenti, della musica, dei film, ecc.
- Disporre di un disco di riparazione per l'avvio: Se l'avvio è danneggiato, si Può tentare di ripararlo utilizzando un disco di riparazione dell'avvio. È possibile creare un disco di riparazione per l'avvio con un USB o un CD aggiuntivo.
- Preparare un disco di ripristino di Windows: Se l'avvio non va a buon fine e il sistema risulta non avviabile nonostante gli sforzi, è possibile reinstallare Windows utilizzando il disco di ripristino di Windows.
Parte 2. Come eseguire il dual boot di Windows 11 e Linux
Per istruzioni dettagliate, ecco un'esercitazione video su come eseguire il dual boot di Ubuntu 22.04 LTS e Windows 11. Di seguito viene fornita una guida di passo in passo per l'installazione di Ubuntu accanto a Windows 10.
Per Windows XP/Vista/7/8/10/11
Per macOS X 10.10 - macOS 13
Parte 3. Come eseguire il dual boot di Windows 10 e Linux?
Passo 1. Creazione di una USB per l'installazione di Linux
La distribuzione di Linux viene tipicamente scaricata come immagine ISO (immagini in formato CD/DVD) di un sistema operativo Linux live. Rufus, una popolare utility gratuita che scrive file ISO su unità flash USB, deve utilizzare l'ISO con un sistema UEFI/Secure Boot. Creare una chiavetta USB avviabile contenente il sistema operativo Linux; si consiglia un'unità USB con una capacità minima di 8 GB.
Sono necessari i seguenti elementi:
- Computer Windows 10
- Unità flash USB da 8 GB o più grande
- Distribuzione Linux (in questo esempio viene utilizzato Ubuntu)
1.Inserite una chiavetta USB nel computer e avviate Rufus. Selezionare l'unità USB con Dispositivo, quindi cliccare su SELEZIONA e scegliere il sistema operativo Linux che si desidera installare.
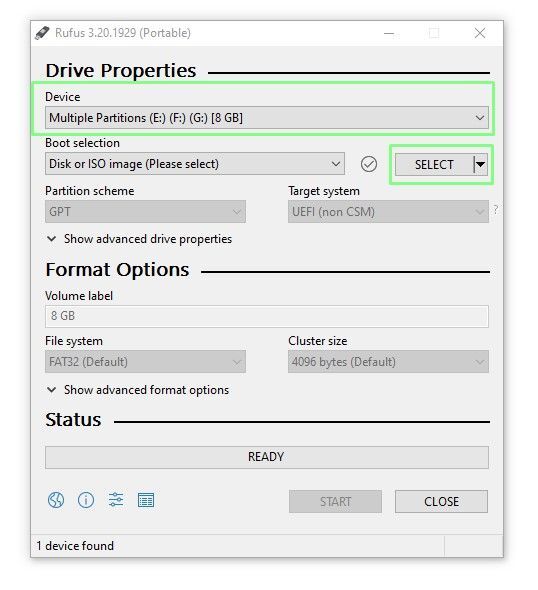
2. Selezionare lo schema di partizione GPT e premere START per scrivere il sistema operativo sull'unità USB. GPT è lo schema di partizione più recente ed è necessario per installare Ubuntu su un sistema UEFI. MBRviene gradualmente eliminato.
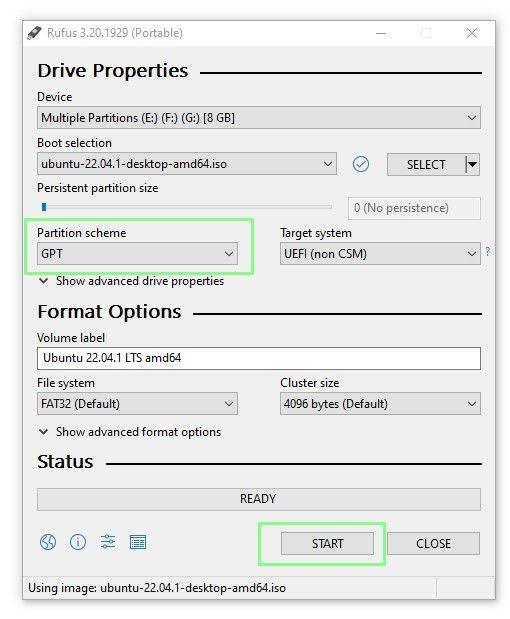
3.Quando viene richiesto, selezionare Scrivi in modalità immagine ISO, quindi premere OK.
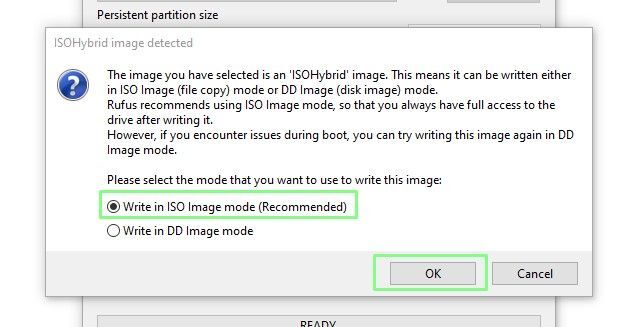
4.Leggere attentamente le richieste per assicurarsi che il sistema operativo Linux venga scritto nell'unità corretta. Se si commette un errore, non si Può tornare indietro. Cliccare su OK.
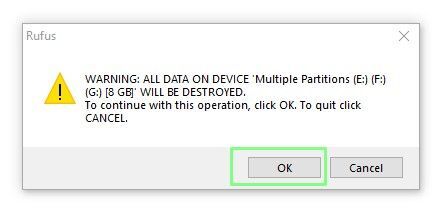
5.Per uscire da Rufus e rimuovere l'unità USB dal sistema informatico, toccare CHIUDI.
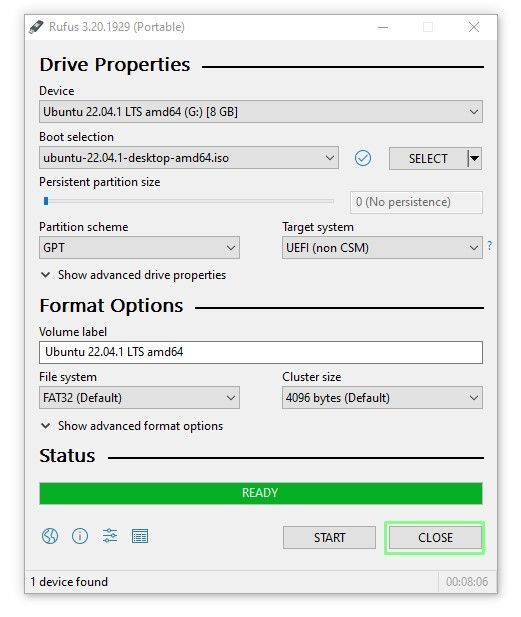
Passo 2. Installazione di Linux per il dual boot
Per dividere l'unità a metà, utilizzeremo il programma di installazione di Ubuntu, lasciando spazio sufficiente per Windows e Ubuntu per installare un sistema dual boot di base. Poi faremo un'installazione standard di Ubuntu.
1. Inserire l'unità USB nel computer e avviarlo. Ogni computer è diverso; alcuni hanno un tasto funzione per selezionare un dispositivo di avvio, mentre altri richiedono una selezione del BIOS. Scegliete Prova o Installa Ubuntu e premete Invio.
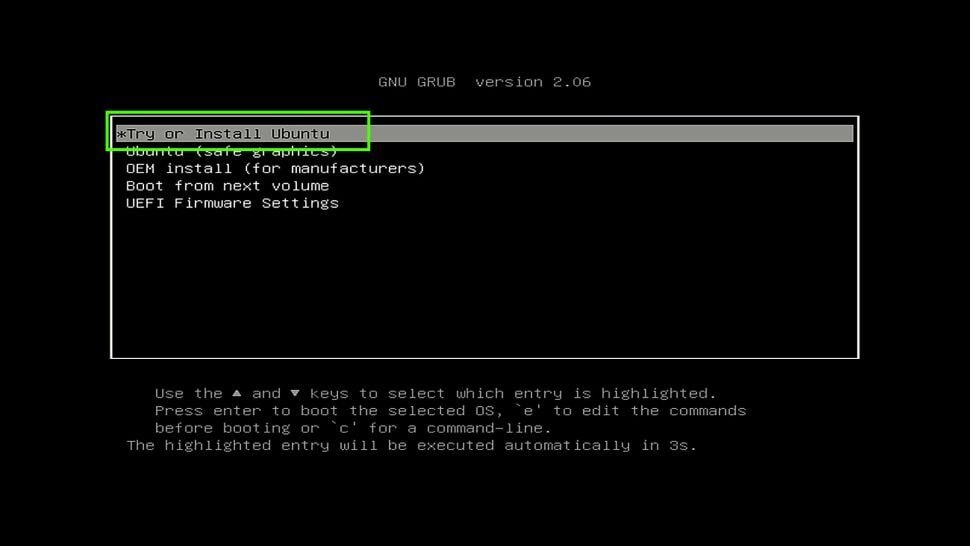
2. Quando viene richiesto, selezionare Prova Ubuntu per caricare il sistema operativo nella RAM come distro live. Le distro live forniscono una quantità sufficiente di sistema operativo da testare senza modificare il sistema. Possono anche essere utilizzati come dispositivi di recupero per riavviare i computer in panne.
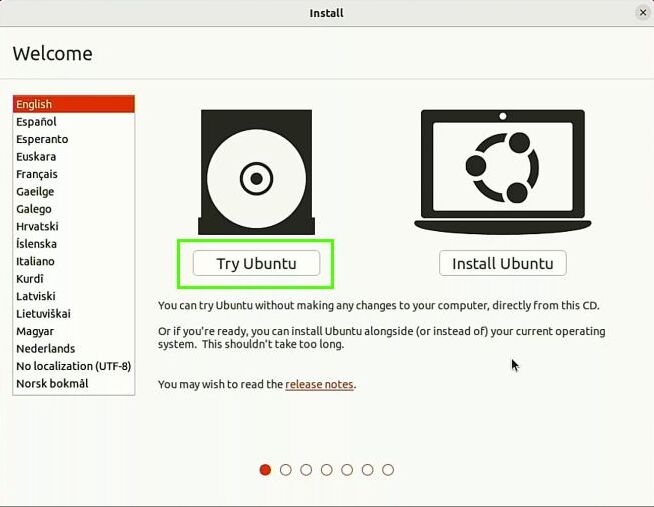
3. Controllate l'hardware per assicurarvi che sia tutto funzionante. Prima di procedere, controllare l'audio, il Wi-Fi, il Bluetooth e così via.
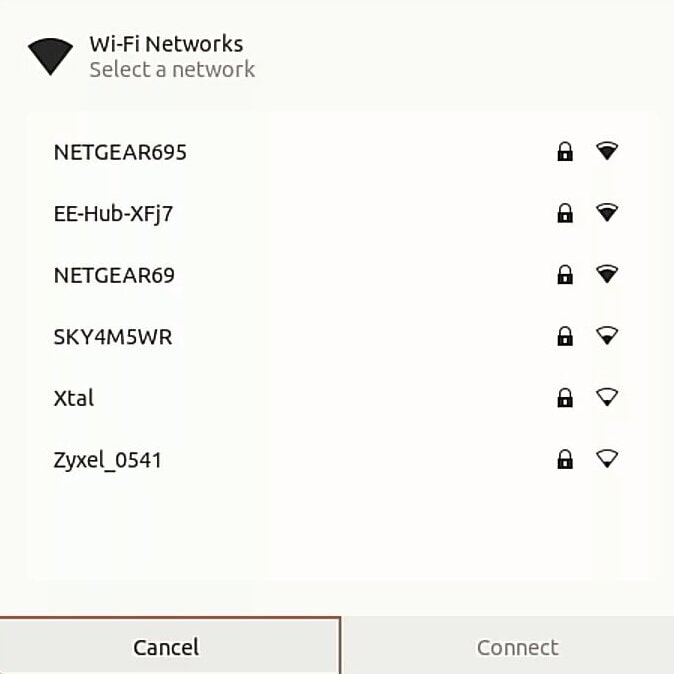
4.Per lanciare l'applicazione di installazione, cliccare due volte sull'icona Installa.
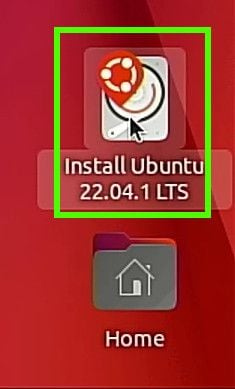
5. Scegliere la lingua e premere Continua.
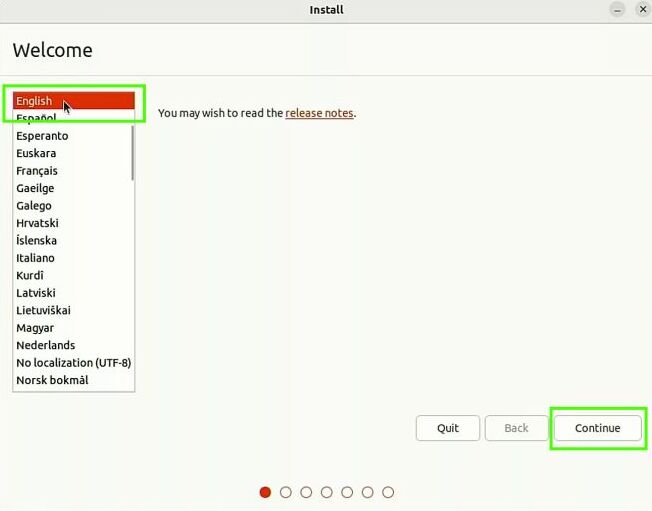
6.Scegliere il layout di tastiera preferito e toccare Continua.
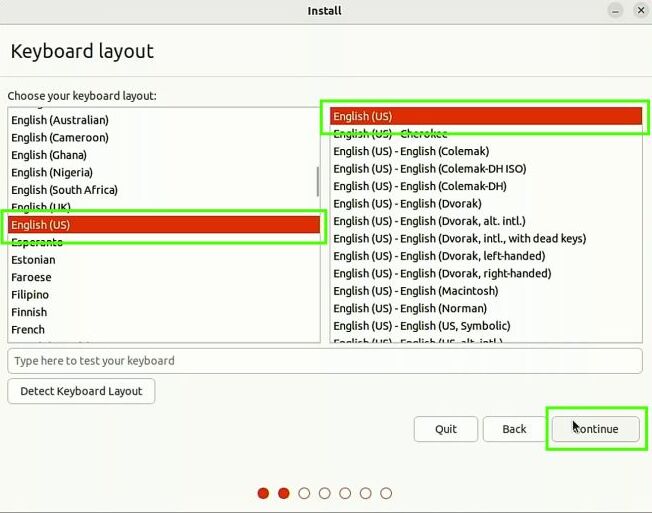
7.Selezionare Installazione normale e, se lo si desidera, installare software di terze parti prima di cliccare su Continua. Il software di terze parti include driver e applicazioni che potrebbero non essere compatibili con la licenza permissiva della distribuzione Linux.
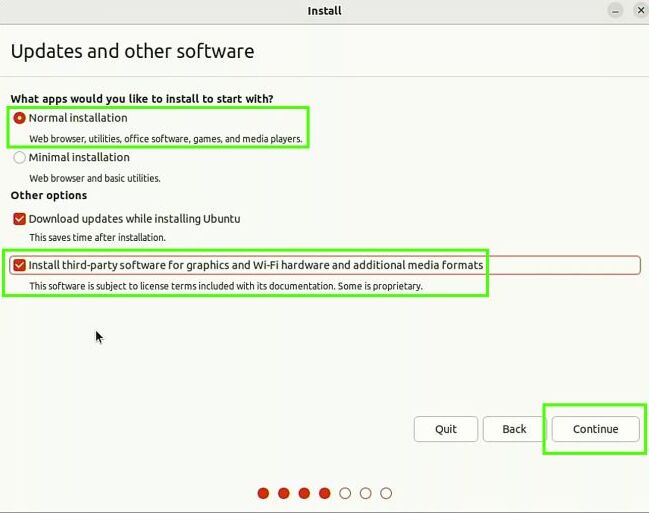
8. Selezionate Installa Ubuntu insieme a Windows Boot Manager e premete Continua. Qualsiasi altra opzione cancellerà l'intero contenuto dell'unità o richiederà una configurazione manuale, quindi procedete con cautela.
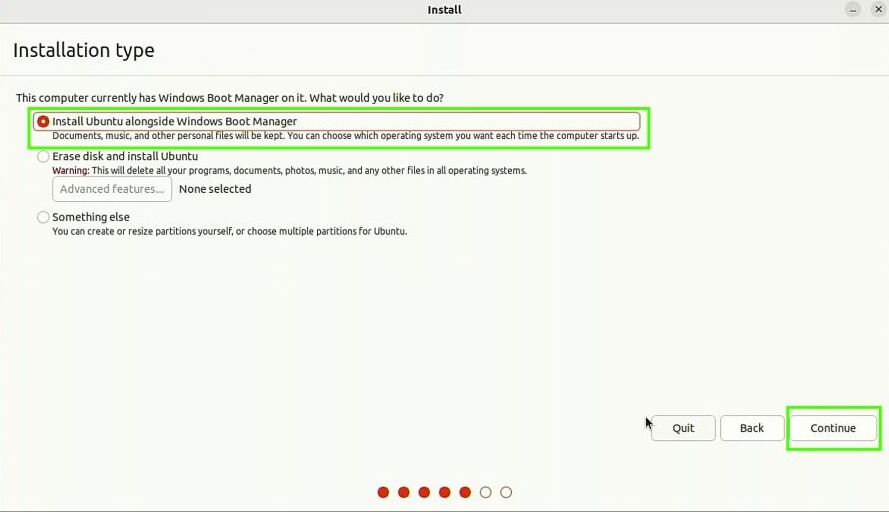
9. Assicurarsi che sia selezionata l'unità corretta, quindi far scorrere il cursore centrale per regolare lo spazio a disposizione di ciascun sistema operativo.
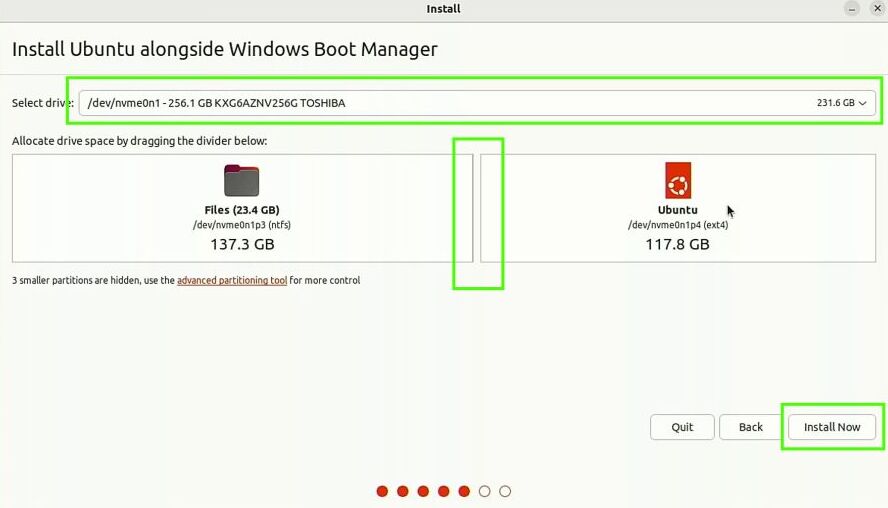
10. Cliccare su Continua per salvare le modifiche sul disco. Prima di procedere, verificare che tutto sia in ordine. Le modifiche apportate ora saranno difficilmente reversibili.
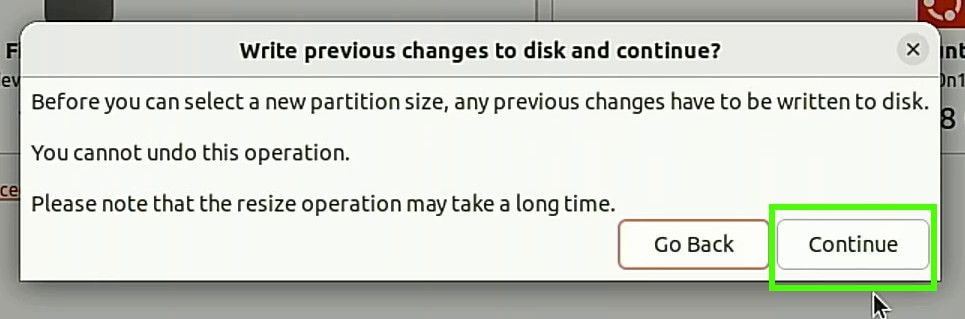
11.Quando viene chiesto se si è sicuri, toccare Continua.
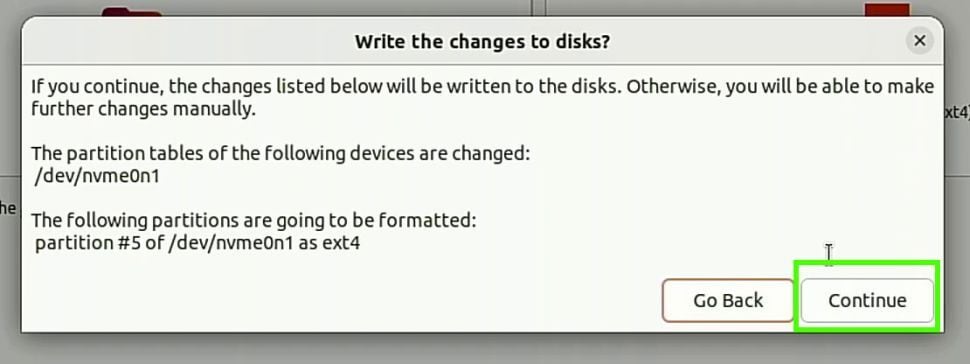
12.Impostate la vostra posizione e premete Continua.
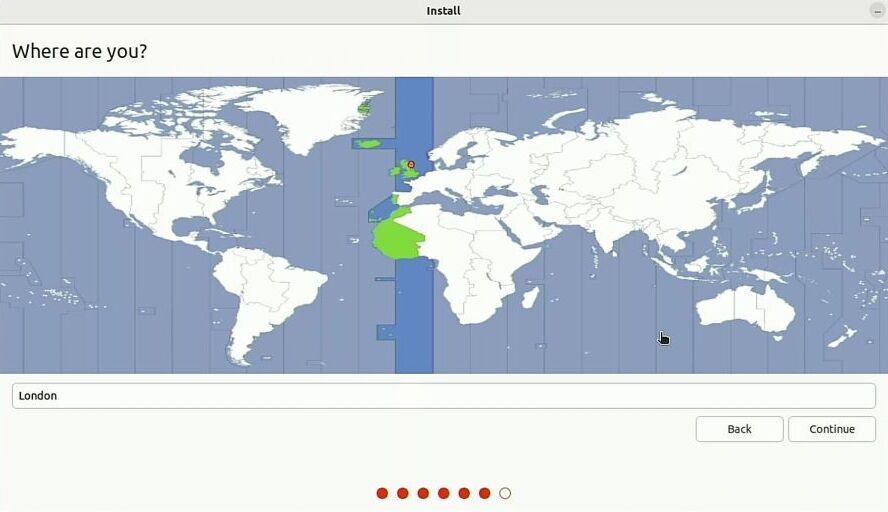
13. Creare un account utente utilizzando il proprio nome reale, il nome del computer, il nome utente e una password forte. Al termine, premere Invio. Il completamento dell'installazione richiederà solo pochi minuti.
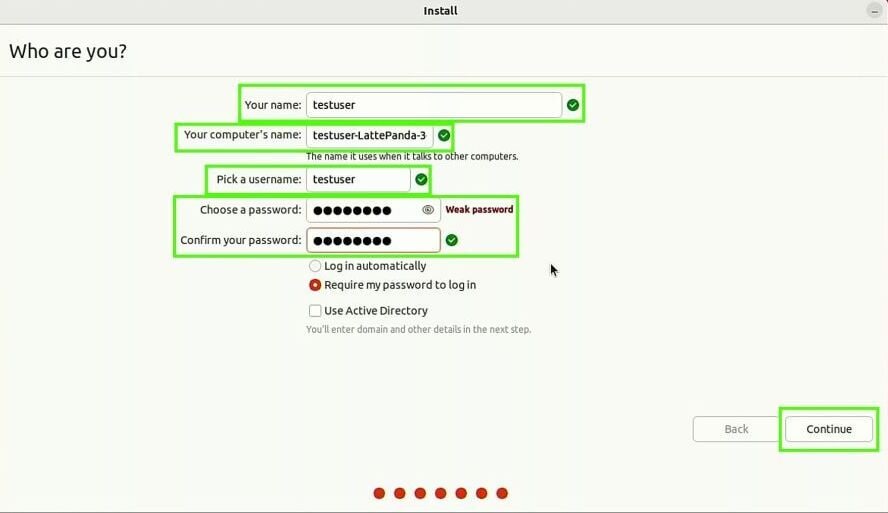
14. Per riavviare il computer, cliccare su Riavvia ora.
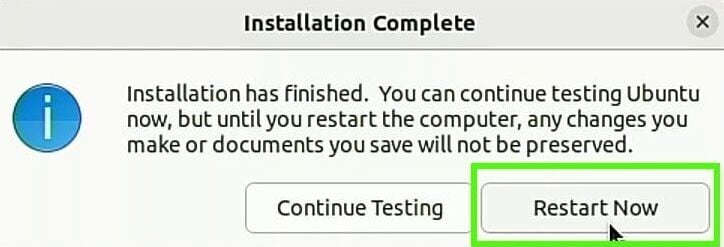
15.Quando viene richiesto, rimuovere l'unità USB e premere Invio.
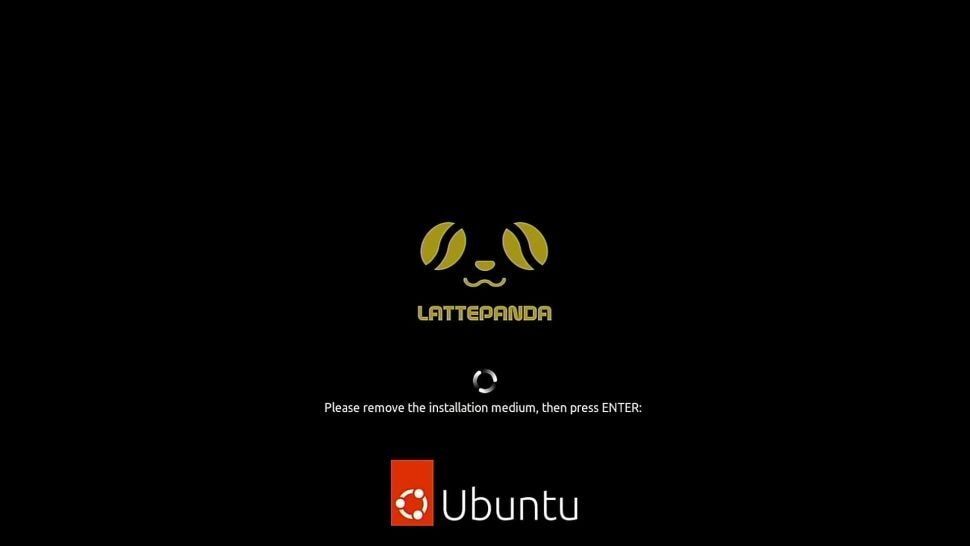
Passo 3. Dual Boot di Windows 10 e Linux
Il primo avvio di un sistema Linux dual boot richiede una messa a punto del BIOS. Per prima cosa, è necessario indicare al sistema di avviarsi dall'installazione di Linux, il che causerà il caricamento del menu GRUB. Da qui, scegliete il sistema operativo da cui avviare. Poiché ogni BIOS è leggermente diverso, questi passi sono una guida generale per il doppio avvio di Windows 10/11 e Linux.
1.Accedere al menu del BIOS.
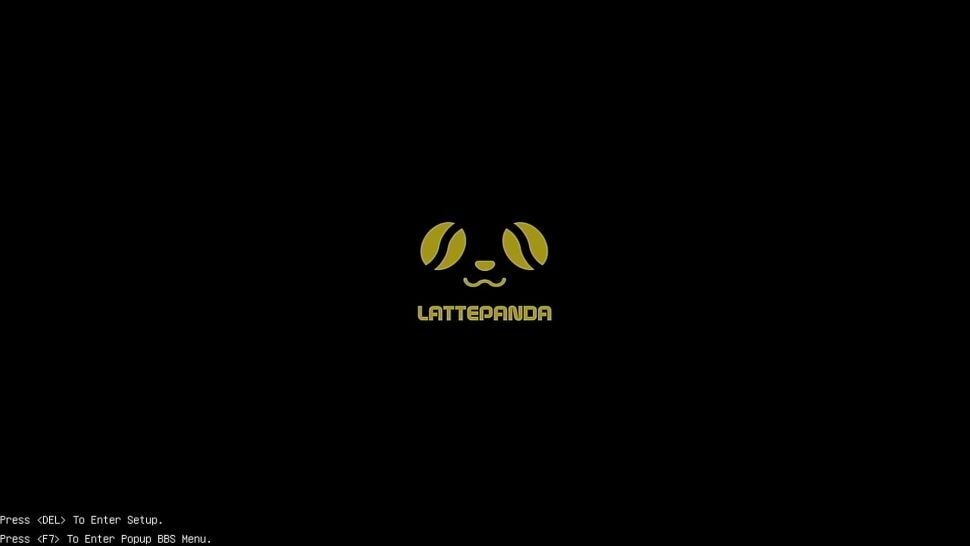
2. Scegliere il menu Avvio.
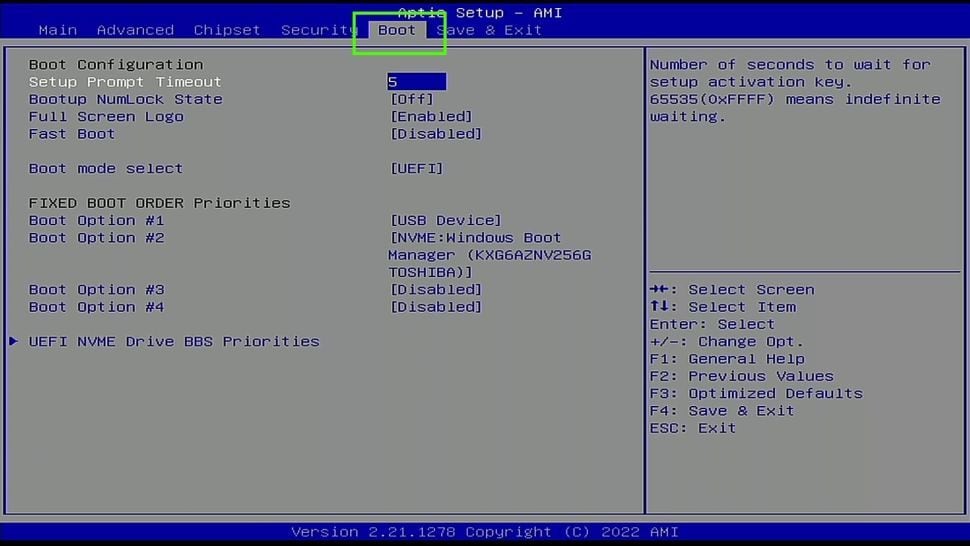
3. Selezionare UEFI NVMe Drive BBS Priorities.
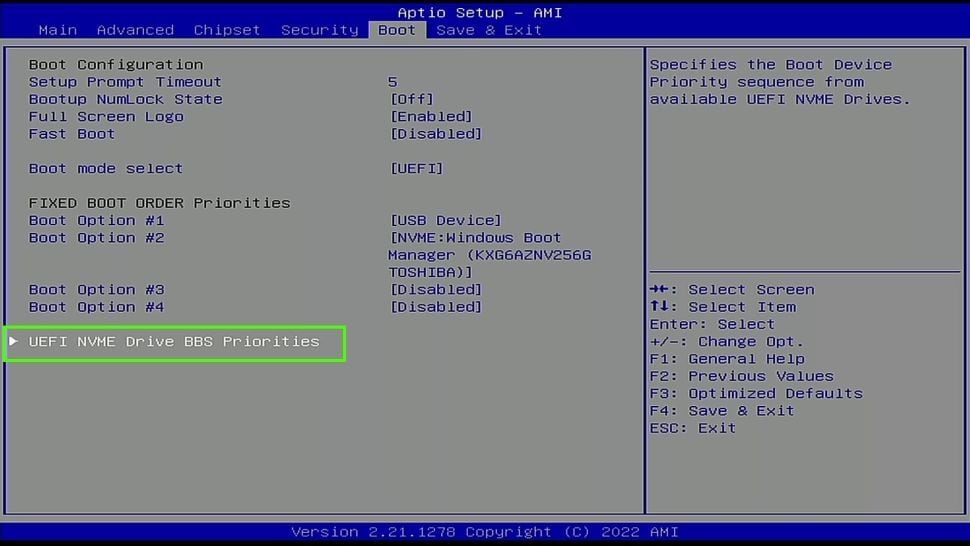
4.Impostare l'opzione di avvio 1 per installare Linux.
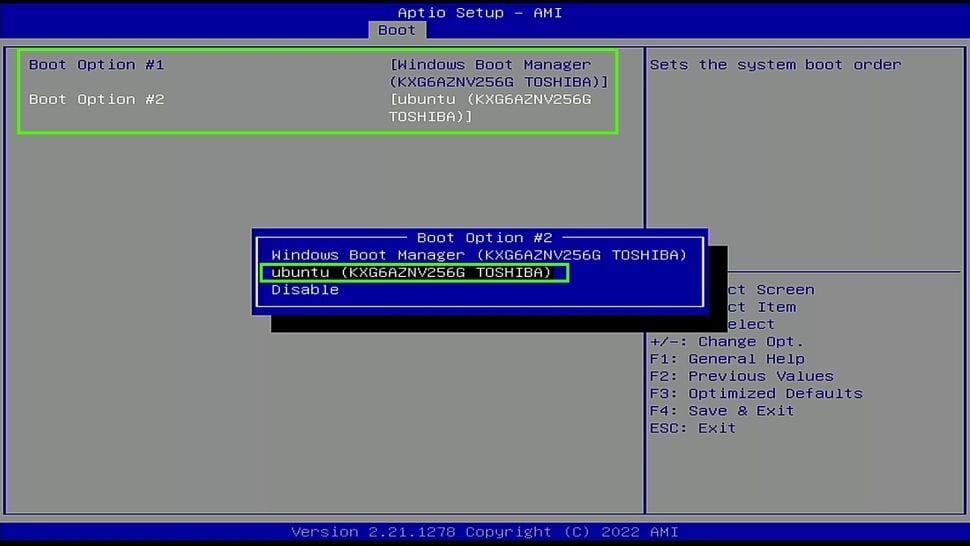
5.Verificare che la modifica sia riuscita, quindi salvare e uscire dal BIOS.
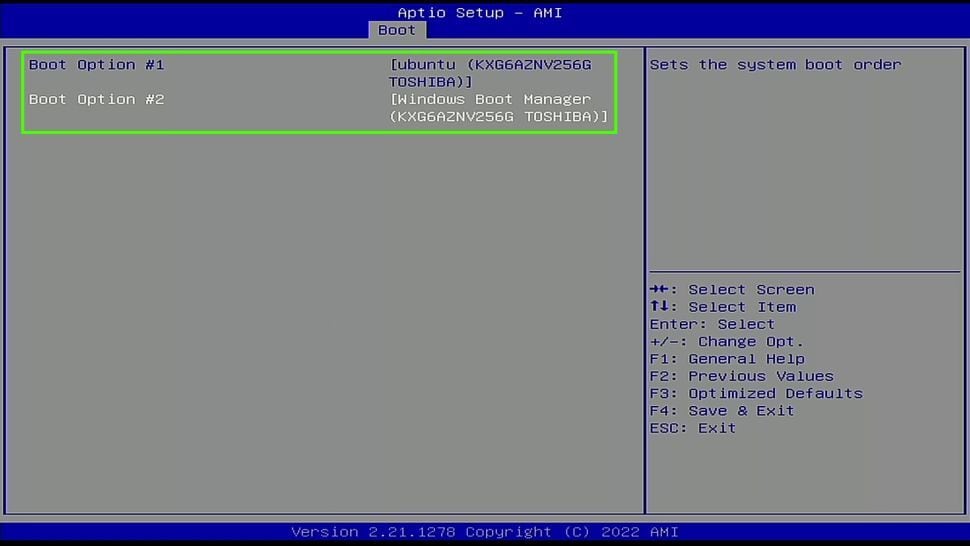
6. Il sistema si avvia su GRUB, dove è possibile selezionare il sistema operativo Linux e premere Invio. Se lasciamo GRUB in esecuzione per 10 secondi, sceglierà l'opzione predefinita, di solito Linux.
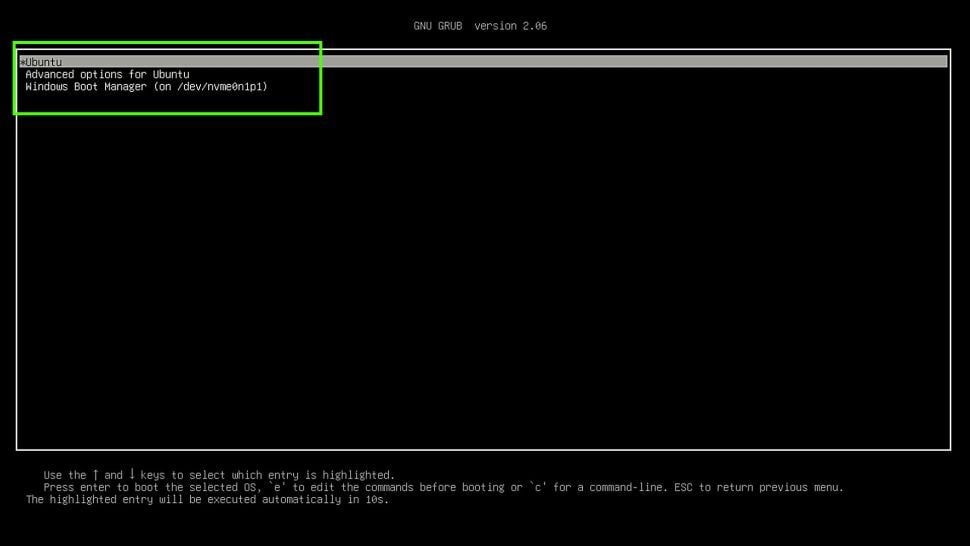
Verificare che tutto sia in ordine avviando il desktop di Linux. Riavviare GRUB e selezionare Windows per verificare che tutto funzioni correttamente.
Parte 4. Perché si dovrebbe (e non si dovrebbe) fare il dual boot di Linux e Windows?
Considerate la possibilità di effettuare il dual-boot o di avere due sistemi operativi avviabili sulla stessa macchina. Naturalmente, il dual-boot di Windows e Ubuntu non è privo di aspetti negativi, quindi ecco cinque motivi per cui dovreste provarlo e due per cui non dovreste farlo.
I vantaggi dell'installazione di Linux accanto a Windows
1. Gioco d'azzardo massimo
Il gioco nativo su Windows è più popolare, ma Linux ha fatto molta strada. Sono ora disponibili altri giochi ed è possibile giocare a molti giochi solo per Windows su Linux.
L'architettura moderna di Windows non è in grado di gestire i giochi più vecchi, ma Linux supporta i programmi a 16 bit attraverso sistemi operativi a 32 e 64 bit. Inoltre, molte applicazioni Windows funzionano perfettamente su Linux, quindi è consigliabile effettuare il dual boot se si vuole ottenere il meglio da giochi vecchi e nuovi.
2. Miglioramento della compatibilità del software
Molti dei vostri programmi preferiti potrebbero funzionare meglio con un sistema operativo piuttosto che con un altro. D'altra parte, Linux dispone di software libero esplicitamente progettato per l'uso su desktop liberi. Queste applicazioni sono alternative gratuite agli strumenti a pagamento per Windows e macOS.
3. La programmazione di Linux è migliore
Linux presenta numerosi vantaggi. È completamente gratuito, il che è sempre un vantaggio. Linux è preferibile per scrivere applicazioni per un sistema operativo nativo. Windows è il potente strumento per lo sviluppo di applicazioni Windows. Considerare il dual-boot e utilizzare Linux come ambiente di sviluppo durante la programmazione.
4. Il dual boot è estremamente semplice
È diffusa l'idea errata che Linux sia eccessivamente complicato. Certo, la riga di comando Può intimidire un utente alle prime armi, ma non è più necessario usarla su Linux. Molti desktop Linux sono più facili da usare rispetto alle loro controparti proprietarie. Non è difficile solo perché qualcosa non è familiare. Allo stesso modo, il dual-boot è semplice. Esistono procedure per garantire un'installazione senza problemi. La condivisione dei file è possibile anche perché Linux consente l'accesso a molti file di Windows.
5. Prestazioni migliori di una macchina virtuale
Quando un sistema operativo viene eseguito in modo nativo su una macchina piuttosto che in una macchina virtuale, il sistema operativo ha pieno accesso alla macchina host. Di conseguenza, il doppio avvio consente un maggiore accesso ai componenti hardware ed è generalmente più veloce dell'utilizzo di una macchina virtuale.
La soluzione VM richiede più spazio sul disco rigido e risorse di sistema rispetto al doppio avvio. Pertanto, l'hardware più vecchio potrebbe non essere adatto all'esecuzione di una macchina virtuale a causa della mancanza di spazio sul disco rigido o di specifiche di sistema ridotte. Inoltre, un sistema operativo all'interno di una macchina virtuale potrebbe non avere accesso completo all'hardware come microfoni, telecamere o unità disco ottico.
Gli svantaggi dell'installazione di Linux accanto a Windows
1. È complesso condividere i file
Sebbene l'installazione sia semplice, la condivisione dei file tra i due sistemi operativi Può essere difficile. L'accesso ai file di Windows in Linux è solitamente semplice, ma l'accesso al file system di Linux in Windows è più complicato. Linux utilizza in genere i file system Btrfs o EXT4, mentre Windows richiede un'applicazione di terze parti per la compatibilità.
2. Potrebbe essere necessaria solo una macchina virtuale
Una macchina virtuale è una soluzione eccellente per eseguire un sistema operativo all'interno di un altro. Ad esempio, è possibile utilizzare una macchina virtuale (VM) per eseguire Linux all'interno di Windows o macOS. In alternativa, è possibile eseguire Windows o macOS su una macchina virtuale su Linux.
Per quanto riguarda le limitazioni del dual-booting di Windows e Ubuntu, è possibile rimuovere Ubuntu dal dual-booting dopo aver terminato le attività che richiedono l'installazione di Ubuntu accanto a Windows.
Parte 5. Il dual boot di Linux con Windows rallenta il sistema?
Il doppio avvio di Ubuntu con Windows NON rallenta il sistema. Se si intende avere più sistemi operativi (Windows e Linux) sul disco rigido, Windows non li riconoscerà e non verrà rallentato. Aggiunge solo un menu all'avvio per scegliere quale sistema operativo avviare. Quando si sceglie, funziona come se fosse un unico sistema operativo. Il secondo sistema operativo non avrà alcun effetto perché non è stato caricato in memoria durante l'avvio.
Il sistema operativo Può rallentare se è in esecuzione un programma in background che esegue la scansione dei file sul disco rigido, perché questo programma esegue la scansione di tutti i file di tutti i sistemi operativi. Tuttavia, si tratta solo di un rallentamento teorico che non si noterà. Inoltre, rallenterà il sistema solo se lo spazio libero nella partizione di Windows è insufficiente, cosa che Può essere risolta rimuovendo alcuni file.
Per saperne di più: Come eseguire un'installazione pulita di Windows 10/11 su una partizione personalizzata
Conclusione
Spero che questo articolo vi sia stato utile per il dual-boot di Windows 10/11 e Linux. È il modo più pratico per avere due sistemi operativi da usare frequentemente. Ricordate di eseguire prima un backup dei dati critici e di trovare un modo per trasferire i file tra le unità di avvio.
Per Windows XP/Vista/7/8/10/11
Per macOS X 10.10 - macOS 13
 100% sicuro e download gratuito
100% sicuro e download gratuito


