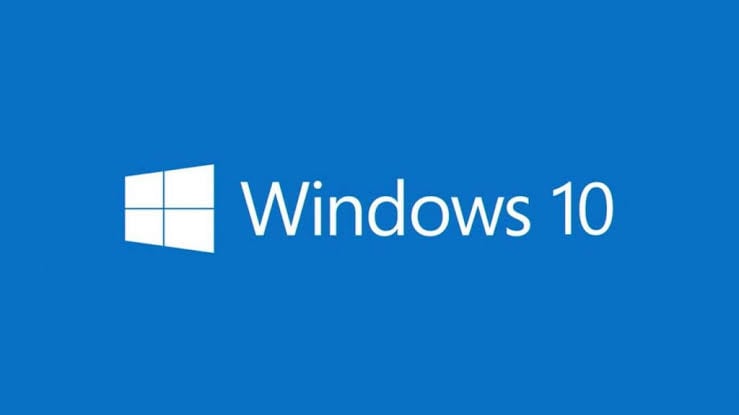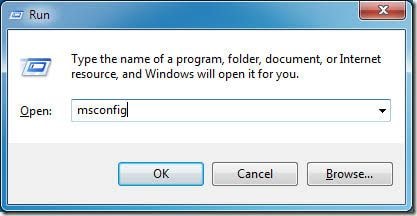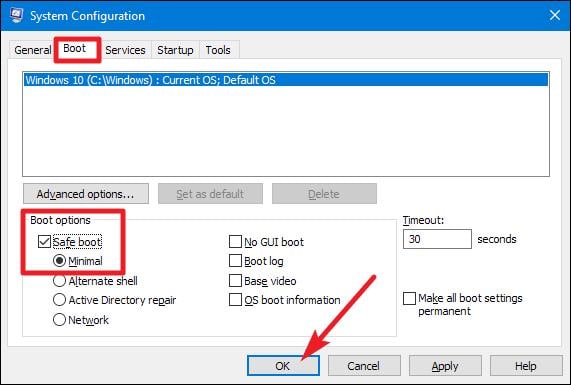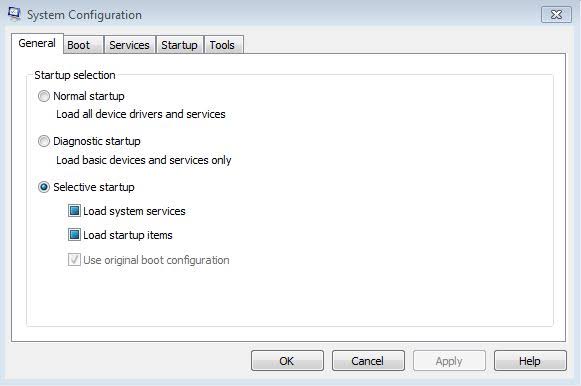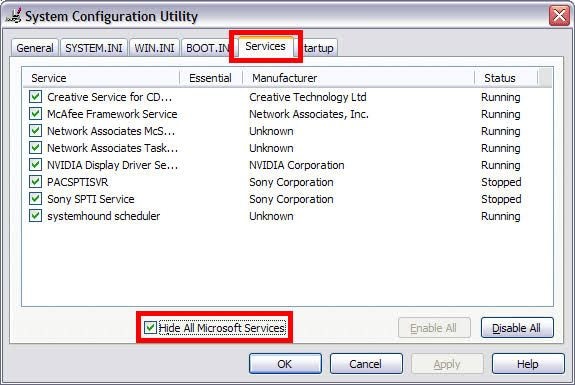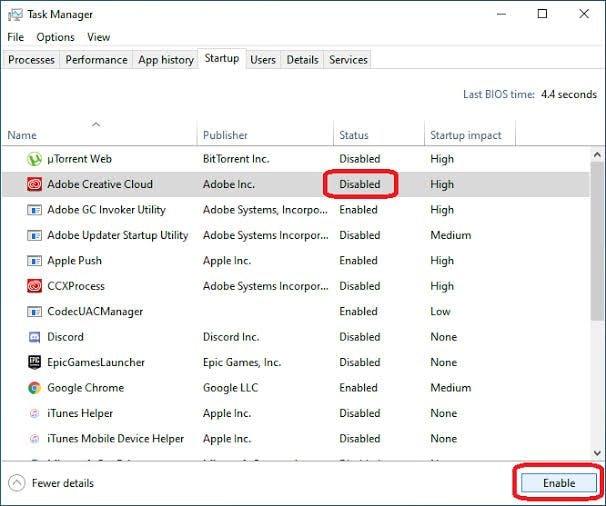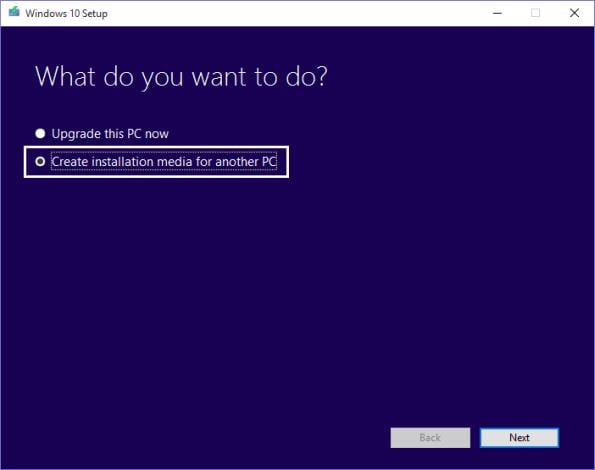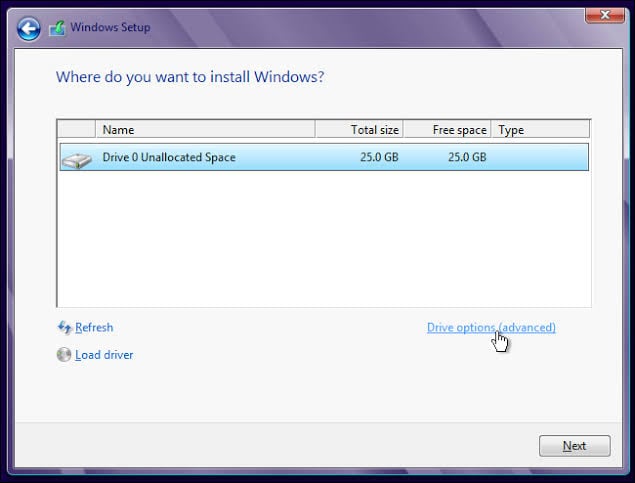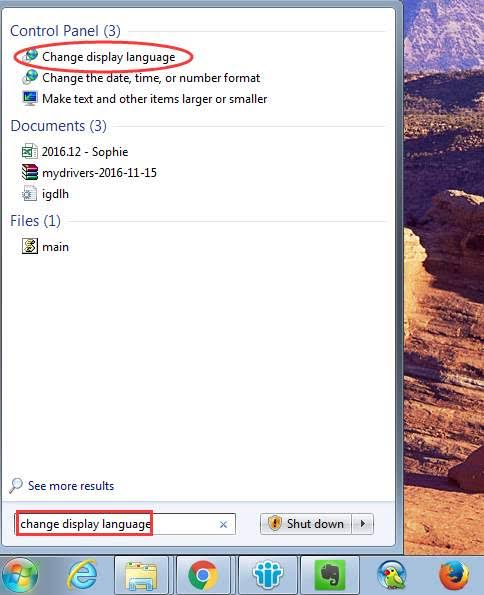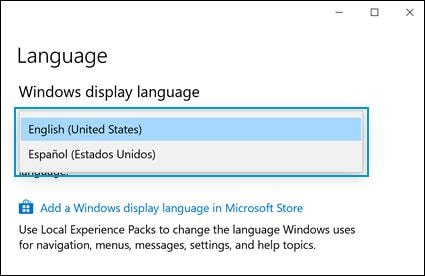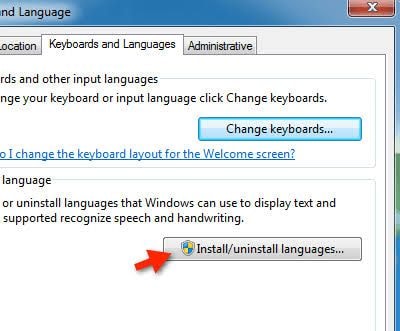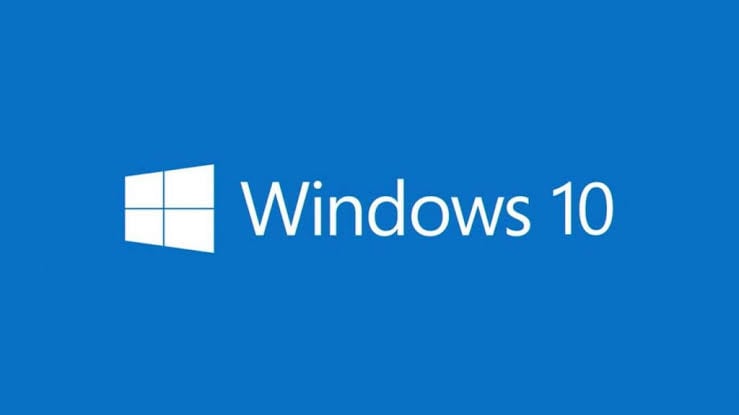
Questo errore si verifica quando l'utente cerca di installare un aggiornamento di Windows. Questo errore non è accompagnato da un codice o da un indizio su come risolverlo. Tuttavia, verranno fornite soluzioni su come risolvere l'errore di installazione di Windows 10/11 non riuscita.
L'errore di Windows "L'installazione di Windows 10/11 non è riuscita" - Perché si verifica?
I motivi per cui si verifica l'errore "Installazione di Windows 10/11 non riuscita" sono i seguenti:
- Un programma in esecuzione: Se c'è un programma o un servizio ancora in esecuzione quando si cerca di eseguire l'installazione, questo errore può emergere. Inoltre, un programma che presenta problemi al suo interno può interrompere il processo di installazione di Windows e causare l'errore.
- Doppia copia di file: Quando si esegue l'installazione di Windows, è possibile che un bug riscontrato in Windows Media Creator faccia copiare alcuni file due volte. Questa duplicazione è all'origine del fallimento dell'installazione di Windows 10/11.
- Corruzione del Boot Manager: Eventuali errori o problemi riscontrati nel boot manager potrebbero causare questo errore di Windows. Si noti che il Boot Manager svolge un ruolo diretto nell'installazione di Windows e negli aggiornamenti.
- Estensione di file non corretta: L'estensione (.exe) dei file di sistema svolge un ruolo fondamentale per l'installazione e il funzionamento di Windows. Pertanto, se l'estensione di un file non è corretta, si creerà un conflitto che porterà a questo errore di Windows 10/11.
Soluzione 1: Eseguire un'installazione pulita
Diversi programmi possono interferire con l'installazione di Windows. Per assicurarsi che nessuno di questi programmi provochi il fallimento dell'installazione di Windows, è necessario eseguire un avvio pulito del sistema.
- Aprire la finestra di dialogo "Esegui" di Windows.
- Digitare l'istruzione: MSCONFIG. Premere "OK".
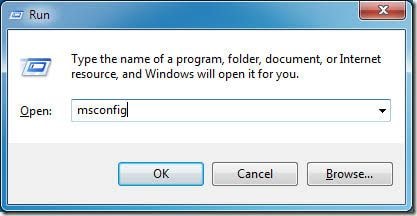
- Toccare l'opzione "Avvio". Se il pulsante "Avvio sicuro" è selezionato, fare clic per deselezionarlo.
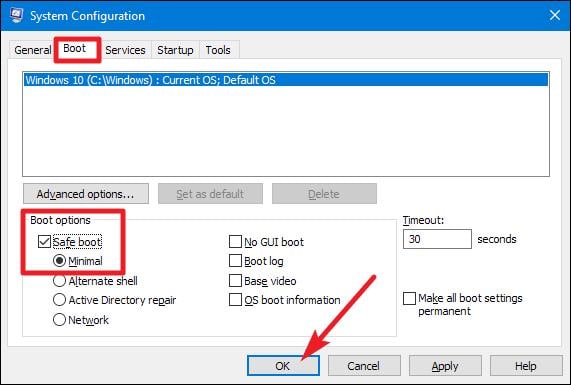
- Andare alla scheda "Generale" e scegliere l'opzione "Avvio selettivo".
- Assicurarsi che la casella "Carica elementi di avvio" sia deselezionata facendo clic per deselezionarla.
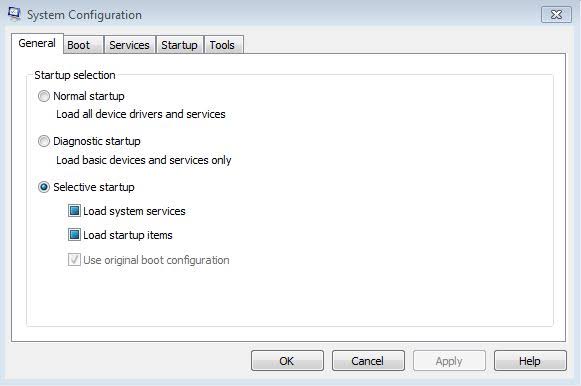
- Toccare "Servizi".
- Selezionare "Disattiva tutto" dopo aver selezionato la casella accanto a "Nascondi tutti i servizi Microsoft".
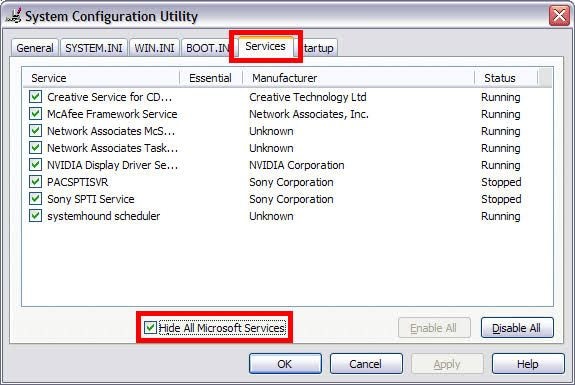
- Spostarsi su "Avvio" nella scheda del menu e selezionare "Apri Task Manager". Ora fate clic con il tasto destro del mouse su tutte le voci dell'elenco e, per ogni voce abilitata, selezionate "Disabilita" per modificarla.
- Abilitare le voci di avvio singolarmente e riavviare il PC.
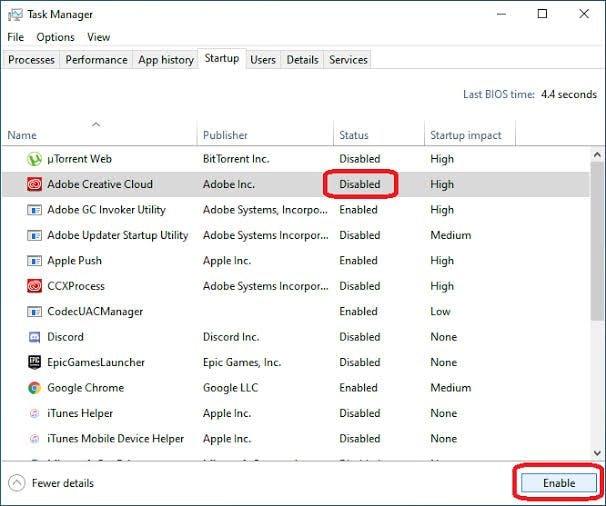
Soluzione 2: Creazione del supporto di installazione e configurazione
Prima di procedere con questa soluzione, seguite le linee guida riportate di seguito per assicurarvi che tutto sia a posto:
- Se non l'avete ancora fatto, iscrivetevi all'aggiornamento di Windows 10/11. A proposito, scegliete la versione gratuita.
- Applicare le soluzioni in questa sezione dall'account amministratore.
- L'aggiornamento deve essere installato. In questo modo è possibile convertire la licenza di Windows 10/11 se la licenza di Windows è 7/8/8.1.
- Liberare spazio sufficiente sul disco rigido, a seconda delle dimensioni o della capacità dei dati. La regola generale è di avere almeno il 50% di spazio libero sul disco rigido.
Passate ora alla soluzione vera e propria:
- Assicurarsi di poter visualizzare i file che sono stati nascosti dopo la soluzione di cui sopra. Accedere alla cartella C:\$Windows. ~BT. Se la cartella BT viene letta come WS o simili, eliminare anche quella.
- Andare sul sito Web del produttore di Windows e scaricare Media Creation Tool. Scegliere la versione a 32 o 64 bit; è preferibile scegliere l'opzione a 64 bit.
- Aprite il programma e selezionate "Crea supporto di installazione per un altro PC". Questa opzione deve essere scelta perché si tratta di un'operazione da eseguire su un PC perfettamente funzionante, a differenza del vostro che ha sviluppato un problema.
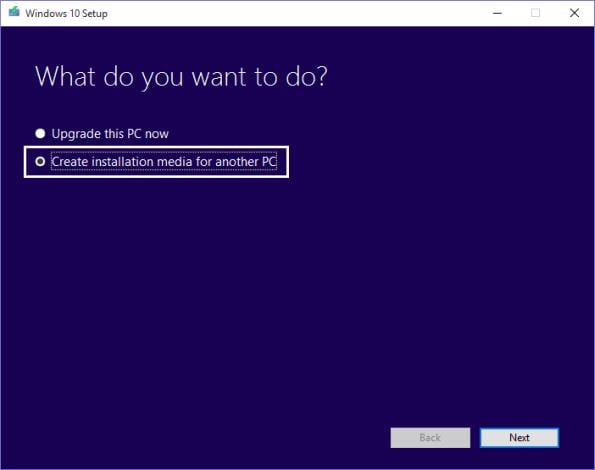
Salvate la versione di Windows 10/11 come file ISO e assicuratevi che sia la versione corretta a cui avete effettuato l'aggiornamento.
Soluzione 3: Soluzioni del Microsoft Community Center
Prima di provare le soluzioni successive, è necessario eseguire le seguenti operazioni preliminari:
- Si noti che quando si effettua una modifica così importante al computer, come l'aggiornamento del sistema operativo, è necessario eseguire un backup di tutti i file importanti.
- Disinstallare o disattivare qualsiasi programma antivirus installato sul computer. Questo per garantire che nulla interrompa l'installazione di Windows.
- Riavviare il computer un paio di volte.
Eseguire le seguenti operazioni:
- Disattivare i dispositivi USB generali, come il lettore di Smart Card.
- Se il disco rigido è di tipo SCSI, è necessario procurarsi i driver disponibili per il dispositivo di archiviazione su una chiavetta. Assicuratevi inoltre che sia collegato. Durante la configurazione di Windows 10/11, selezionare l'opzione avanzata personalizzata e caricare il driver corretto per l'unità utilizzando il comando "Carica driver".
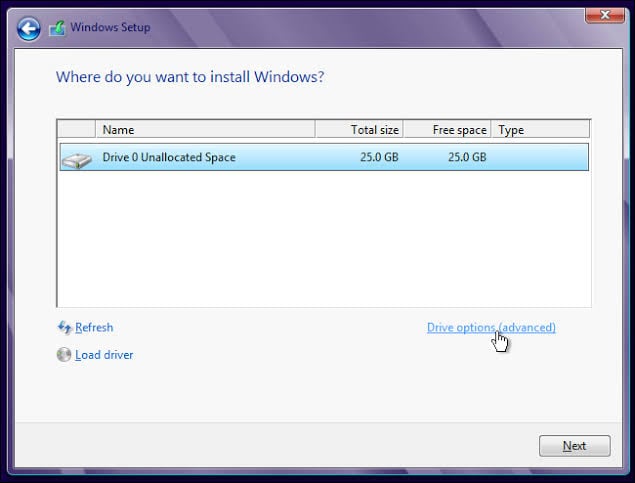
- Se ancora non si riesce a configurare il sistema, provare a utilizzare un disco rigido IDE anziché SCSI.
- Avviare il sistema e riavviarlo.
Soluzione 4: Disinstallare il Language Pack
Gli utenti hanno scoperto che l'errore si verifica se il language pack della precedente iterazione di Windows differisce dalla localizzazione. Seguite questi passaggi per disinstallare il language pack:
- Andate nella barra di ricerca di Windows e digitate "cambia lingua di visualizzazione". Quando viene visualizzata questa opzione, lanciarla.
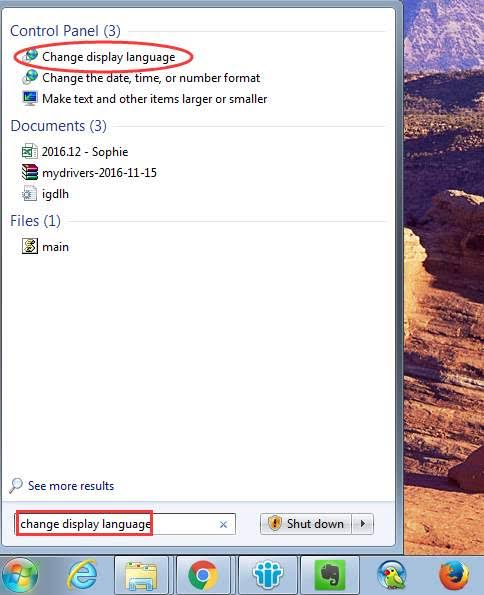
- Fare clic su "English (US)", quindi applicare le modifiche apportate.
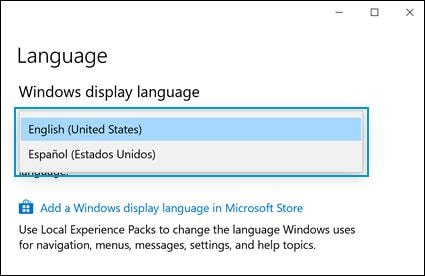
- Tornate alla barra di ricerca e digitate "Disinstalla lingua di visualizzazione". Una volta visualizzata l'opzione, fare clic per aprire la scheda "Installa o disinstalla lingua di visualizzazione".
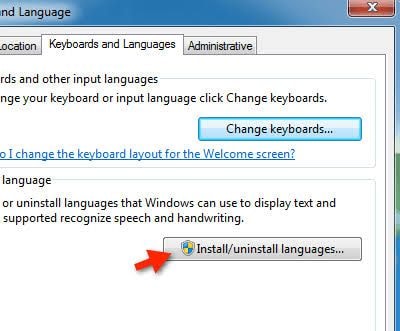
- Selezionate "Disinstalla lingua di visualizzazione".
- Eliminare la lingua che fungeva da alternativa. Riavviare il computer.
Inoltre, prendete nota di quanto segue:
- Scollegare tutte le periferiche come chiavi USB, stampanti, controller di gioco, dischi rigidi esterni e altri dispositivi non essenziali.
- Durante l'aggiornamento, quando vi viene chiesto di scegliere se mantenere solo i file o sia i file che i programmi, scegliete di mantenere solo i file. In questo modo si evitano eventuali problemi di incompatibilità tra il sistema e le applicazioni di terze parti.
Guida passo-passo all'installazione di Windows 10/11
Domande frequenti sull'installazione di Windows 10/11
- Come posso risolvere il problema dell'impossibilità di installare Windows 10/11 sul mio computer?
Prima di eseguire l'installazione di Windows 10/11, correggere gli errori dei driver aggiornandoli. Assicurarsi che il PC non sia scollegato dalla fonte di alimentazione. Infine, eseguire un programma di risoluzione dei problemi di Windows 10/11.
- Perché dovrei aggiornare a Windows 10/11?
È opinione comune che Windows 10/11 sia il sistema operativo Windows più sicuro. Questo considerando le versioni del sistema dal punto di vista della sicurezza. Inoltre, si tratta di una versione in costante sviluppo, che si traduce in nuove e fantastiche funzionalità che escono ogni mese.
Suggerimento bonus!
Un suggerimento supplementare è l'uso di Deployment Image Servicing and Management (DISM), uno strumento inbox integrato in Windows. Questo strumento funziona come un insieme di comandi che utilizzano Windows Update per fornire i file necessari a risolvere qualsiasi problema nel sistema.
Come recuperare i dati dal computer quando tutte le soluzioni non riescono a risolvere il problema
Dopo aver provato tutte le soluzioni descritte in questo articolo, se ancora non si riesce a risolvere l'errore di installazione di Windows 10/11 non riuscita, si dovrebbe prendere in considerazione l'acquisto di un nuovo sistema. Innanzitutto, è necessario recuperare tutti i file presenti nel sistema con l'errore. Esistono molti strumenti disponibili online a questo scopo, ma ne esiste uno che è stato testato e di cui ci si può fidare: si tratta di Recoverit Data Recovery.
Recoverit è uno strumento professionale con il quale è possibile recuperare dati persi di tutti i formati, come audio, video, immagini zippate e altri documenti. Con Recoverit è possibile recuperare i file persi a causa di crash di sistema, errori, infezioni da virus, formattazione o eliminazione.
È necessario installare lo strumento Recoverit Data Recovery e utilizzarlo per creare un supporto avviabile con cui recuperare i file persi.
Passo 1: creare un'unità avviabile
Avviare Recoverit e selezionare l'opzione "System Crash Data Recovery".

Selezionare l'unità appropriata da utilizzare per creare il supporto di installazione, quindi fare clic su "Crea".

Eseguire il backup di tutti i file dell'unità quando viene visualizzato il messaggio che lo richiede. Selezionare "Formatta ora" per cancellare l'unità.

Recoverit inizierà a creare l'unità avviabile.

Al termine della creazione, si otterranno tre passaggi fondamentali su come recuperare i file persi utilizzando Recoverit.

Avviate l'impostazione del BIOS del sistema utilizzando la chiave suggerita da Windows, quindi modificate l'ordine di avvio per avviare il computer dal supporto di installazione. Per maggiori dettagli, vedere come impostare l'avvio del computer da un'unità USB.

Passo 2: recuperare i dati da Windows 10/11 non avviabile
Dopo l'avvio del computer dal supporto di installazione creato, avviare Recoverit e copiare i file dal disco rigido o semplicemente recuperare direttamente da Windows 10/11 utilizzando i passaggi forniti nel passo precedente.

Perché le persone riscontrano questo problema per motivi diversi?
- Se nel sistema sono presenti errori, sarà difficile eseguire l'aggiornamento di Windows e dei service pack. È molto probabile che tali errori si trovino nei file di sistema.
- Il computer viene riavviato per qualche motivo o l'utente viene disconnesso. Se ciò accade, il processo di aggiornamento viene sicuramente interrotto, causando così l'errore di installazione di Windows 10/11 non riuscita.
- Gli utenti che non dispongono di spazio libero sufficiente nella partizione di riserva del sistema non potranno installare Windows 10/11 aggiornato.
Risoluzione dei problemi del computer
- Arresto anomalo del sistema Windows
- Trucchi per Windows
- Problemi di Computer
- Errori della schermata blu
Recupera i file persi o cancellati da Windows, MacOS, USB, disco rigido e molto altro.
Download gratuito e sicurezza garantita