Fare il Reset di Fabbrica di un Dell Alienware: Ecco 2 Soluzioni
Aggiornato il 20/11/2023 • Archiviato in: Suggerimenti per Computer Windows • Soluzioni comprovate

Se hai anche tu una domanda simile sul ripristino delle impostazioni di fabbrica di un Alienware, allora questo post sarà perfetto per te. Di proprietà di Dell, Alienware è una serie dedicata di laptop e desktop progettati principalmente per l'elaborazione di fascia alta. Sebbene i sistemi Alienware siano dotati di tantissime funzionalità, a volte gli utenti desiderano semplicemente eseguire un hard reset al loro Alienware per la risoluzione dei problemi o per altri motivi. Bene, in questo post ti spiegherò come ripristinare il tuo Alienware alle impostazioni di fabbrica in due modi diversi.
Parte 1: Informazioni su Dell Alienware
Alienware è una nota azienda produttrice di hardware e sistemi fondata nel 1996 e che opera da Miami. Tuttavia, è stato nel 2006 quando Dell ha acquisito Alienware e gli ha conferito un appeal internazionale espandendo la sua portata a 35 paesi. Oggi, i sistemi Alienware sono principalmente utilizzati per i giochi grazie alle loro funzionalità di elaborazione, audio e visualizzazione di fascia alta.
Fino ad ora, Alienware offre un'ampia gamma di notebook e desktop che girano su firmware Windows. La gamma comprende laptop da 18, 17, 15, 14, 13, 12 e 11,6 pollici, basati su processori diversi. D'altra parte, la gamma desktop ha alcune serie popolari come Area-51, Aurora e X51.

Parte 2: Come Eseguire il Ripristino delle Impostazioni di Fabbrica ad un Alienware?
Attualmente esistono diversi modi per ripristinare il laptop Alienware alle impostazioni di fabbrica. Se hai già un'unità di ripristino per il tuo sistema, puoi provare ad usarla, altrimenti puoi richiedere l'assistenza di AlienRespawn.
Metodo 1: Ripristino delle Impostazioni di Fabbrica di un Alienware con un'Unità di Ripristino
Idealmente, questa è una delle migliori soluzioni per ripristinare Alienware alle impostazioni di fabbrica senza problemi. Per fare ciò, è necessario disporre di un'unità di ripristino sulla quale hai già fatto manutenzione che è possibile utilizzare per la risoluzione dei problemi. Ecco come puoi apprendere come eseguire un ripristino delle impostazioni di fabbrica di un Alienware utilizzando un'unità di ripristino.
Step 1. Innanzitutto, è necessario creare un'unità di ripristino per il sistema Alienware. Per questo, collega un'unità USB con almeno 8-16 GB di spazio libero su di essa.
Step 2. Ora vai al menu Start e cerca l'opzione Recovery Drive per aprire la procedura guidata per creare una nuova unità di ripristino. Puoi anche andare sulle sue Impostazioni > Ripristino per creare anche un'unità di ripristino.
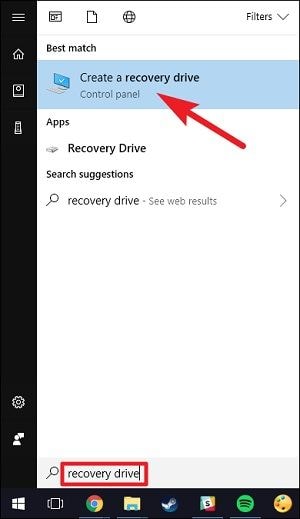
Step 3. Questo avvierà una procedura guidata dedicata, che puoi seguire per creare un'unità di ripristino. In un primo momento, è necessario scegliere se si desidera o meno eseguire il backup dei dati utente.
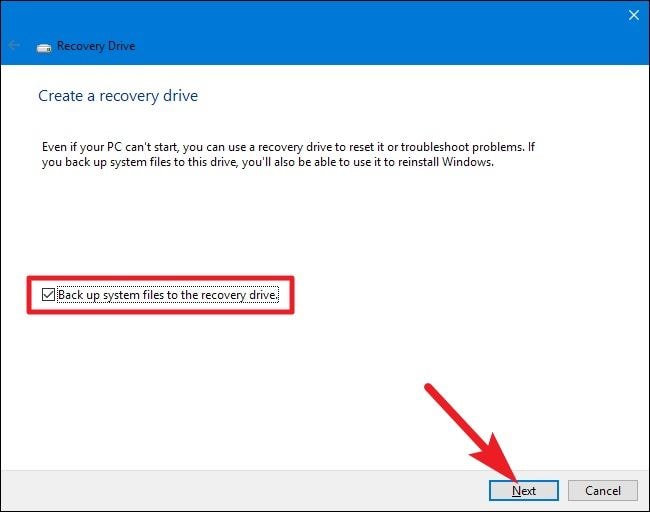
Step 4. Inoltre, seleziona l'unità USB collegata e assicurati che abbia spazio di archiviazione sufficiente per contenere i dati di ripristino. Inoltre, i dati esistenti sull'unità USB verranno cancellati durante il processo.

Step 5. Grande! Una volta creata l'unità di ripristino, puoi andare alle Impostazioni del tuo sistema > Ripristina ed esegui un Avvio Avanzato. È inoltre possibile riavviare il sistema e premere il tasto funzione (F8 o F12 nella maggior parte dei casi) per eseguire un avvio avanzato.
Step 6. Una volta caricata la finestra di avvio avanzato, appariranno varie opzioni sullo schermo. Vai all'opzione "Risoluzione dei Problemi" e assicurati che l'unità di ripristino USB sia collegata al sistema.

Step 7. Dalle opzioni di risoluzione dei problemi elencate, fai clic sulla funzione "Ripristina da un'unità" per procedere.
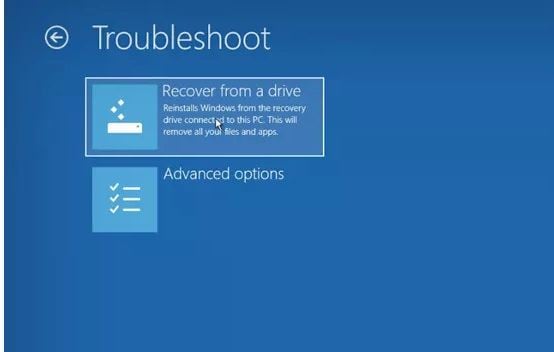
Step 8. Ora puoi semplicemente seguire una procedura per ripristinare Alienware alle impostazioni di fabbrica. Puoi anche decidere se desideri solamente rimuovere i tuoi file o cancellare l'intera unità durante il processo di ripristino.
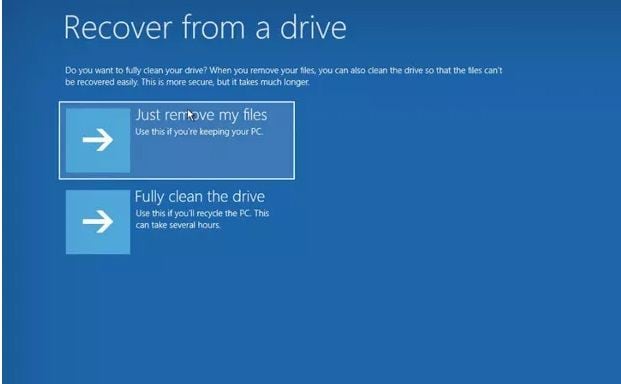
Questo è tutto! Una volta completato il processo di ripristino, il sistema Alienware verrà riavviato con le impostazioni di fabbrica.
Metodo 2: Utilizzare AlienRespawn per Ripristinare il Computer
Oltre alle funzionalità native di Windows, puoi anche utilizzare un'applicazione dedicata come AlienRespawn per ripristinare il tuo sistema. AlienRespawn è una popolare applicazione integrata dei sistemi Alienware che vengono utilizzati principalmente per il backup e il ripristino dei dati. Può anche aiutarti a creare un'immagine di sistema che puoi utilizzare in seguito per eseguire un ripristino delle impostazioni di fabbrica di Alienware.
Step 1. Innanzitutto, avvia l'applicazione AlienRespawn e collega un'unità USB adatta al computer. Da qui puoi scegliere di creare un'immagine di sistema del tuo computer Alienware.
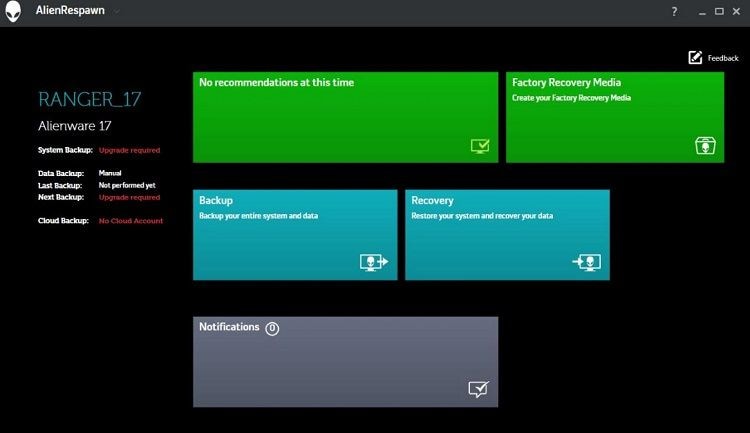
Step 2. Successivamente, riavvia il computer e utilizza il tasto funzione (come F12 o F8) per ottenere le opzioni di ripristino del sistema. Dalle opzioni fornite, è sufficiente selezionare e avviare il campo "Alienware Restore and Emergency Backup".
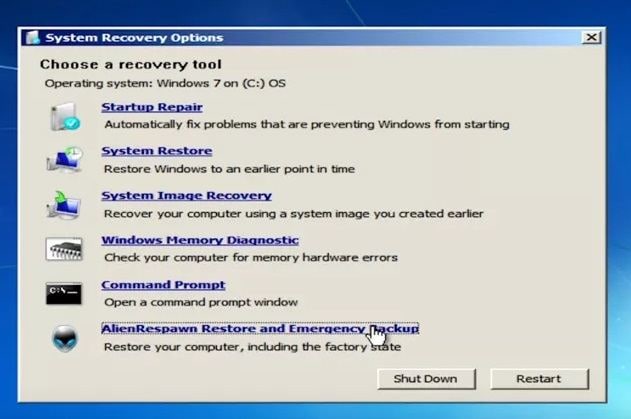
Step 3. Verrà avviata una procedura guidata dedicata che è possibile seguire per risolvere il problema di aggiornamento di Alienware non funzionante. Per prima cosa, vai alle altre opzioni di backup e seleziona il campo "Ripristina il mio computer".
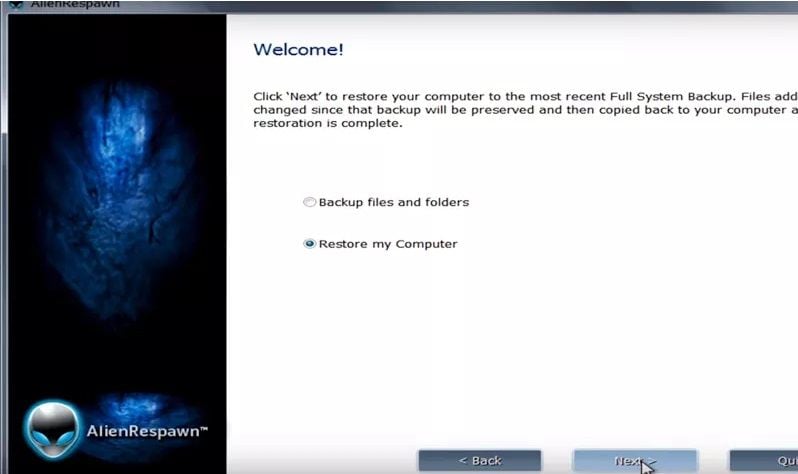
Step 4. Dall'elenco delle immagini di sistema disponibili, selezionare semplicemente l'immagine di sistema di fabbrica e procedere.
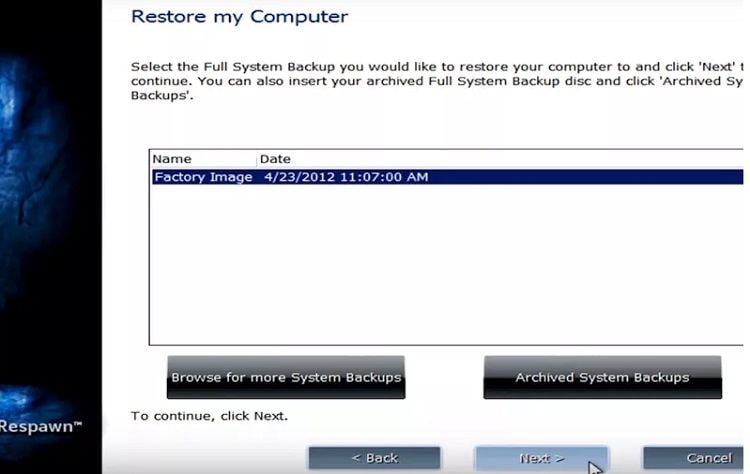
Step 5. Inoltre, puoi scegliere di ripristinare il tuo sistema alle impostazioni di fabbrica senza preservare i tuoi file e completare il processo.

Parte 3: Come Recuperare i Dati Persi A Causa del Ripristino delle Impostazioni di Fabbrica?
Come puoi vedere, durante il ripristino delle impostazioni di fabbrica su laptop o desktop Alienware, potremmo perdere i nostri file importanti. In questo caso, puoi richiedere l'assistenza di Wondershare Recoverit Data Recovery, che è un'applicazione di ripristino completa. Può aiutarti a recuperare i tuoi dati persi, cancellati e inaccessibili che potrebbero essere persi in vari scenari. L'applicazione supporta tutti i principali tipi di dati e ci consente anche di fornire un'anteprima dei nostri file. Dopo aver installato Recoverit sul tuo Alienware, puoi seguire questi passaggi per recuperare i tuoi dati.

Recoverit Data Recovery - Il Miglior Software di Recupero File
- Recupera i file danneggiati dal computer, dal disco rigido USB, dalla scheda di memoria in modo efficace, sicuro e completo.
- Supporta il ripristino di file danneggiati e perdite dovute a attacchi di virus, crash dei programmi o perdita di potenza del computer.
- Recupera tutti i dati e i tipi di file con un alto tasso di successo e senza alcuna perdita di qualità.
- Sistemi Operativi supportati: Windows 10/8/7/XP/Vista, Mac OS 10.13, macOS 10.12, OS X 10.11, 10.10, 10.9, 10.8, 10.7, 10.6.
Step 1: Seleziona una posizione da scansionare
Una volta avviata l'applicazione, è possibile selezionare una posizione in cui cercare i dati persi. Puoi scegliere l'intera unità se lo desideri, una partizione o qualsiasi cartella.

Step 2: Attendi il completamento della scansione
Adesso devi solo aspettare alcuni minuti affinché Recoverit completi il processo di estrazione. È possibile visualizzare l'avanzamento da un indicatore sullo schermo e persino interrompere il processo, se lo si desidera.

Step 3: Anteprima e Ripristino
Al termine del processo, puoi visualizzare tutti i file estratti elencati in varie categorie. Ci sono anche vari filtri sul lato che puoi usare per cercare i tuoi file.

Alla fine, puoi persino visualizzare in anteprima le tue foto, video, documenti, ecc. e selezionare ciò che desideri salvare. Adesso puoi fare clic sul pulsante "Ripristina" e passare a una posizione per salvare i dati.

Sono sicuro che dopo aver letto questa guida, sarai in grado di eseguire un ripristino delle impostazioni di fabbrica sul tuo laptop o desktop Alienware. Per semplificarti le cose, in questo post ho escogitato soluzioni in due fasi per ripristinare Alienware alle impostazioni di fabbrica. Questo ti aiuterà a risolvere i problemi con il tuo sistema e a risolvere problemi come l'aggiornamento di Alienware che non funziona. Oltre a ciò, se hai perso i tuoi dati durante il processo, puoi semplicemente provare Recoverit ed estrarre i file persi in un batter d'occhio.
Recupero Dati Gratis
- Software Recupero Dati +
- Software gratuiti
- App gratuite per Windows
- App gratuite per MacOS
- App gratuite per Linux
- Recupero da cellulare
- Recupero da Android
- Recupero partizione
- Recupero da SD card
- Recupero da ssd card
- Recupero foto
- Recupero immagine JPG







