"Ho lasciato il computer acceso quando sono uscito e quando sono tornato a casa non era più in Windows e sullo schermo c'era scritto "No Bootable Partition in Table". Quando provo a riavviarlo, ottengo lo stesso risultato. Cosa sta succedendo? Cosa posso fare? Il mio HDD è andato a male?".
-di Dimitri su Computerforum
Questa è una domanda frequente nei forum della comunità. Il problema Può essere complesso, ma ora è possibile prendere provvedimenti per risolvere l'errore "No Bootable Partition in Table". In questo articolo si parlerà di questo errore e delle sue potenziali cause, nonché del recupero di dati importanti quando si verifica questo problema.
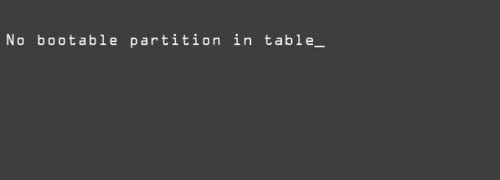
Parte 1. Che cos'è l'errore "No Bootable Partition in Table"?
Oltre alle unità disco, oggi i computer possono essere avviati da diversi dispositivi, tra cui unità CD/DVD e unità flash/dispositivi USB. Tuttavia, se il computer tenta di avviarsi da un'unità flash o da un disco che non contiene un master boot record, viene visualizzato l'errore "No Bootable Partition in Table".
Spesso non è presente alcuna partizione di avvio sulla nuova scheda CompactFlash (scheda CF) Quindi, quando si installa un sistema da un CD di ripristino su una nuova scheda CF, la procedura fallisce e viene visualizzato l'errore "No Bootable Partition in Table".
Parte 2. Come risolvere il problema "Nessuna partizione avviabile nella tabella".
Passo 1. Avviare il computer. Avviare BIOS SETUP (sistema di input/output di base).
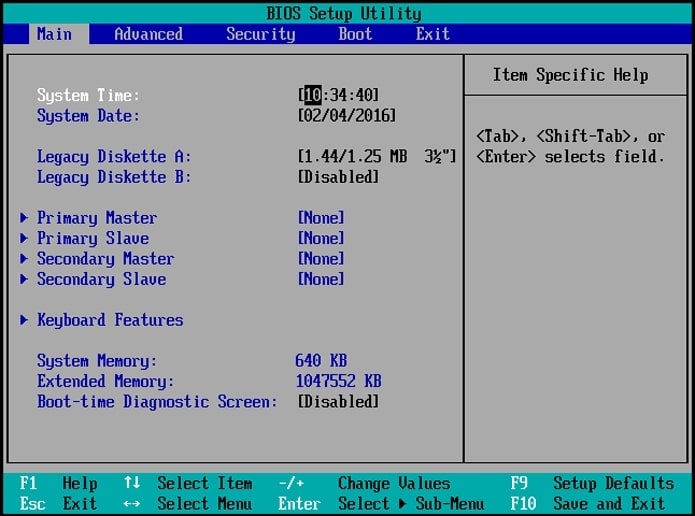
Passo 2. Passare alla Sequenza di avvio in BIOS SETUP. Riorganizzare la sequenza di avvio in modo che l'unità CD-ROM sia la prima.
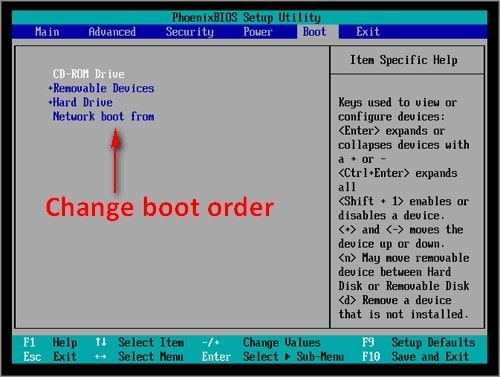
Passo 3. Selezionare Esci per salvare le modifiche e uscire dalla sequenza di avvio. Uscire dalla finestra BIOS SETUP con l'indicazione Esci dal salvataggio delle modifiche.
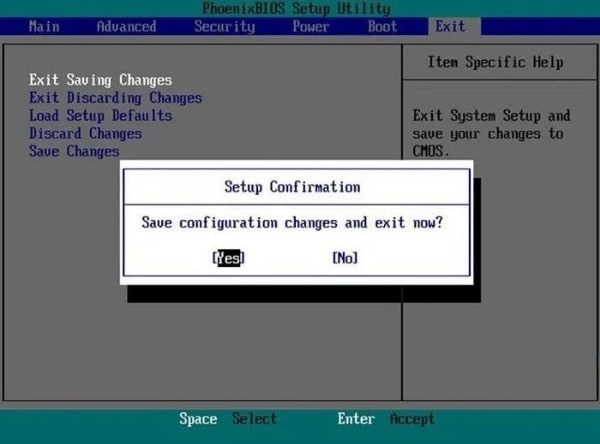
Passo 4. Utilizzando il CD di ripristino, installare l'immagine. Dopo aver ripristinato l'immagine sulla scheda CF, riavviare il computer e ripristinare le impostazioni del BIOS.
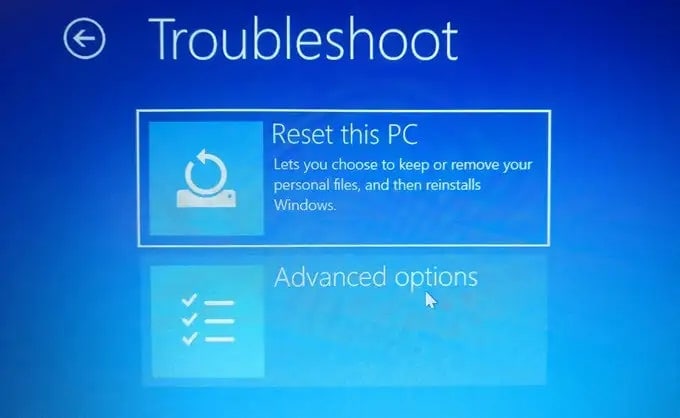
Parte 3. Come recuperare i dati quando il computer è bloccato dall'errore "Nessuna partizione avviabile in tabella".
Se vi state chiedendo cosa fare per recuperare i dati importanti quando il computer si blocca sull'errore "No Bootable Partition in Table", non preoccupatevi, ci pensiamo noi. Vogliamo presentarvi lo strumento Recoverit Data Recovery di Wondershare. Recoverit offre una soluzione rapida e affidabile per intraprendere una procedura di recupero su un computer bloccato da questo errore.

Wondershare Recoverit: Il leader nel recupero dati
5.481.435 persone lo hanno scaricato.
Salva i dati critici da un computer non avviabile in modo efficace e sicuro.
Gestisce oltre 500 scenari di perdita di dati, tra cui cancellazione accidentale, formattazione, attacchi di virus, danni al disco, partizione persa, ecc.
Oltre che da PC/Laptop, Recoverit è in grado di recuperare i dati da USB, schede SD, schede di memoria, fotocamere digitali, droni e altri supporti di archiviazione 2000+.
Come usare Recoverit per ripristinare i dati di un computer non avviabile
Quando il computer è bloccato dall'errore "No Bootable Partition in Table" (Nessuna partizione avviabile nella tabella) o dalla schermata nera/blu della morte, è possibile utilizzare Recoverit per creare un'unità USB avviabile. Seguite i passaggi indicati di seguito o guardate il video tutorial per recuperare rapidamente i vostri dati critici.
Per Windows XP/Vista/7/8/10/11
Per macOS X 10.10 - macOS 13
Passo 1. Installare Recoverit su un computer funzionante, quindi preparare e collegare un'unità USB vuota al computer. Selezionare la funzione System Crashed Computer e fare clic su Start per avviare il processo di recupero.

Passo 2. Per recuperare i dati da un computer non avviabile, è necessario prima creare un supporto avviabile sul quale sia possibile avviare il computer. Per iniziare, selezionare l'unità USB che si desidera creare come supporto di avvio e fare clic su Crea.

Passo 3. Viene visualizzata una finestra che chiede di formattare l'unità USB. Assicurarsi di aver eseguito il backup di tutti i file importanti nell'unità USB.

Quando si sceglie di creare un'unità USB avviabile, si riceve un messaggio di avviso sulla formattazione di un'unità flash USB. Pertanto, prima di formattare il supporto, eseguire un backup dei dati importanti.

Passo 4. Dopo aver completato i due processi, viene creata l'unità avviabile da utilizzare per riavviare il computer in panne. Ora è possibile riavviare il computer in crash utilizzando l'unità USB.
- Collegare la chiavetta USB al computer non avviabile. Quindi, avviare il computer e premere il tasto di ingresso del BIOS quando appare la prima schermata per configurare il BIOS per l'avvio da un'unità USB.
- Gli utenti possono accedere all'opzione BIOS (Basic Input Output System) di qualsiasi sistema. Possono modificare le impostazioni del BIOS e impostare l'unità USB collegata come sorgente di avvio primaria. Premere il tasto di ingresso al BIOS all'avvio del sistema per accedere alle opzioni del BIOS.

Passo 5. Seguendo i passaggi sopra descritti, il computer non avviabile sarà ora avviabile. È possibile scegliere tra Copia del disco rigido e Recupero dati a seconda delle necessità per accedere e salvare i dati in esso contenuti.

Per Windows XP/Vista/7/8/10/11
Per macOS X 10.10 - macOS 13
Conclusione
Gli errori di avvio sono indesiderati, ma sono tra gli errori più comuni degli utenti. Errori come "No Bootable Partition in Table" (Nessuna partizione avviabile nella tabella) possono essere gravi o indicare che la configurazione deve essere modificata. Speriamo che questo post vi aiuti a risolvere questo errore sul vostro computer.
Considerate l'utilizzo di Wondershare Recoverit per recuperare i dati da computer non avviabili. Si tratta di un robusto programma di recupero dati che ha molto altro da offrire. È in grado di recuperare i dati persi da quasi tutti i supporti di memorizzazione con semplici passaggi. Dispone anche di un'utilità di recupero dedicata che analizza i file di sistema e recupera i file che altri strumenti di recupero non riescono a recuperare.
 100% sicuro e download gratuito
100% sicuro e download gratuito


