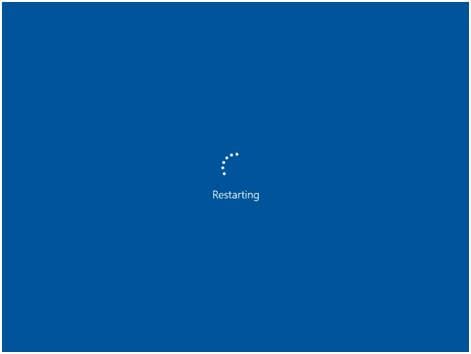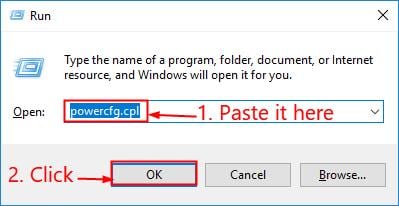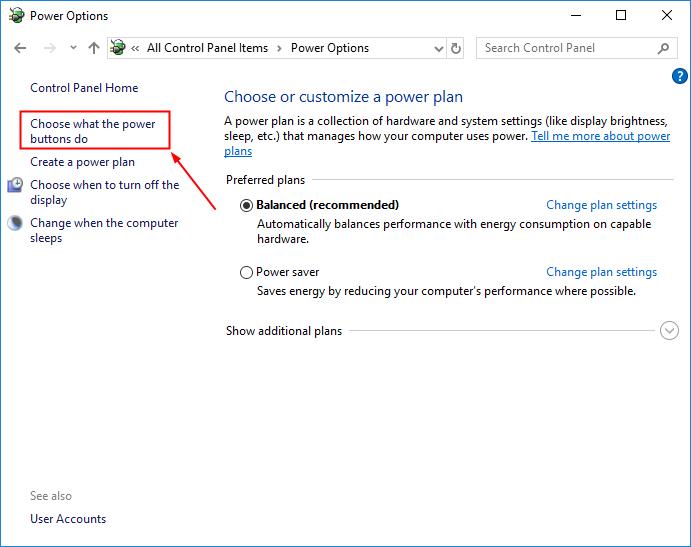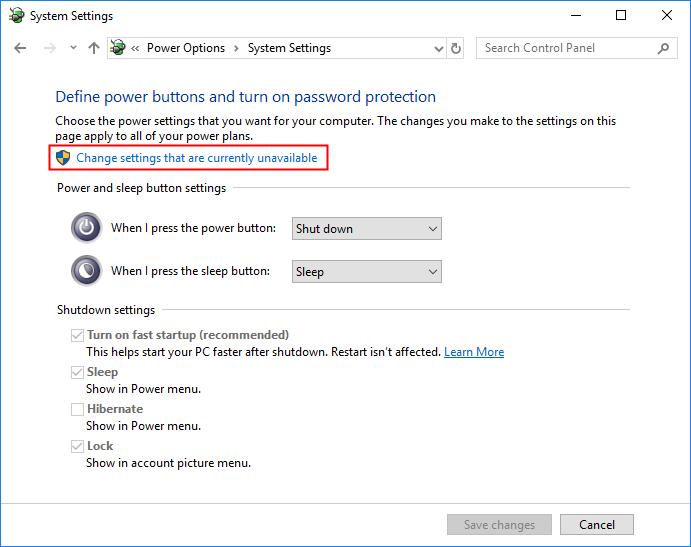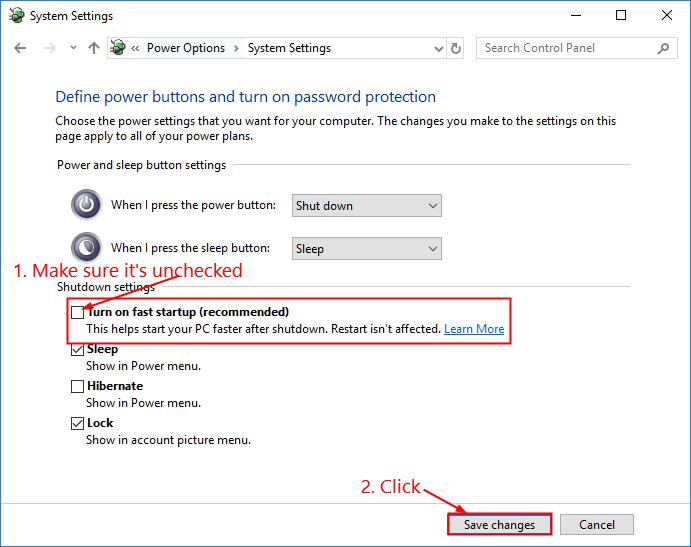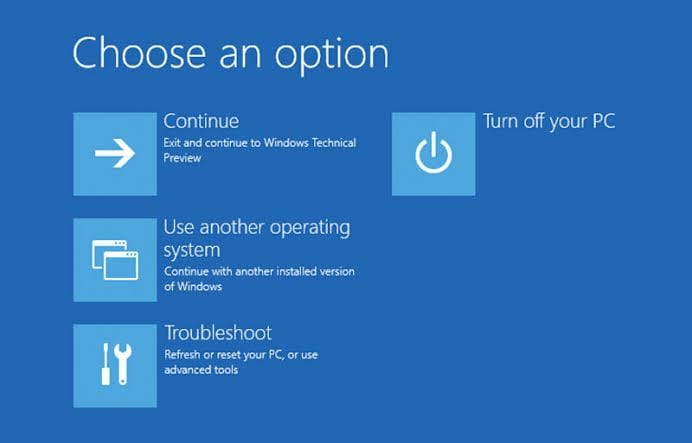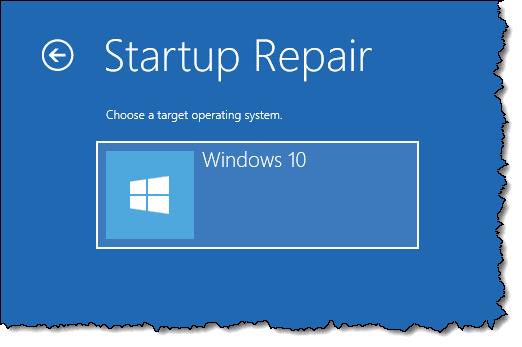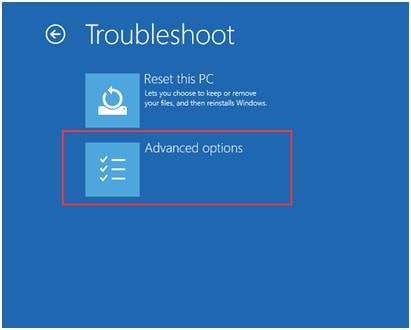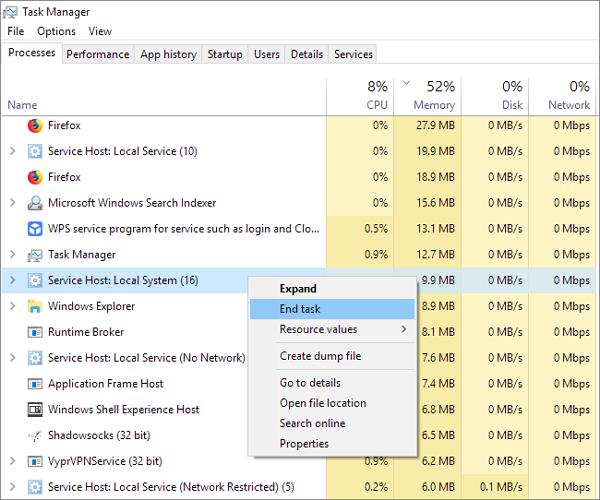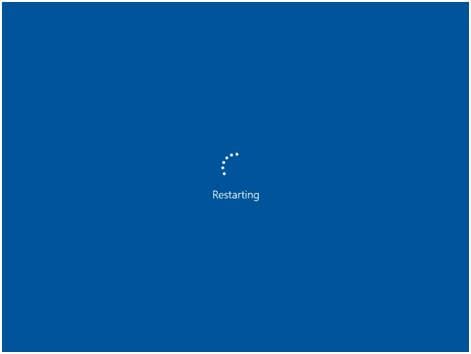
Gli utenti hanno notato che Windows si blocca sulla pagina di riavvio dopo aver eseguito un aggiornamento e aver provato a riavviare. Questo articolo illustra la causa dell'errore e spiega come risolverlo per poter utilizzare il computer.
Cause del problema "Windows bloccato al riavvio"
- Un aggiornamento recente: un aggiornamento della versione del sistema operativo Windows a una versione superiore può essere la causa del blocco di Windows quando si tenta di riavviare il computer. Ciò è dovuto a problemi di incompatibilità tra il sistema operativo e il PC.
- Il conflitto tra i vecchi e i nuovi file di aggiornamento di Windows: Il problema di Windows che si blocca nella schermata di riavvio può anche essere dovuto al fatto che il nuovo aggiornamento sta cercando di essere installato sul PC mentre anche i vecchi file di Windows Update vengono aggiornati, come è consuetudine di tanto in tanto. Ciò implica che questo fattore si riduce ancora al problema dell'aggiornamento di Windows.
- Interferenze da dispositivi periferici: Se al computer sono collegati cavi e dispositivi esterni, questi possono interrompere il riavvio regolare del sistema, oltre alle sue altre funzioni.
Soluzione 1: Disattivare l'avvio veloce
Per quanto "Avvio veloce" sembri un'ottima soluzione, è necessario disabilitarlo per cercare di risolvere l'errore di Windows bloccato al riavvio. Seguite i passaggi indicati di seguito:
- Premete i tasti della tastiera "Win" e "R". In questo modo si accede alla casella in cui copiare e incollare il link "powercfg.cpl". A questo punto, selezionare "OK".
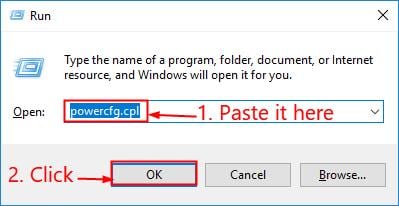
- Selezionate la scheda che definisce le funzioni dei pulsanti di accensione.
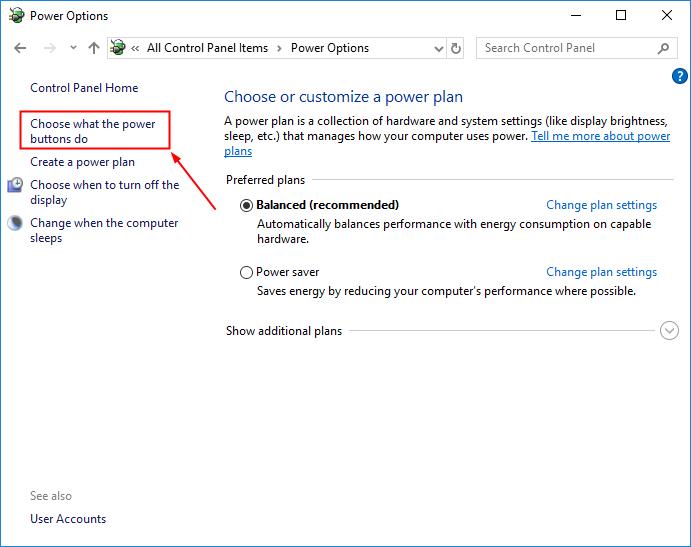
- Scegliere l'opzione che consente di modificare le impostazioni attualmente non disponibili.
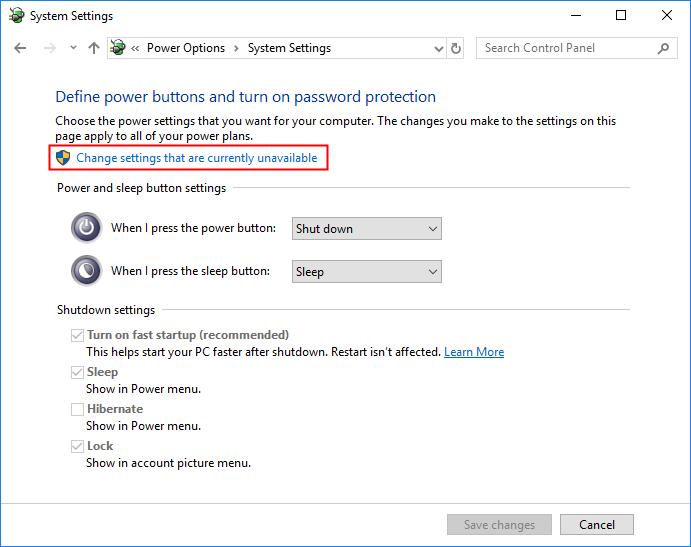
- Deselezionare la casella vicino al pulsante "Attiva avvio rapido (consigliato)".
- Toccare "Salva modifiche" e chiudere la finestra.
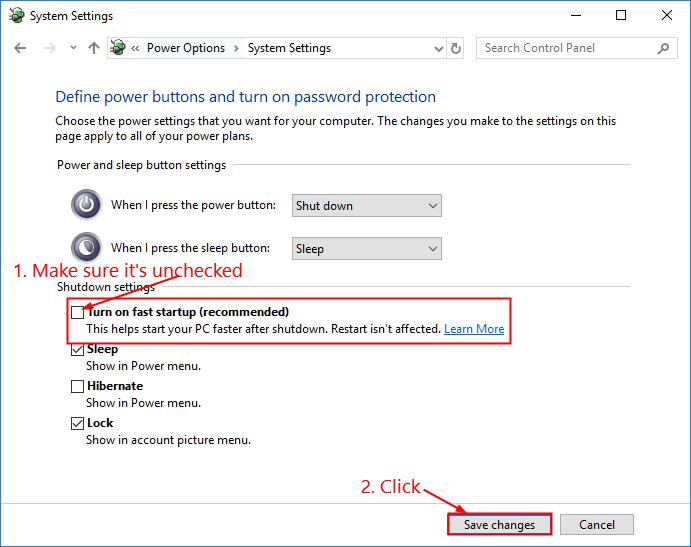
Soluzione 2: Riavviare il PC utilizzando l'ambiente di ripristino
- Avviare il computer; mentre Windows tenta di caricarsi utilizzando i puntini rotanti, premere il pulsante di accensione e tenerlo premuto per almeno cinque secondi. In questo modo il computer si spegne.
- Ripetere il passaggio precedente altre due volte.
- Al terzo tentativo, Windows si avvierà nell'ambiente di ripristino. A questo punto, utilizzare tutte le opzioni del menu per verificare se è possibile avviare correttamente Windows; le opzioni comprendono: "Modalità provvisoria", "Riparazione del sistema", "Prompt dei comandi" e così via.
- Provare a utilizzare la riparazione di Windows facendo clic su "Risoluzione dei problemi" e poi su "Opzione avanzata", scegliendo "Riparazione all'avvio".
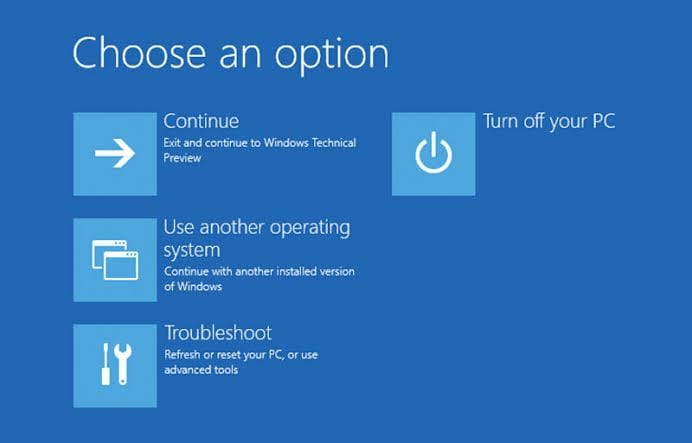
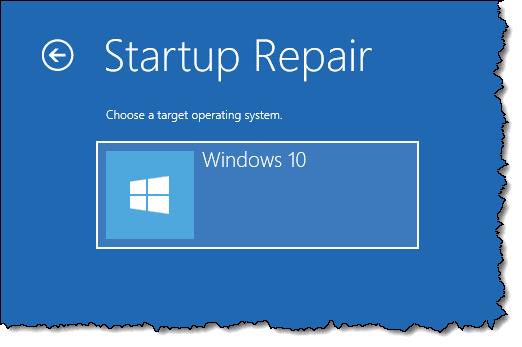
- Verificare se si dispone di un punto di ripristino in cui le cose non sono andate così male in Windows. Per farlo, scegliete il pulsante "Ripristino del sistema" dopo aver selezionato "Opzione avanzata".
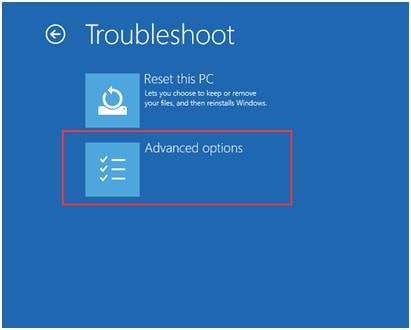
Soluzione 3: Terminare il processo del programma fallito in Task Manager
È possibile che un programma non funzionante sia bloccato in "Task Manager". Questo è il motivo per cui Windows continua a girare sulla schermata di riavvio senza fine. Per risolvere questo problema, seguite questi passaggi:
- Premete i tasti "Ctrl" + "Alt" + "Canc" tutti insieme. In questo modo si accede al "Task Manager" dalla schermata di riavvio in cui si è rimasti bloccati.
- Qui verranno visualizzati tutti i programmi sospesi che si rifiutano di chiudersi.
- Fare clic con il tasto destro del mouse su ciascun programma e terminare i processi dei programmi in esecuzione facendo clic su "Termina attività".
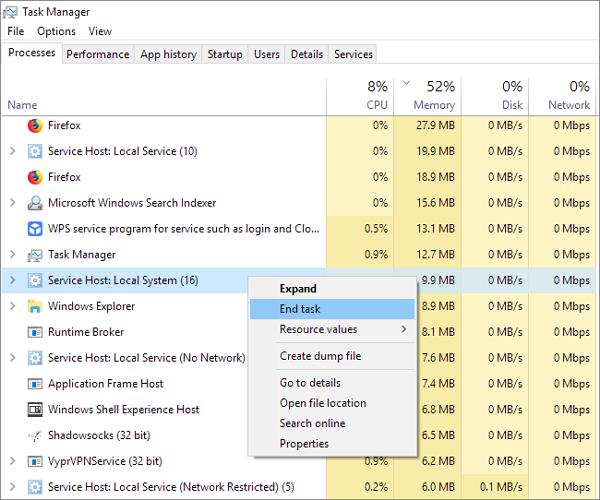
- Ora controllate se il problema è stato risolto.
Soluzione 4: Risolvere il blocco di Windows al riavvio con e senza disco di ripristino
Per risolvere il problema senza disco di ripristino, procedete come segue:
- Riavviare il computer in modalità provvisoria premendo più volte F8. Se non funziona, riavviare il computer cinque volte.
- Accedere a "Ripristino del sistema" da "Opzioni avanzate". Si trova nella finestra "Risoluzione dei problemi".
- Scegliere un punto di ripristino che si è certi sia valido e selezionare "Ripristina".
Per risolvere il problema con un disco di ripristino, procedere come segue:
- Inserire una chiavetta USB di almeno 4 GB in un computer perfettamente funzionante.
- Utilizzare Media Creation Tool di Microsoft per creare un disco di ripristino con la chiavetta USB.
- Ora inseritela nuovamente nel computer bloccato al riavvio di Windows. Ricordarsi di accedere alla schermata del BIOS e di impostare l'ordine di avvio dalla USB.
- Riavviare il PC e visualizzare questa volta Windows Setup dall'unità.
- Impostare la lingua, il layout della tastiera, l'ora e selezionare "Avanti".
- Di nuovo, andare su "Ripristino configurazione di sistema" e scegliere un ottimo punto di ripristino.
Suggerimento bonus!
Siete ancora alle prese con questo errore? Ecco alcuni suggerimenti bonus per voi:
- Dopo aver spento il computer con forza, scollegare tutte le periferiche ad esso collegate. Le periferiche includono SSD aggiuntivi, unità USB, dischi rigidi esterni e così via. I dispositivi necessari, come tastiera e mouse, possono ancora essere utilizzati.
- Provate ad aggiornare i driver per evitare problemi di compatibilità hardware.
Come recuperare i dati dal computer quando tutte le soluzioni non riescono a risolvere il problema
Dopo aver provato diverse soluzioni, dovreste prendere in considerazione la possibilità di recuperare tutti i vostri dati importanti dal sistema informatico per poterli utilizzare su un altro dispositivo. Questo può essere ottenuto senza problemi con l'uso di uno strumento di recupero di terze parti e, nello specifico, con l'uso di Recoverit Data Recovery.
Recoverit è uno strumento su cui si può fare affidamento per il recupero sicuro di dati come audio, video, immagini, documenti word e così via. Oltre ai file irraggiungibili perché Windows si blocca al riavvio, ci sono altri scenari in cui i dati vengono persi, come l'eliminazione, la formattazione, gli errori nel disco rigido, il crash del sistema e così via.
Poiché il sistema del computer non è avviabile, è necessario seguire le linee guida riportate di seguito per creare un'unità avviabile prima di eseguire il ripristino:
Fase 1: Creare un'unità avviabile
Avviare Recoverit. Poiché si sta recuperando da un sistema in crash, scegliere la modalità "System Crash Data Recovery".

Selezionare la modalità di avvio dell'unità, ad esempio USB, quindi confermare la scelta selezionando "Formatta ora".

Assicurarsi che sia stato eseguito il backup di tutti i file importanti dell'unità prima di formattarla.

Ora che l'unità USB avviabile è pronta, è possibile procedere al recupero dei dati.

Seguite i passi dell'immagine sottostante per completare i passaggi. È chiaro che Recoverit è facile da usare anche per gli utenti più esperti.

Nota: modificare la sequenza di avvio del computer prima di iniziare il ripristino di Windows 10 non avviabile. Per maggiori dettagli, consultate come impostare l'avvio del computer da un'unità USB.

Fase 2: recuperare i dati da Windows 10 non avviabile
Avviare nuovamente Recoverit dal punto dell'unità avviabile che ora è compatibile con il sistema operativo Windows. È possibile copiare i dati dal disco rigido all'USB o recuperare i dati persi da Windows.

Perché le persone riscontrano questo problema per motivi diversi?
- Gli utenti che utilizzano "Avvio rapido" per avviarsi più velocemente sono soggetti a questo errore, poiché lo strumento può anche interferire con il processo di spegnimento o riavvio del computer.
- È possibile che vi siano componenti di sistema corrotti, mancanti, indesiderati o inutilizzati sul computer. Tutti questi file trattenuti non fanno altro che causare problemi come il blocco di Windows al riavvio.
- È stato scoperto che se una persona utilizza driver di hardware diversi sul proprio sistema informatico, può verificarsi un blocco a causa di un conflitto di incompatibilità.
Risoluzione dei problemi del computer
- Arresto anomalo del sistema Windows
- Trucchi per Windows
- Problemi di Computer
- Errori della schermata blu
Recupera i file persi o cancellati da Windows, MacOS, USB, disco rigido e molto altro.
Download gratuito e sicurezza garantita