Un recente aggiornamento di Windows 11 ha cancellato i vostri file? Se avete riscontrato una perdita di file dopo un aggiornamento di Windows 11, sappiate che non siete i soli. La perdita di file dopo un aggiornamento di Windows 11 è un problema comune segnalato dagli utenti di PC in tutto il mondo.
Oggi parleremo dei motivi per cui l'aggiornamento di Windows 11 può causare la perdita di dati e di come recuperare i file persi dopo l'aggiornamento di Windows 11. Scorri verso il basso.
In questo articolo
Perché i file si perdono dopo l'aggiornamento di Windows 11?
Gli utenti di PC sono sempre più preoccupati che l'aggiornamento del sistema a Windows 11 possa cancellare i loro file.
Se l'aggiornamento di Windows 11 è stato eseguito con successo, ma non è possibile trovare i file, la perdita dei file potrebbe essere causata dai seguenti motivi:
- L'aggiornamento ha spostato i dati in una o più posizioni diverse del PC;
- L'aggiornamento ha accidentalmente cancellato i file;
- I dati di aggiornamento difettosi hanno danneggiato i file;
- Stai usando un account temporaneo;
- Durante l'installazione di Windows 11 si è verificato un errore di sistema.
Ora le buone notizie.
Nella maggior parte dei casi, l'aggiornamento di Windows 11 non eliminerà o cancellerà i vostri file, a meno che non si verifichi un errore di sistema durante l'implementazione dei dati dell'aggiornamento. In queste situazioni, potete affidarvi ai metodi di recupero dati riportati di seguito per recuperare i vostri file.
5 metodi per recuperare file persi dopo l'aggiornamento Windows 11
Di seguito sono elencati i cinque metodi di recupero dati più affidabili per aiutarvi a ripristinare i file persi dopo un aggiornamento di Windows 11.
1.Recuperare i file persi dopo l'aggiornamento di Windows 11 con un software di recupero
Soluzione di software recupero dati come Wondershare Recoverit sono gli strumenti più affidabili per aiutarvi a riparare e recuperare tutti i file persi, non salvati, cancellati o danneggiati.
È in grado di ripristinare con successo ed efficacia oltre 1000 formati di file da oltre 2000 dispositivi di archiviazione in oltre 500 scenari di perdita di dati e danneggiamento di file, con una percentuale di successo del 98%. Lo strumento utilizza tecniche di recupero dati brevettate e modalità di scansione dei file specializzate per analizzare i dispositivi di archiviazione, individuare i file e riportarli indietro, indipendentemente dalla causa della perdita di dati.
Se l'ultimo aggiornamento di Windows 11 ha accidentalmente cancellato o danneggiato i vostri file, Recoverit può recuperare i vostri dati. Scaricate e installate l'applicazione sul vostro computer Windows 11, quindi seguite i passaggi indicati di seguito per recuperare i file persi dopo l'aggiornamento di Windows 11.
- Avvia l'app e nagiva nel menu principale Recupera File ;
- Seleziona Hard Disk e Posizione e fai clic sulla posizione dei file che si desidera recuperare;

- Fai clic su Inzia per avviare il processo di scansione;
- L'applicazione eseguirà una scansione della posizione selezionata alla ricerca dei file recuperabili;

- Durante il processo di scansione, è possibile utilizzare gli strumenti di ricerca disponibili per individuare i file specifici che si desidera recuperare;

- Una volta Wondershare Recoverit completa il processo di scansione, fai clic su Anteprima per controllare i file recuperati prima del recupero;

- Seleziona i file da ripristinare e fare clic su Recupera > Salva per recuperare e salvare i dati recuperati.

2.Abilita l'account di amministratore
Un aggiornamento di Windows 11 può disattivare l'account precedente, con conseguente perdita o smarrimento dei file. In questo caso, è possibile recuperare i file persi abilitando l'account amministratore in Windows 11.
Ecco come:
- Digita gestione computer nella barra di ricerca e fare clic su Apri;
- Nel pannello principale Gestione del computer (Locale), espandi il menu Utenti e Gruppi locali e fai clic su Utenti;

- Fai clic con il pulsante destro del mouse su Administratore e seleziona Proprietà;
- Nella finestra Prorietà Aministratore, deseleziona la casella L'account è disabilitato, e fai clic su Applica > OK.
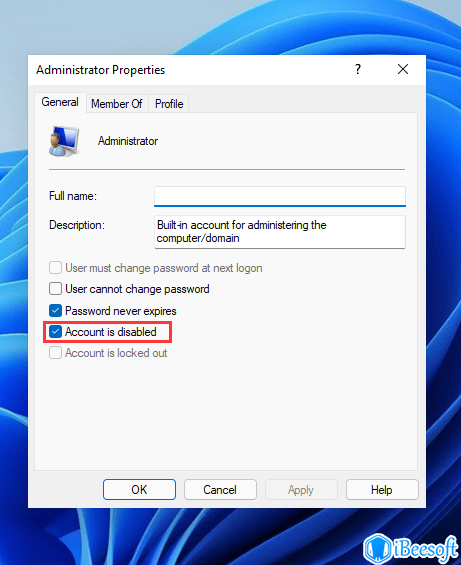
- Uscire e quindi accedere con l'account di amministratore precedente per individuare i file mancanti.
3. Utilizza le opzioni di indicizzazione per recuperare i file persi
È possibile recuperare i file persi dopo un aggiornamento di Windows 11 utilizzando le Opzioni di indicizzazione per cercare i file persi. Questo metodo è abbastanza efficace se non riuscite a individuare i vostri dati perché il recente aggiornamento di Windows 11 ha modificato la posizione dei file.
Ecco i passaggi per utilizzare le Opzioni di indicizzazione per recuperare i file.
- Vai alla barra di ricerca, digita Opzioni di indicizzazione e fai clic su Apri;

- Nella finestra Opzioni di indicizzazione, spostati su Avanzate;

- Nella finestra Opzioni avanzate, fare clic su Risolvi ricerca e indicizzazione;

- Nella finestra Ricerca e indicizzazione, seleziona l'opzione File, cartelle, app o impostazioni non appaiono nei risultati e fai clic su Avanti;
- Consentire al computer di risolvere i problemi relativi ai file mancanti e seguire le istruzioni sullo schermo per recuperare i file.
4. Recuperare i file dal backup di Windows
Se non riuscite a trovare i vostri file persi con le Opzioni di indicizzazione, potete recuperare i vostri dati con un backup dei file di Windows 11.
- Vai al menu Inizia e fai clic sull'icona dell'ingranaggio su Impostazioni;
- Naviga Impostazioni su Aggiornamento e sicurezza > Backup;
- Fai clic su Vai a Backup e ripristino (Windows 7);
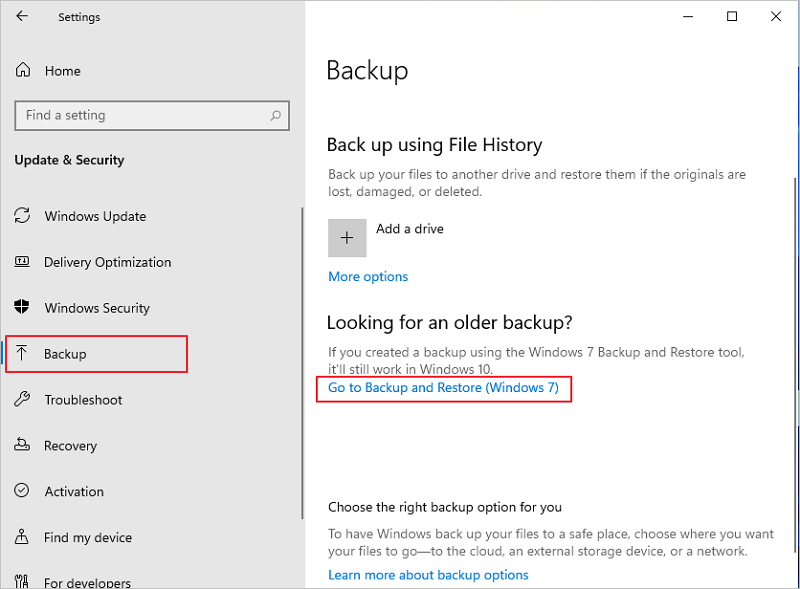
- Nella finestra Backup e ripristino (Windows 7), selezionare Ripristina i miei file per recuperare i file persi dopo un aggiornamento di Windows 11 e salvarli nella posizione originale o in una nuova posizione.
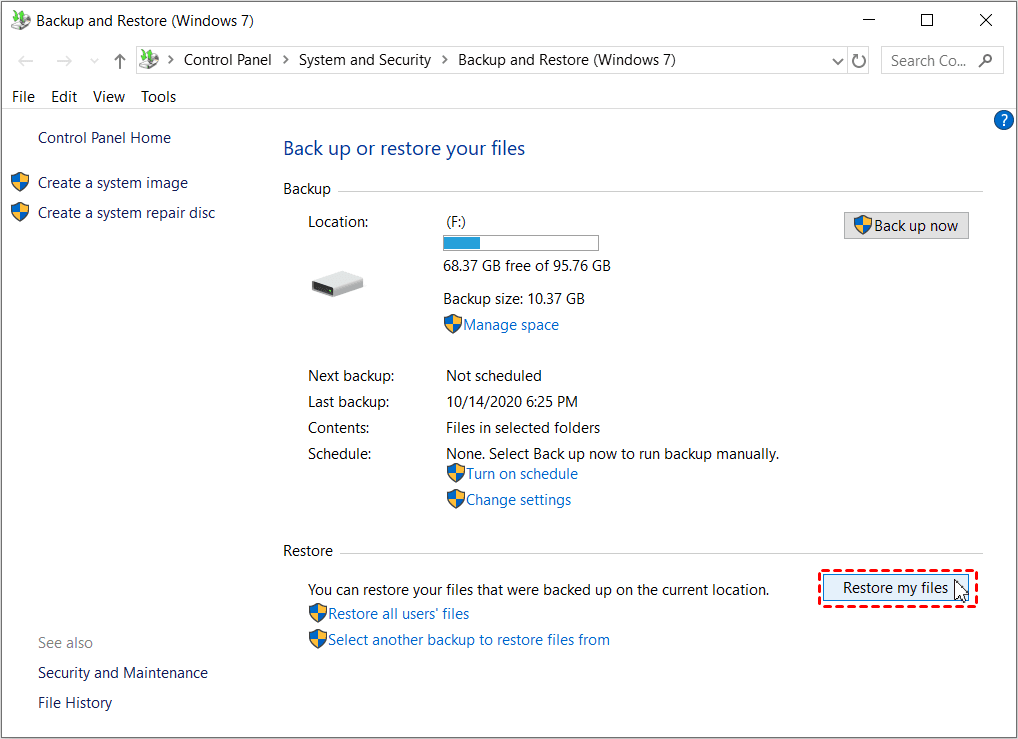
5.Utilizza la cronologia dei file per recuperare i file persi
File History è una fantastica utility di backup di Windows che consente agli utenti di PC di recuperare i file eliminati in modo permanente in Windows 11. Questa funzione è in grado di creare backup orari dei file per impostazione predefinita e di consentire all'utente di eseguire il backup manuale dei dati in qualsiasi momento per garantire che non si verifichino mai perdite di dati.
Ecco come utilizzare Cronologia file per recuperare i file persi dopo l'aggiornamento di Windows 11.
- Digita File History nella barra di ricerca e fai clic su Apri;

- Seleziona Ripristina file personali;

- Cercate i file e le cartelle mancanti controllando il vecchio indirizzo dei file persi o eliminati;
- Se i file sono presenti, selezionare quelli che si desidera recuperare e fare clic sul pulsante verde Ripristina per ripristinarli nella loro posizione originale.

Suggerimenti per prevenire la perdita di file dopo l'aggiornamento di Windows 11
Gli utenti di Windows 11 hanno a disposizione diversi modi per prevenire la perdita di file dopo l'aggiornamento di Windows 11. Ecco alcuni suggerimenti per evitare la perdita di dati:
- 🙆Evitare l'errore umano – se si eliminano file regolarmente, prestare attenzione a non cancellare dati critici del sistema, file sensibili e così via. Inoltre, evitate di modificare le impostazioni critiche del sistema che potrebbero causare la perdita di dati importanti.
- Mantenete più backup su un'unità di backup dedicata – eseguire il backup dell'intero sistema utilizzando una soluzione software di terze parti o l'utilità di backup integrata in Windows. Si consiglia inoltre di conservare le copie di backup su un disco rigido esterno o su un'unità USB.
- Mantenere il sistema e l'antivirus aggiornati – assicurarsi che il software antivirus sia attivato e aggiornato con gli ultimi aggiornamenti e patch di sicurezza. Inoltre, controllate regolarmente la disponibilità degli aggiornamenti di Windows 11 per garantire che il sistema operativo sia aggiornato con i dati critici più recenti.
- Installare uno strumento software affidabile per il recupero dei dati – Nel caso in cui si verifichi lo scenario peggiore, utilizzare uno strumento di recupero dati affidabile come Wondershare Recoverit per aumentare le possibilità di recuperare i file.
Conclusione
L'aggiornamento a Windows 11 comporta numerosi miglioramenti, tra cui un'interfaccia utente rinnovata, migliori funzioni e una maggiore sicurezza. Tuttavia, l'ultima versione del sistema operativo Windows è soggetta a occasionali aggiornamenti difettosi che possono causare la perdita di file sul computer Windows 11.
Per fortuna, esistono diversi metodi di recupero dei dati che si possono utilizzare per recuperare i file mancanti, persi o eliminati. Il modo più semplice per recuperare i file persi dopo un aggiornamento di Windows 11 è utilizzare un software di recupero dati affidabile come Wondershare Recoverit.
Con questa applicazione è possibile scansionare rapidamente l'intero computer Windows per individuare i file recuperabili e recuperarli.
FAQ
Perché l'aggiornamento di Windows ha cancellato i miei file?
Un file di aggiornamento di Windows difettoso può causare molti problemi di integrità dei file e dei dati, tra cui la corruzione dei file e la perdita di dati.È possibile recuperare i file persi dopo l'aggiornamento di Windows 11?
Sì, è possibile recuperare i file persi dopo l'aggiornamento di Windows 11 utilizzando i cinque principali metodi di recupero dati menzionati in precedenza: abilitazione dell'account amministratore, utilizzo delle opzioni di indicizzazione, recupero dei file dal backup di Windows, utilizzo della Cronologia file e utilizzo di un software di recupero dati affidabile come Wondershare Recoverit.Come si recuperano i file eliminati in modo permanente da Windows 11?
Il modo più semplice per recuperare i file eliminati in modo permanente da Windows 11 è installare uno strumento di recupero dati per Windows come Wondershare Recoverit e utilizzarlo per recuperare i file in pochi semplici passaggi:1.Avvia Recoverit;
2. Seleziona la posizione in cui avviare il ripristino;
3. Scansione della posizione per i file eliminati;
4. Anteprima dei risultati della scansione;
5. Selezionare i file che si desidera recuperare e fare clic su Recupera per recuperarli.





