Aggiornato il 11/09/2023 • Archiviato in: Problemi di sistema di Windows • Soluzioni comprovate

Praticamente tutti gli utenti desiderano l'ultima versione migliorata del sistema operativo Windows disponibile e Windows 10/11 è proprio questa. Per quanto questa versione di Windows sia eccezionale, deve comunque affrontare delle sfide proprio come le altre versioni, anche se di poco conto. L'errore di riavvio inatteso del computer è un errore che gli utenti come voi hanno dovuto affrontare. Ecco perché siete qui.
Siete nel posto giusto, dove vi verranno fornite le soluzioni per risolvere questo errore, ben otto! Queste soluzioni sono state testate e dimostrate, in modo che sappiate che i vostri passi non sono sbagliati.
L'errore "computer riavviato inaspettatamente" in Windows 10/11 può essere piuttosto impegnativo, ma se sapete cosa state facendo, potete affrontarlo. Seguite quindi attentamente ogni metodo e sarete sulla buona strada per risolvere il problema:
Modificate il valore di setup.exe utilizzando l'Editor del Registro di Windows. I passaggi seguenti vi guideranno:


Spostarsi nella sezione o nel riquadro di destra e fare clic due volte su "setup.exe".
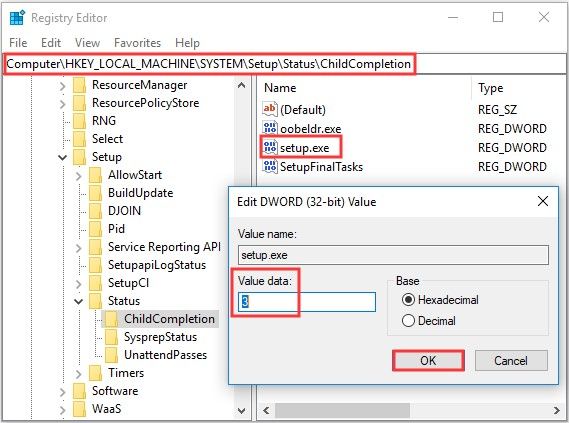
Se al computer sono stati collegati diversi cavi USB, il problema potrebbe essere questo. I cavi potrebbero infatti interferire con le funzioni del computer, causandone il riavvio inaspettato. Verificate quindi se avete collegato diversi cavi USB al computer, come stampanti, unità flash e così via. Scollegare tutti questi collegamenti, compresi quelli del mouse e della tastiera USB.
Riavviare il computer e verificare se l'errore è scomparso.
È possibile che questo errore di riavvio inaspettato del computer sia dovuto a problemi ai cavi del disco rigido del computer. Pertanto, si può provare a controllare i cavi del disco rigido per vedere se c'è qualcosa di fisicamente sbagliato in essi. In caso affermativo, sostituire i cavi.
Inoltre, se non si notano problemi fisici, ma non si è comunque sicuri, è possibile cambiare i cavi che collegano la scheda madre alle unità disco per sicurezza. Questa potrebbe essere la soluzione che stavate cercando. Inoltre, alcuni utenti hanno provato a farlo e ha funzionato, e voi potreste rientrare in questa categoria.
Anche in questo caso, è bene ricordare che una volta aperto il telaio del computer, la garanzia viene annullata. Pertanto, se il vostro PC è ancora sotto il periodo di garanzia, cercate di visitare il centro di riparazione ufficiale per aprirlo.
Questo metodo consente di resettare il sistema operativo Windows 10/11 per risolvere gli errori all'interno del sistema. Durante il processo di ripristino, è possibile scegliere se mantenere i file o eliminarli tutti. Entrambe le opzioni vengono mostrate nelle linee guida sottostanti:



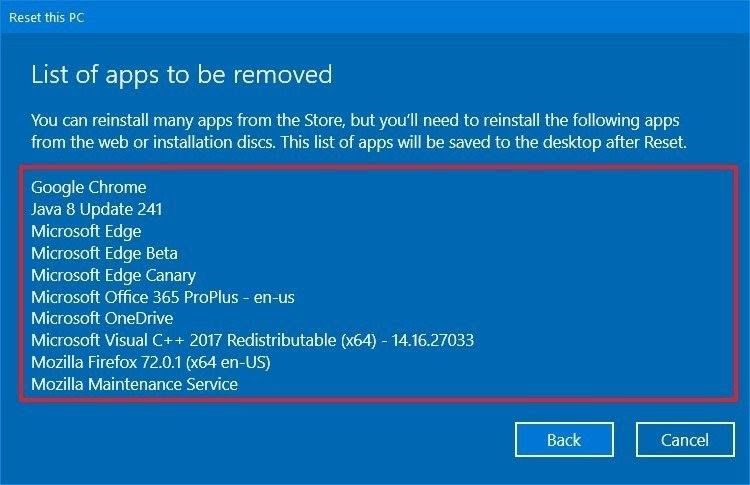

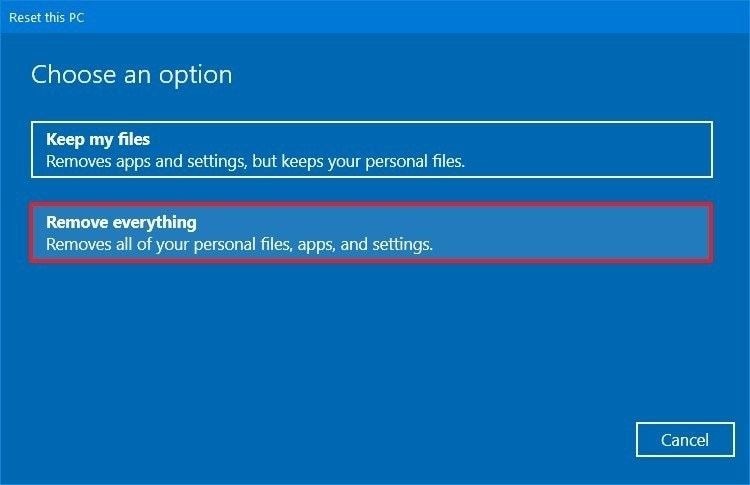

Scegliere di tornare alla finestra precedente, quindi passare all'azione successiva.

Impostate Windows per riparare e risolvere automaticamente il problema durante l'installazione e l'avvio seguendo questi passaggi:
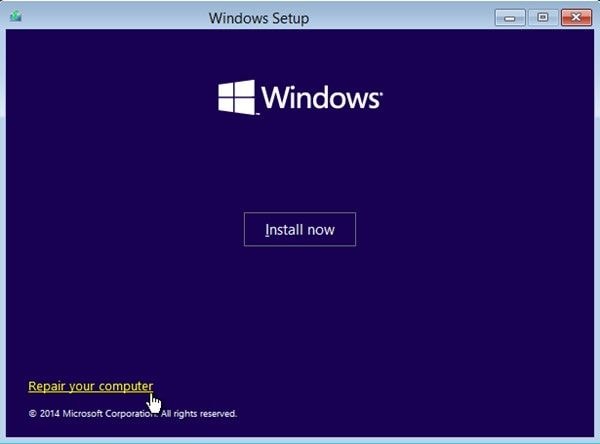

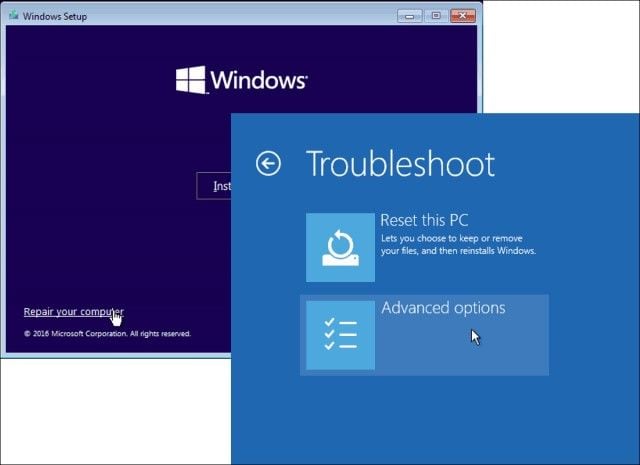
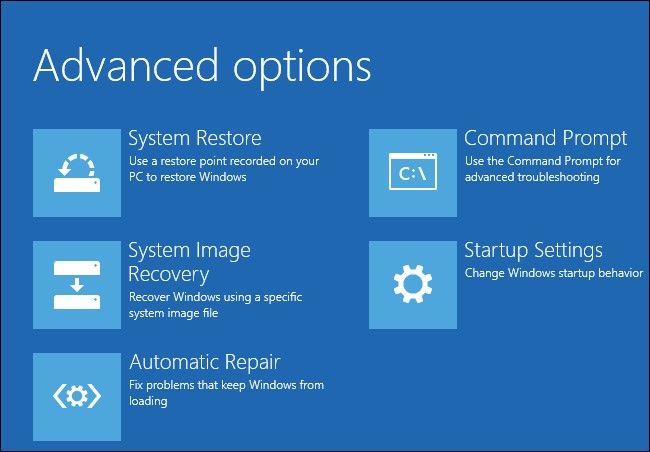
Il BIOS (Basic Input Output System) è importante nel processo di avvio del computer. Se non è aggiornato, è possibile che il computer si riavvii inaspettatamente anche quando lo si sta ancora utilizzando. Pertanto, se il problema è questo, è necessario aggiornare il BIOS.
Tuttavia, bisogna sapere che il processo di aggiornamento del BIOS del PC è avanzato, quindi bisogna fare attenzione a come si procede. Questo perché l'aggiornamento potrebbe causare ulteriori problemi al PC o addirittura danni permanenti alla scheda madre. Questo non deve spaventarvi, ma guidarvi a fare molta attenzione.
Per scaricare una nuova versione del BIOS, è necessario un altro computer che funzioni bene, dato che il vostro è inaccessibile per il momento. Una volta scaricato sul PC funzionante, copiatelo o spostatelo sulla vostra unità flash. Avviare il "Prompt dei comandi" ed eseguire l'aggiornamento del BIOS da lì. Il manuale della scheda madre contiene istruzioni dettagliate su come aggiornare il BIOS; consultatelo e seguite le istruzioni per eseguire l'aggiornamento.
Una volta eseguito l'aggiornamento, verificare se il problema è stato risolto.
Con l'unità di ripristino di Windows 10/11, è possibile ripristinare lo stato originale del PC senza doverlo installare di nuovo. Ciò significa che l'unità di ripristino è una funzione utile in questa situazione, in quanto consente di ripristinare le impostazioni di fabbrica del PC e allo stesso tempo di mantenerle.
Sebbene alcuni computer abbiano un'unità di ripristino sui loro dischi rigidi, altri non ce l'hanno. Se non ne avete una sul vostro computer, potete crearne una su un altro PC con Windows 10/11 funzionante. Per farlo, seguite i passaggi indicati di seguito:
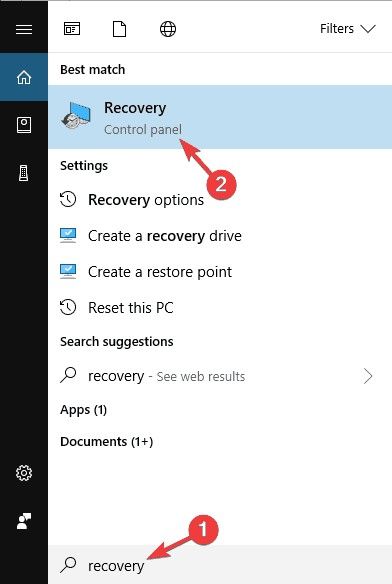




Ora che avete creato un'unità di ripristino, è il momento di utilizzarla, non credete? Per utilizzarla per risolvere questo errore, seguite i seguenti passaggi:
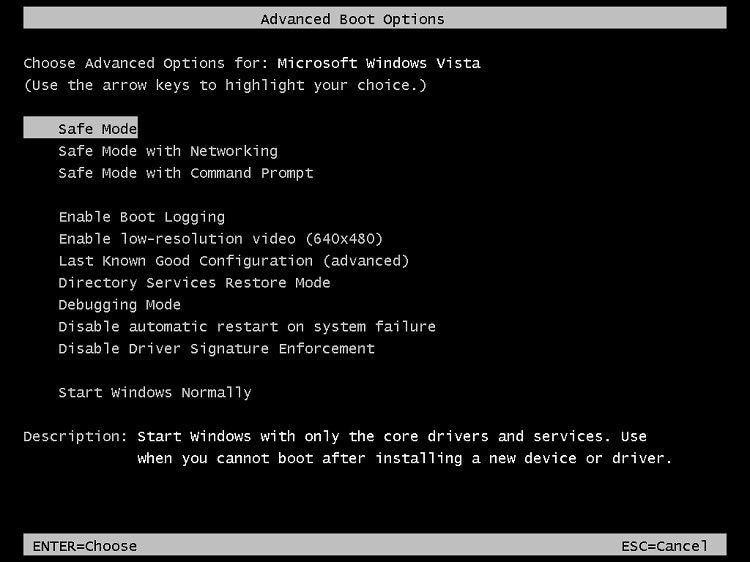

È importante notare che l'unità di ripristino creata su un altro PC potrebbe non funzionare per il proprio PC, anche se con la stessa versione di Windows 10/11. Per questo motivo si consiglia di avere sempre un'unità di ripristino quando il computer è in perfette condizioni di funzionamento, prima che si verifichino problemi che potrebbero essere necessari. E con i computer è probabile che si verifichino. È possibile scaricarla dal sito Web del produttore del PC o utilizzando uno strumento di terze parti.
Infine, potete scegliere di eseguire un'installazione pulita di Windows 10/11 per ricominciare da capo. Se non l'avete ancora capito, questa operazione ripulirà tutte le cartelle, le impostazioni del computer e i file; sarà come una tabula rasa da cui partire. Pertanto, se avete dei dati che non potete permettervi di perdere, è il momento di eseguire un backup di tutti i dati prima di eseguire l'installazione pulita.
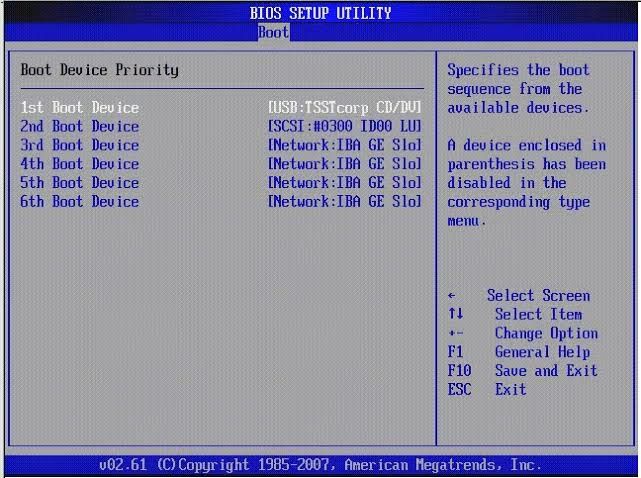
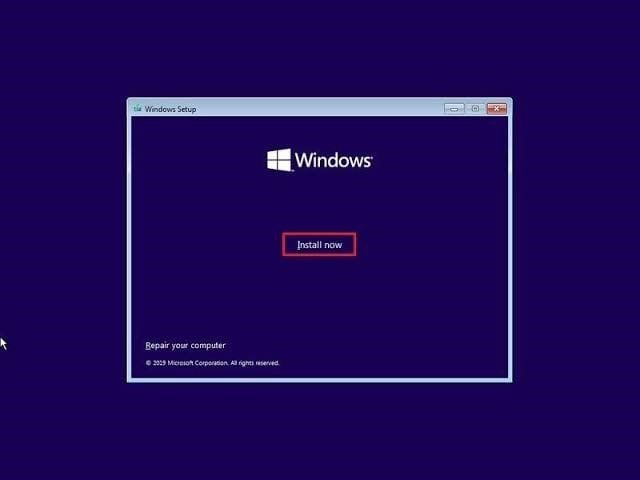
Se il computer si è riavviato mentre si stava ancora lavorando su alcuni documenti, è molto probabile che non si sia riusciti a salvare i file nella versione aggiornata prima di ricevere il colpo di grazia. Se questo è il vostro caso, non pensate che i vostri file siano andati perduti per sempre. Esiste infatti uno strumento di recupero che è possibile installare sul sistema dopo aver risolto l'errore. Con questo strumento è possibile recuperare i file in qualsiasi formato essi siano: documenti, file zippati, audio, video, immagini, ecc.
Recoverit Data Recovery è un software di terze parti in grado di recuperare tutti i file non salvati. Recupera i dati persi a causa di errori di sistema come quello in oggetto, crash di sistema, errori della scheda di memoria, infezioni da virus, errori del disco rigido e così via. L'applicazione è esperta e facile da usare allo stesso tempo, in modo che possiate navigare attraverso la sua interfaccia senza rompervi troppo la testa. Se non siete ancora sicuri di come utilizzarla, seguite i passaggi riportati di seguito:
Fase 1: selezionare una posizione
La pagina iniziale o finestra è il primo punto in cui ci si imbatte. Qui dovrete fare clic sulla posizione in cui stavate lavorando al vostro file prima che il PC si riavviasse improvvisamente, cioè dove avrebbe dovuto essere salvato. Ora fate clic su "Avvia".

Fase 2: scansione della posizione
Dopo aver fatto quanto sopra, Recoverit eseguirà la scansione della posizione selezionata per recuperare tutti i file persi da lì.

Fase 3: Anteprima e salvataggio dei file recuperati
Tutti i file recuperati verranno visualizzati in dettaglio in modo da poterli vedere in anteprima. Questa è solo una formalità, perché Recoverit è abbastanza efficace e sicuro da recuperare tutti i file mancanti intatti. Per salvare i file, fare clic su "Recupera".

In Windows 10/11 si verificano errori di sistema che possono essere risolti con la guida giusta. Questo articolo è una guida per risolvere l'errore di riavvio inatteso del computer in Windows 10/11. Dopo aver seguito i metodi indicati, la risoluzione di questo errore non dovrebbe più essere una sfida per voi.
