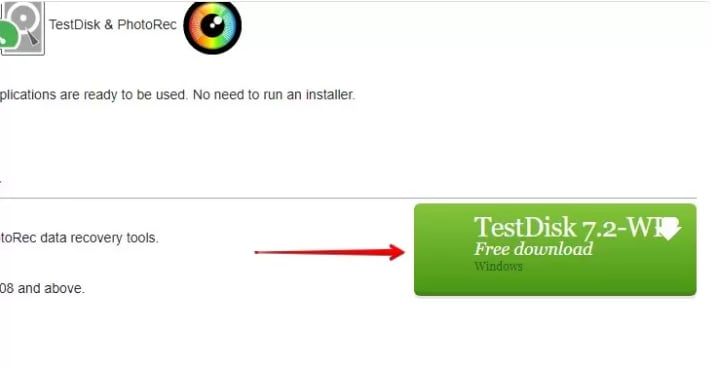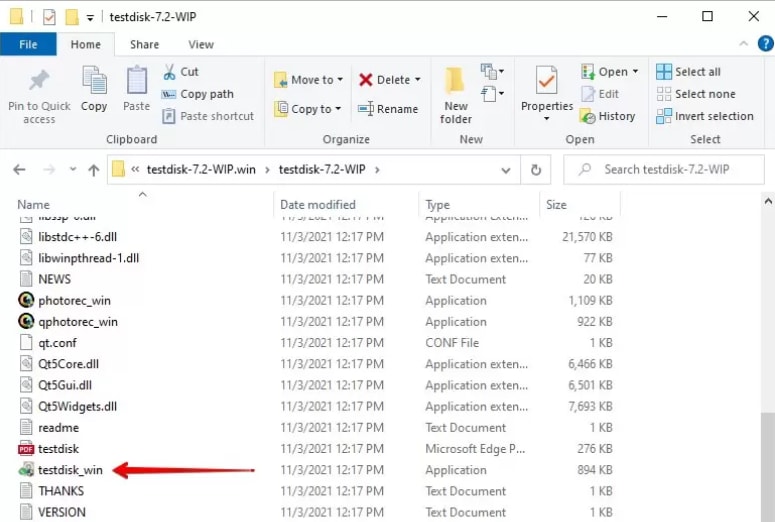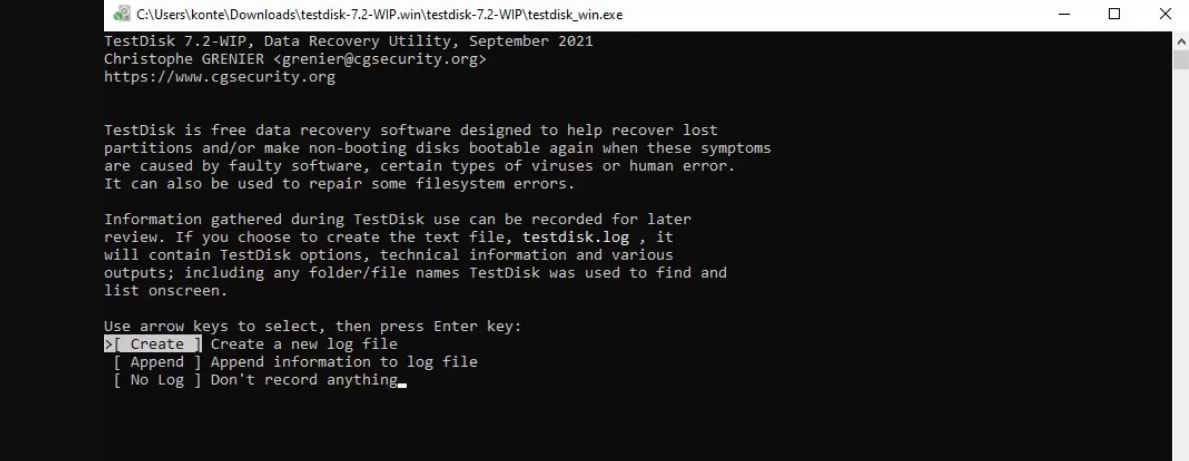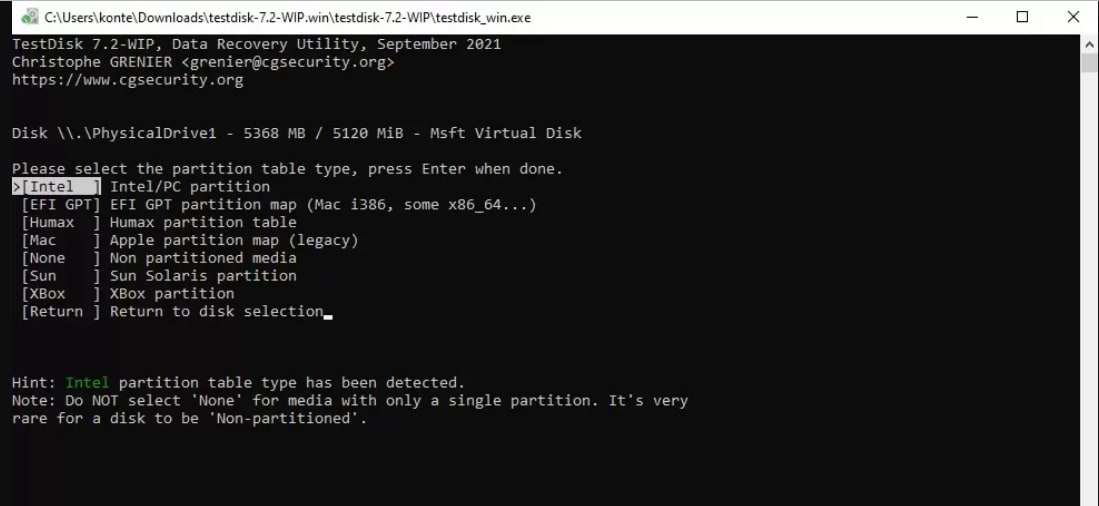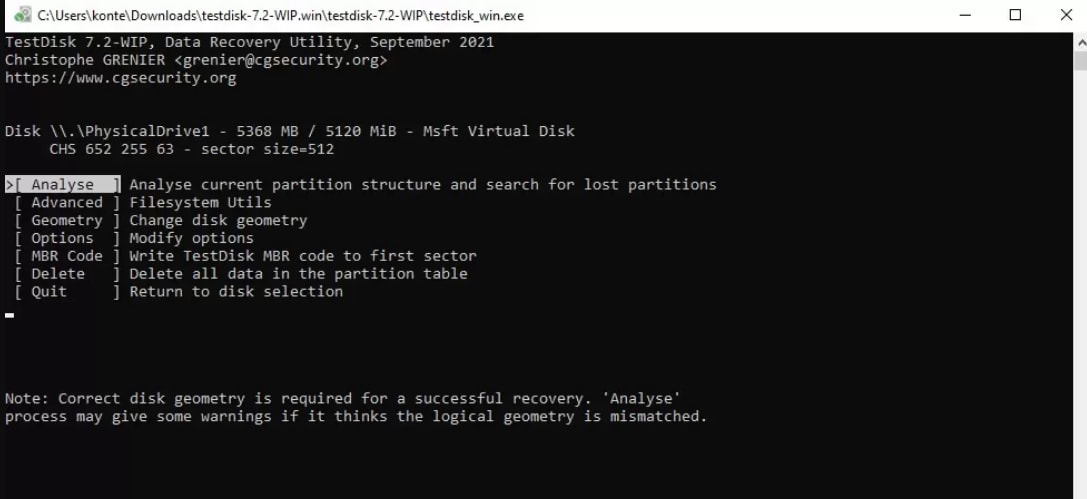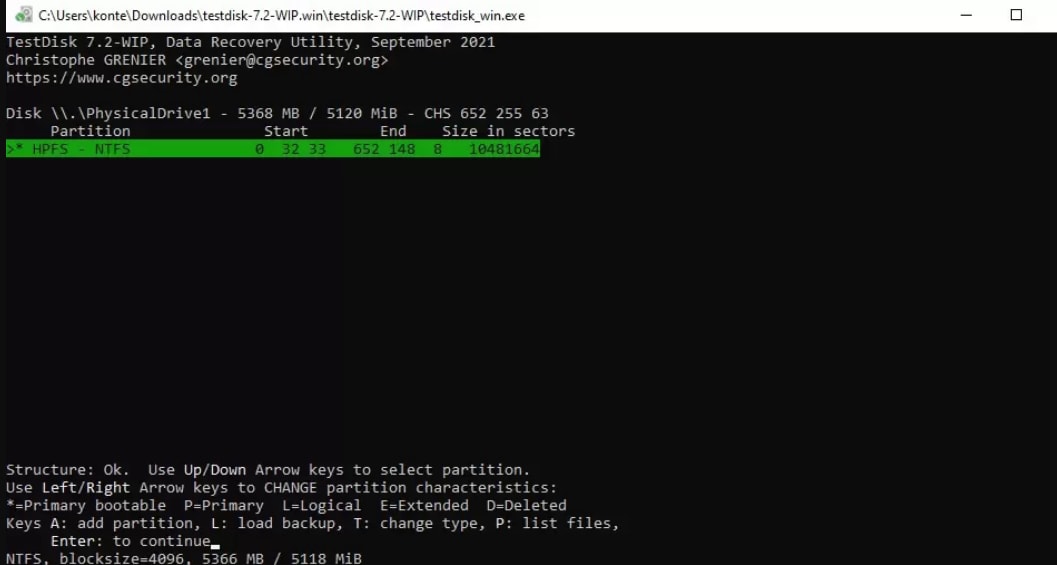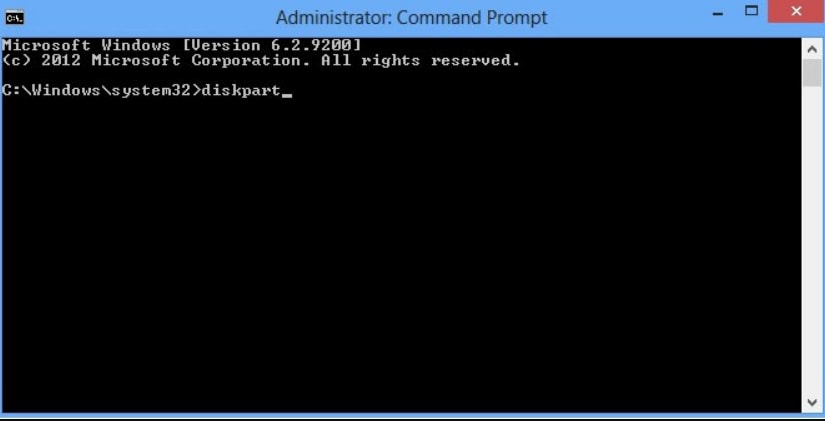Hai recentemente riscontrato la perdita di dati a causa di problemi con una partizione NTFS sul tuo computer? Ti darebbe fastidio occuparti di dati persi? Tuttavia, non deve essere così. È possibile recuperare i dati da una partizione NTFS persa senza perdere nessuno dei tuoi file.
Puoi recuperare una partizione NTFS con una soluzione software affidabile per il recupero delle partizioni NTFS. Inoltre, puoi utilizzare un tool open-source come TestDisk per cercare una partizione NTFS persa sul tuo computer, accedere all'utilità Windows DiskPart per assegnare una nuova etichetta a una partizione NTFS persa, o riparare i file di sistema tramite il Prompt dei comandi per rendere di nuovo accessibili i tuoi dati NTFS persi.
In questo articolo
Cos'è una partizione NTFS?
Secondo la definizione, NTFS si riferisce al New Technology File System. Si tratta di un sistema di file di journaling proprietario per dispositivi Windows e il sistema di file predefinito dei dispositivi Windows NT. Sviluppato da Microsoft, NFTS è stato progettato per sostituire il filesystem File Allocation Table (FAT).
NTFS è piuttosto popolare tra gli utenti di Windows grazie alla sua maggiore sicurezza, affidabilità e flessibilità come filesystem. È ideale per dimensioni di file grandi e volumi di partizione, offrendo funzionalità di alto livello come quote disco, compressione, crittografia e autorizzazioni per file e cartelle.
Rispetto al suo predecessore, NTFS offre un supporto di lettura/scrittura più avanzato ed è facile da convertire in altri formati, come FAT, FAT32, ecc.
Oltre a Windows, NTFS è ampiamente compatibile con molti sistemi operativi, tra cui BSD, Linux, ecc.
Ecco le principali caratteristiche del sistema di file NTFS:
| Caratteristiche | Sistema di file NTFS |
| Versioni Windows | 1.0 - Windows NT 3.1 1.1 - Windows NT 3.51 1.2 - Windows NT 4.0 3.0 - Windows 2000 3.1 - Windows XP |
| Dimensione del file | 16EiB - 1 KB 16TB - 64KB 256TB - 64KB 8PB - 2MiB |
| Posizione del file | Bitmap |
| Dimensione della partizione | 4KB - 16TB 8 KB - 32 TB 16 KB - 64 TB 32 KB - 128 TB 64 KB - 256 TB 128 KB - 512 TB 256 KB - 1 PB 512 KB - 2 PB 1024 KB - 4 PB 2048 KB (dimensione massima) - 8 PB |
| Sistemi operativi supportati | Windows ReactOS (read-only) Solaris macOS and Mac OS X Linux Chrome OS OpenBSD (read-only), NetBSD, FreeBSD |
Come può essere persa/cancellata la tua partizione NTFS
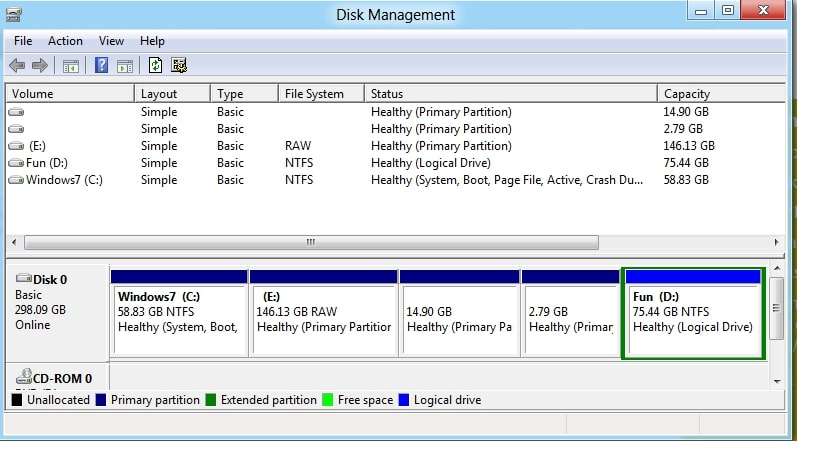
Ci sono molte cause di perdita di dati NTFS. Se elimini o formatti accidentalmente una partizione NTFS, perderai i tuoi dati. D'altra parte, la corruzione dei dati può causare la perdita o la cancellazione di una partizione NTFS sul tuo computer.
Ecco le cause più comuni di perdita di dati nel sistema di file NTFS:
- 🔧Formattazione accidentale - se formatti accidentalmente il tuo disco NTFS durante la partizionatura, perderai i file memorizzati sul disco;
- 📥Trasferimento dati interrotto - se un trasferimento dati viene interrotto in modo imprevisto, i settori del disco NTFS possono danneggiarsi o corrompersi, causando la perdita di file e la corruzione del disco;
- 👾Infezione da virus/malware - queste infezioni possono causare la corruzione dei dati NTFS ed eliminare i tuoi dati, portando a una perdita inaspettata dei dati di sistema;
- 📌Corruzione del sistema di file NTFS - problemi hardware possono causare il crash del tuo hard disk, con conseguente perdita dei file e delle cartelle memorizzati sul disco rigido;
- 🙁Corruzione della partizione del disco - una partizione del disco corrotta può danneggiare l'intero hard disk e causare la perdita di file e la corruzione dei dati dell'hard disk;
- 💻Errore del settore di avvio di Windows - i settori danneggiati sull'hard disk di avvio di Windows possono corrompere la partizione e impedire il riconoscimento da parte del sistema operativo.
Puoi salvare i tuoi file e i dati di sistema da partizioni NTFS perse, cancellate o corrotte, purché i file e le cartelle non siano sovrascritti con nuovi dati. Continua a leggere per scoprire come recuperare la tua partizione NTFS.
Ripristino di una partizione NTFS senza perdita di dati
Di seguito, condivideremo i cinque migliori metodi di ripristino della partizione NTFS per aiutarti a recuperare la tua partizione e accedere ai tuoi dati.
Modo 1: Utilizzare un software di ripristino della partizione NTFS.
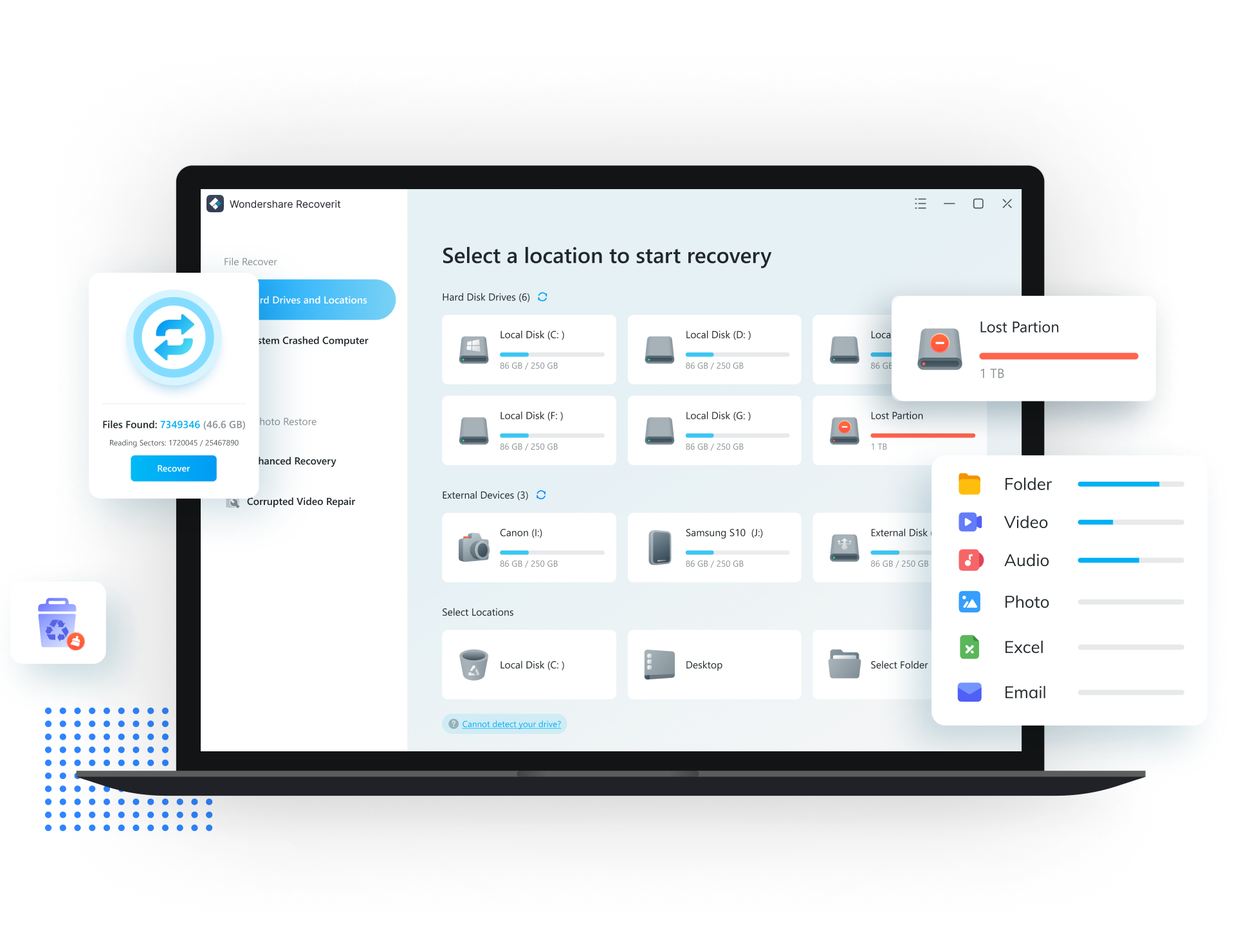
Il modo più affidabile per recuperare una partizione NTFS è utilizzare un software professionale e user-friendly di recupero delle partizioni NTFS come Wondershare Recoverit.
Si tratta di uno strumento di ripristino della partizione NTFS che può aiutarti a ripristinare dati NTFS persi, eliminati o corrotti in vari scenari di perdita di dati e partizioni, tra cui eliminazione accidentale, infezioni da virus/malware, trasferimenti falliti, formattazione accidentale e altro ancora.
Con questa app, puoi recuperare i tuoi file NTFS su computer Windows e Mac. Lo strumento può recuperare con successo foto, video, email, musica, documenti e altri tipi di dati cancellati, persi o corrotti da partizioni NTFS perse o formattate.
Inoltre, può riparare la corruzione della partizione NTFS, correggere i settori danneggiati del drive NTFS, ripristinare le tabelle delle partizioni corrotte e aiutarti a recuperare i file mancanti senza alcun rischio di perdita di dati. Recuperare la tua partizione NTFS con Wondershare Recoverit è un processo semplice.
Scarica e installa l'applicazione sul tuo computer, quindi segui i passaggi seguenti per recuperare la tua partizione NTFS senza perdere dati.
- Avvia l'applicazione sul tuo computer e vai al menu principale Recupero file;
- Fare clic su Unità disco e posizioni e selezionare il volume del disco NTFS che si desidera ripristinare;
- Fare clic su Start per avviare il processo di scansione;

- Consenti a Recoverit di eseguire la scansione del drive selezionato.

- Una volta completato il processo di scansione di Recoverit, visualizza l'anteprima dei file recuperabili prima di procedere al recupero.
- Seleziona i file che desideri ripristinare e clicca su Ripristina;

- Seleziona il percorso in cui salvare i file NTFS ripristinati e clicca su Salva per recuperare la tua partizione NTFS persa o mancante.

Modo 2: Utilizzare uno strumento open source: Testdisk
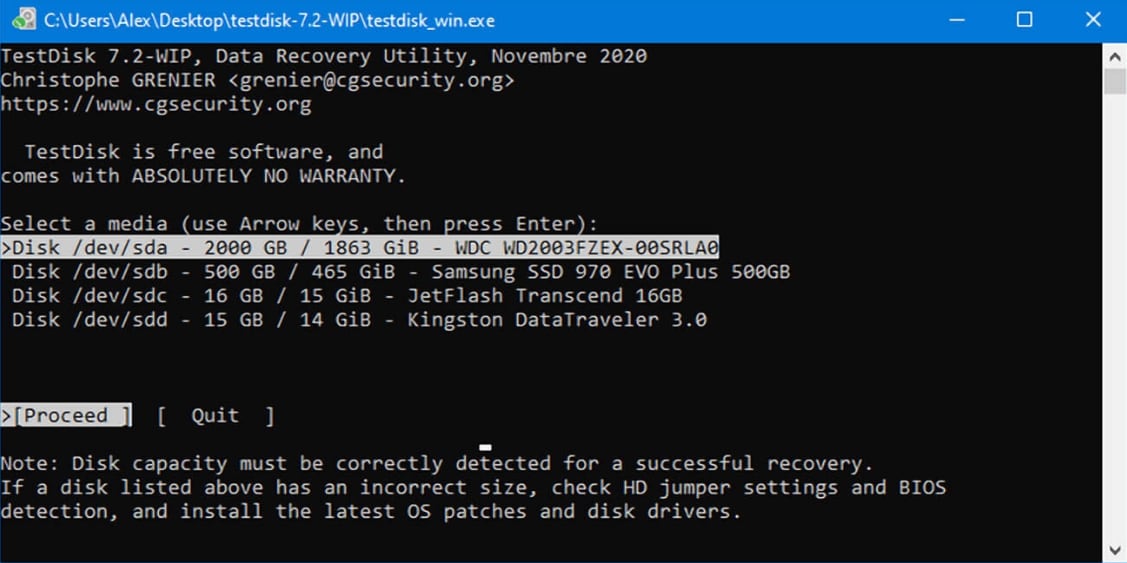
TestDisk è un'altra soluzione affidabile ed efficace per il recupero delle partizioni NTFS che puoi utilizzare per recuperare i dati da una partizione NTFS persa. Lo strumento funziona su tutte le versioni di Windows e può ripristinare efficacemente una partizione NTFS persa o eliminata senza perdita di dati.
Di seguito trovi una guida passo-passo su come ripristinare una partizione NTFS con TestDisk.
- Scarica TestDisk ed estrai i suoi file zippati;
- Apri la cartella TestDisk e avvia testdisk_win;
- Nella finestra di testdisk_win.exe, seleziona Crea e premi Invio;
- Seleziona l'unità NTFS con una partizione NTFS persa o eliminata e premi Invio per accedervi;
- Seleziona il tipo di tabella delle partizioni e premi Invio;
- Seleziona Analizza e premi Invio;
- Seleziona Ricerca rapida e premi Invio per cercare la partizione NTFS persa;
- Seleziona la partizione NTFS persa e premi Invio;
- Una volta che TestDisk trova la tua partizione NTFS persa, vai su Scrivi e premi Invio;
- Premi Y per confermare.
Riavvia il computer per applicare le modifiche che hai apportato. Una volta riavviato, potrai accedere ai tuoi file sulla partizione NTFS ripristinata.
Modo 3: Assegnare un'etichetta di partizione con DiskPart
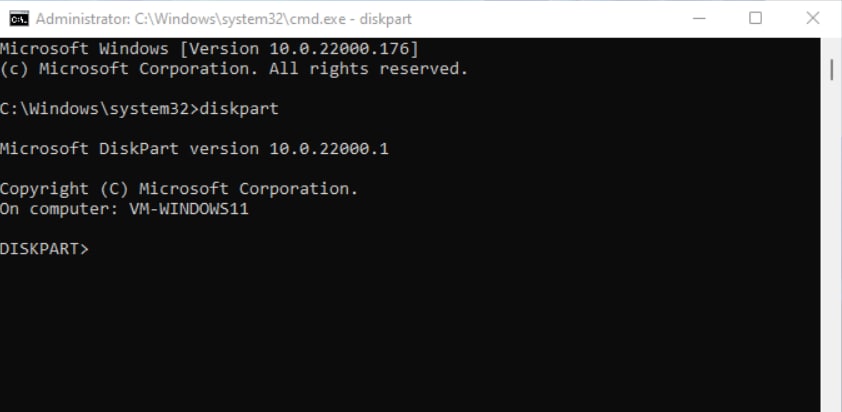
Se il sistema Windows non riesce a trovare una partizione NTFS persa, potrebbe essere dovuto alla mancanza di una lettera di unità. Senza una lettera di unità, il sistema del PC non può individuare i dati memorizzati sull'unità NTFS. Puoi risolvere rapidamente questo problema utilizzando il Prompt dei comandi e il comando DiskPart.
Questo comando ti consente di assegnare un'etichetta di partizione alla partizione persa e risolvere il problema della partizione mancante. Ecco i passaggi per ripristinare una partizione NTFS tramite DiskPart.
- Digita cmd nella barra di ricerca e clicca su Esegui come amministratore;
- Nella finestra del Prompt dei comandi, digita diskpart e premi Invio;
- Inserisci il comando
list volumee premi Invio; - Digitare
select volumee cercare il numero del volume all'interno di<>; - Sostituisci il numero del volume e premi Invio;
- Digitare
assegnare letterae sostituire la lettera dell'unità esistente con una nuova etichetta di partizione.
Chiudi la finestra del Prompt dei comandi e riavvia il computer. Una volta riavviato, dovresti essere in grado di accedere alla tua partizione NTFS.
Modo 4: Ricreare i file della partizione di sistema
Se i metodi sopra menzionati non danno i risultati attesi, puoi provare a riparare la tua partizione di sistema ricreando i file della partizione di sistema. In questo caso, è necessario un USB avviabile con una copia di Windows o un disco di installazione di Windows.
Ecco come si fa.
- Collega il tuo supporto avviabile e avvia Windows con esso.
- Seleziona Avanti;

- Seleziona Ripara il tuo computer;

- Nella finestra Scegli un'opzione, seleziona Risoluzione dei problemi;

- Seleziona Prompt dei comandi;

- Nella finestra del Prompt dei comandi, digita
diskparte premi Invio;
- Digitare
list vole premere Invio per prendere nota della partizione di sistema NTFS mancante;
- Digitare
exite premere Invio;
- Digita
bcdboot C:\Windowse premi Invio per ricreare i file di partizione;
- Esci dal cmd e clicca su Continua per procedere e individuare la tua partizione NTFS.
Via 5: Contattare un servizio di recupero dati
Se hai provato di tutto ma non hai avuto successo nel recuperare i dati da una partizione NTFS persa, l'ultima risorsa è contattare un servizio affidabile e professionale di recupero dati e lasciare che gli esperti si occupino di tutto il lavoro duro per te.

Gli specialisti del recupero dati dispongono di tutti gli strumenti all'avanguardia e dell'attrezzatura standard del settore per recuperare dati da dischi rigidi danneggiati e corrotti. Basta visitare il sito web ufficiale del fornitore di servizi di recupero dati preferito per recuperare i dati da una partizione NTFS persa.
Conclusione
Non importa quale sia la causa della perdita dei dati della partizione NTFS, i metodi che abbiamo menzionato qui possono aiutarti a recuperare i tuoi file. Anche se è possibile utilizzare metodi alternativi come TestDisk per recuperare i dati della partizione NTFS, consigliamo di optare per una soluzione software di recupero dati come Wondershare Recoverit per evitare di lasciare nulla al caso.
I metodi che abbiamo elencato qui ti daranno i risultati desiderati. Inoltre, puoi sempre contattare un fornitore professionale di servizi di recupero dati per far intervenire esperti nella tua situazione di perdita di dati.
FAQ
Come posso riparare una partizione NTFS corrotta?
Il modo migliore per riparare una partizione NTFS corrotta è scaricare e installare un software affidabile di recupero dati come Wondershare Recoverit. Un tool di ripristino della partizione NTFS come questo può riparare una partizione NTFS corrotta e ripristinare i tuoi file senza alcuna perdita di dati aggiuntiva.Come recupero un sistema di file NTFS?
Puoi utilizzare diversi metodi per recuperare un sistema di file NTFS:
1. Utilizzare un software di ripristino della partizione NTFS come Wondershare Recoverit;
2. Utilizza una soluzione open-source come TestDisk;
3. Usa il comando DiskPart per assegnare una nuova etichetta alla partizione;
4. Ricrea i file di sistema della partizione tramite Prompt dei comandi;
5. Rivolgiti a un fornitore di servizi di recupero dati professionale.
Come recuperare la partizione NTFS senza perdere dati in Linux?
È possibile recuperare i file eliminati da una partizione NTFS in Linux utilizzando lo strumento da riga di comando ntfsundelete.
Ecco come fare:
1. Avvia Linux e apri l'applicazione Terminale;
2. Trova l'unità NTFS che desideri recuperare utilizzando il comando $ sudo lsblk ;
3. Smonta il drive utilizzando il comando $ sudo umount /dev/sdb1;
4. Installa ntfs-3g usando il comando $ sudo apt install ntfs-3g;
5. Premi Y e poi Invio per confermare l'installazione;
6. Trova ntfsundelete nella sezione /sbin/ntfsundelete;
7. Usa il comando $ sudo ntfsundelete /dev/sdb1 --scan per trovare i file NTFS mancanti;
8. Seleziona i file che desideri recuperare;
9. Usa il comando $ sudo ntfsundelete /dev/sdb1 --undelete --inodes 39 per ripristinare i tuoi file;
10. Salva i file recuperati sul tuo computer Linux.