In questo articolo
Parte 1. Cos'è la Partizione di Sistema EFI?
Innanzitutto, definiamo cos'è una partizione di sistema EFI. Quando installi con successo il sistema operativo Windows su un disco GPT del tuo computer, viene creata automaticamente una partizione EFI, detta anche partizione di sistema EFI (abbreviata in ESP). Senza una lettera di unità, occorrono circa 100 MB o 200 MB. Su Windows 10, in genere, puoi vedere più partizioni di sistema EFI rispetto alle versioni precedenti.

EFI, acronimo di Extensible Firmware Interface, è una partizione di un dispositivo come un disco rigido. L'ESP è utilizzato dai computer che seguono lo standard UEFI. Il firmware UEFI carica i file dall'ESP per avviare il sistema operativo installato e varie utility. Questo semplifica il processo poiché può essere limitato a un'unità specifica invece di scansionare ogni volta l'intero sistema.
EFI è costituito da 4 componenti principali:
- Programmi di boot loader per il sistema operativo attualmente installato nel computer.
- File dei driver di periferica per tutti i dispositivi hardware attualmente presenti e utilizzati dal computer durante l'avvio.
- Programmi di utilità del sistema che vengono eseguiti prima dell'avvio del sistema operativo.
- File di dati come i log degli errori.
Parte 2. A Cosa Serve la Partizione di Sistema EFI?
La partizione EFI è uno dei volumi di archiviazione più critici del sistema. Su Windows crea automaticamente questa partizione per l'avvio senza chiedere all'utente. È il modo in cui il sistema informatico crea una tabella per l'archiviazione dei dati e per rendere più fluide tutte le funzioni del disco, compresi l'avvio e la partenza.
EFI viene utilizzato per scopi diversi su vari sistemi operativi. La tabella seguente ti aiuterà a conoscere i ruoli rispettivamente:
| Windows | EFI viene utilizzato per caricare l'avvio, comprese le opzioni di avvio. Tutte le opzioni come il disco rigido, l'impostazione della priorità di avvio e la modalità di salvataggio sono installate sull'unità EFI. |
| Mac | Nei dispositivi operativi Mac, la partizione di sistema EFI viene prima lasciata vuota e inutilizzata. Questo viene fatto per l'avvio. La partizione di sistema EFI viene utilizzata come area di sosta per ogni tipo di aggiornamento del firmware su Mac. |
| Linux | La partizione EFI viene utilizzata per l'avvio. Tuttavia, in Linux EFI utilizza una partizione di avvio EFI separata sulla scrivania. Si tratta di una partizione standard del disco che contiene il sistema operativo o i dati di ripristino. |
Parte 3. Come Verificare se il Computer Dispone di una Partizione di Sistema EFI?
Prima di iniziare a monitorare il sistema, è fondamentale capire come EFI sia collegato a GPT. Poiché la maggior parte dei computer recenti utilizza partizioni di tipo GUID, EFI fa parte del sistema per impostazione predefinita. Tuttavia, nei computer che utilizzano lo stile di partizione MBR, EFI non è presente. Un ottimo modo per rilevarlo è controllare la memoria della partizione di sistema riservata. Se è inferiore a 100 MB, il tuo computer non ha una partizione EFI.
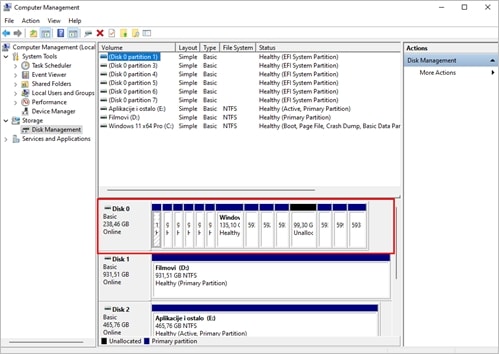
Se hai una partizione EFI, puoi usare strumenti come DiskPart o Gestione Disco per verificarla attraverso la procedura indicata di seguito.
Step 1. Apri le informazioni sul sistema scrivendole nella casella di ricerca. In alternativa, puoi anche scrivere 'msconfig' per aprire il menu Informazioni di sistema.
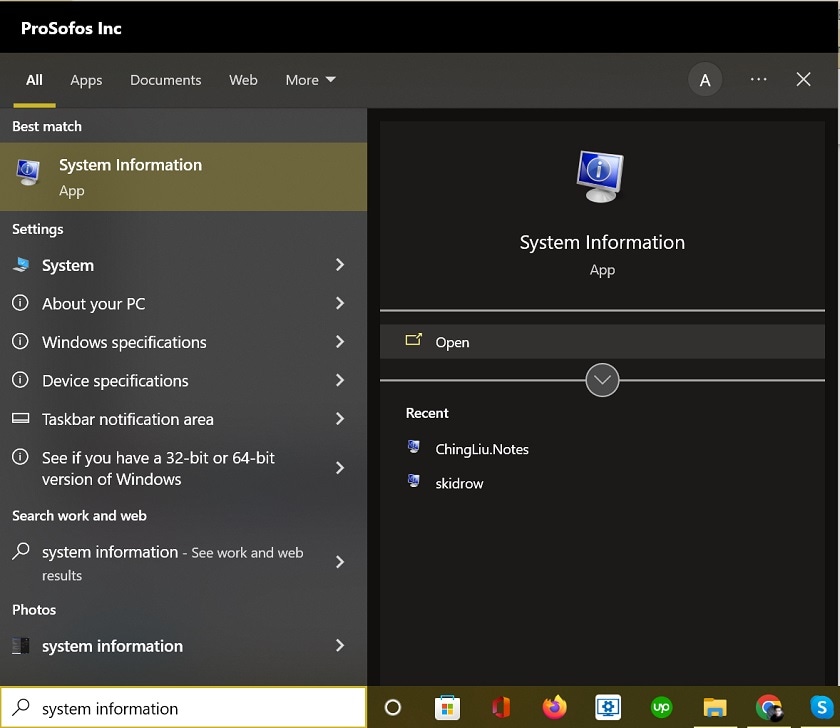
Step 2. L'icona di riepilogo del sistema sarà evidenziata. Adesso, cerca BIOS in basso a destra dello schermo.
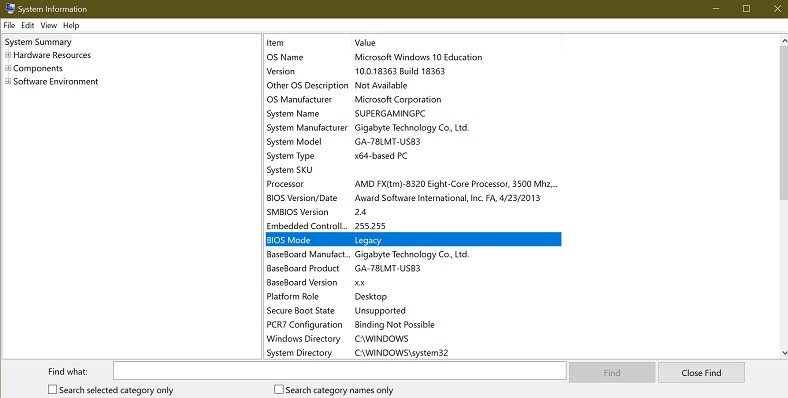
Step 3. Puoi verificare se stai utilizzando un disco di partizione in stile legacy o un volume in stile partizione UEFI/EFI. Nota che il BIOS UEFI significa che il tuo sistema contiene una partizione EFI.
Parte 4. Come Creare una Partizione di Sistema EFI (su Windows)?
Per impostazione predefinita, un computer con Windows 10 o 11 e che supporta l'installazione pulita creerà automaticamente una partizione EFI. Se vuoi creare questa partizione, devi dare alcuni comandi essenziali durante il processo di avvio del PC. Ecco come fare:
Step 1. Avvia il tuo PC con qualsiasi tipo di supporto di installazione di Windows. Non appena ti trovi di fronte alla prima schermata, premi Shift + F10. Lancia un prompt di comandi all'avvio prima che il computer raggiunga il desktop.
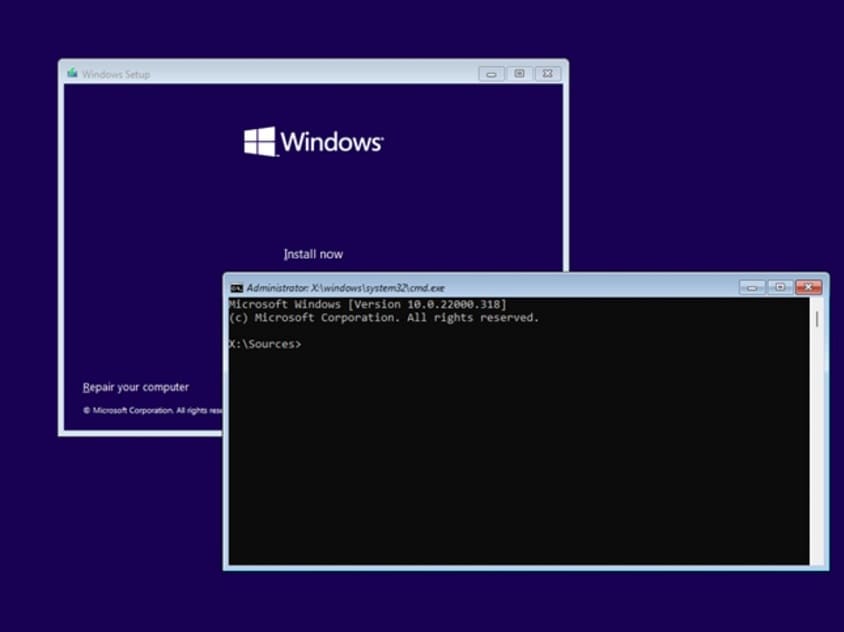
Step 2. Esegui la sintassi del comando come indicato di seguito. Premi il tasto Invio dopo ogni comando.
Diskpart
List disk
Select disk
List partition
Create partition efi
Format quick fs=fat32
List partition
List volume (i.e., the volume letter where the Windows OS is installed)
Exit
bcdboot X:/windows (Replace "X" with the Volume letter of the Windows OS partition).
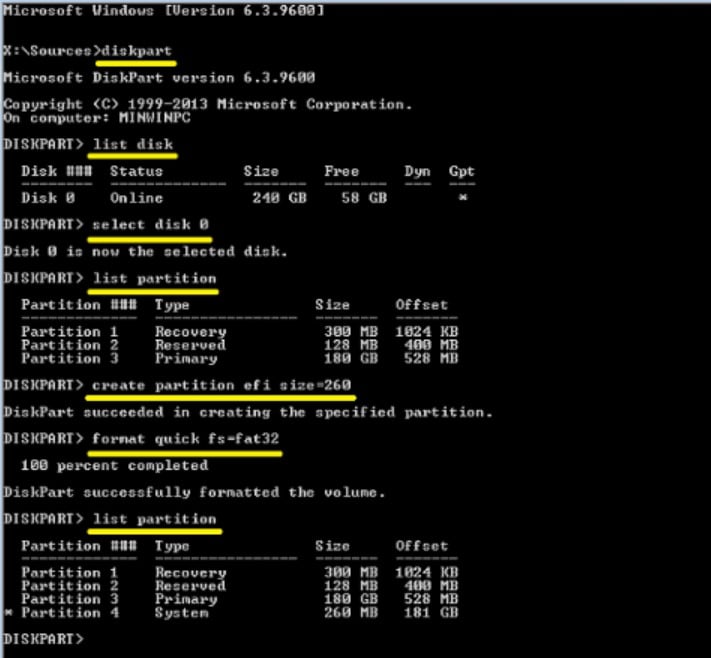
Step 3. Preni Invio per avviare una partizione EFI. Ora puoi rimuovere il supporto di installazione di Windows.
Parte 5. Come Eliminare la Partizione di Sistema EFI (ESP) su Windows?
Windows non visualizza il contenuto della partizione di sistema EFI. Tuttavia, puoi sempre eliminarlo utilizzando il Prompt dei comandi e altri strumenti tecnici fondamentali del sistema operativo. Prima di farlo, devi assicurarti che si tratti di una funzione che desideri eseguire.
È sicuro cancellare la partizione di sistema EFI?
Può essere pericoloso eliminare una partizione EFI. È un protocollo di avvio fondamentale per il sistema operativo Windows poiché facilita l'accesso ai file essenziali. Senza la partizione EFI, il tuo computer non sarà in grado di avviare Windows. Tuttavia, se vuoi rimuovere la partizione EFI, tieni presente quanto segue:
- Se vuoi che Windows funzioni senza problemi, evita di apportare modifiche alla partizione EFI.
- Puoi semplicemente reinstallare il sistema operativo se vuoi rimuovere la partizione EFI e installare una nuova copia di Windows OS.
- Se sul tuo computer sono installati due sistemi operativi e vuoi rimuovere l'ESP.
Come Eliminare la Partizione di Sistema EFI?
Per eliminare la partizione di sistema EFI, ecco i passi da seguire:
Step 1. Per prima cosa, premi i tasti Windows key + R per accedere alla finestra di comando Esegui.
Step 2. Inserisci il testo diskmgmt.msc nella finestra di dialogo e clicca OK.
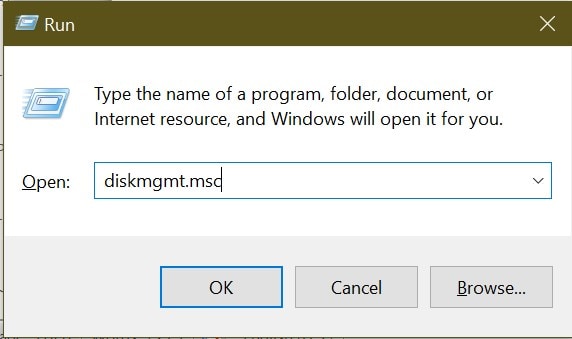
Step 3. Individua e annota la partizione di sistema EFI in Gestione disco, quindi chiudi Gestione disco. Successivamente, utilizza lo strumento DISKPART per rimuovere la partizione EFI.
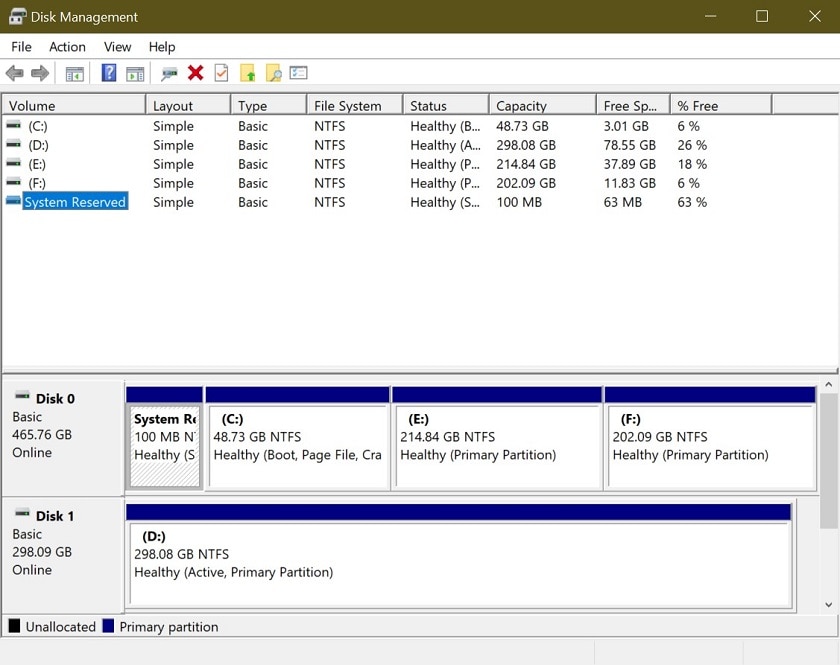
Step 4. Avvia il Prompt dei comandi digitando cmd nella casella di ricerca della barra degli strumenti oppure facendo clic con il tasto destro del mouse sull'icona del menu Start e scegliendo Prompt dei comandi. Assicurati di eseguirlo come Amministratore.
Step 5. Digita i comandi nel modo seguente, con il tasto Invio per ogni freccia:
diskpart > list disk > select disk number (Seleziona il disco che hai annotato nello Step 3) > clean.
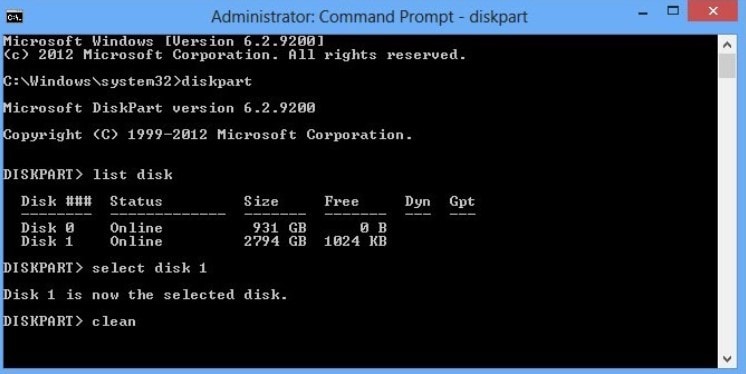
Step 6. Su Windows impiegherà alcuni secondi per completare il processo di pulizia. Questo significa che DiskPart ha pulito con successo la partizione del disco EFI. Puoi quindi uscire dallo strumento DiskPart digitando exit e premendo Invio.
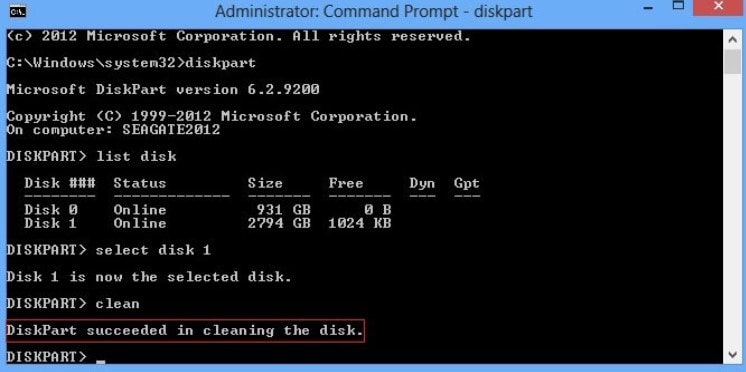
Parte 6. Come Recuperare la Partizione di Sistema EFI Cancellata Accidentalmente?
Quando hai a che fare con elementi importanti come la partizione EFI, potresti accidentalmente cancellare l'intera partizione di sistema, rendendo il tuo computer non avviabile. Il sistema EFI può anche essere cancellato se rimuovi i file di avvio o altri dati. Può causare una grave perdita di dati.
Tuttavia, puoi recuperare tutti i tuoi dati utilizzando il programma Wondershare Recoverit. Inoltre è dotato di numerose funzioni, come puoi vedere qui sotto.

Wondershare Recoverit – Leader nel Recupero Dati
5.481.435 persone lo hanno già scaricato.
Recupera oltre 1000 tipi di file da quasi tutti i supporti di archiviazione, come computer Windows/Mac/Linux, server NAS, schede SD, unità USB, ecc.
Gestisce in modo efficiente oltre 500 scenari di perdita di dati, tra cui cancellazione accidentale, cestino svuotato, formattazione, partizione persa, crash di sistema e attacco di virus.
Visualizza l'anteprima dei file prima del recupero. Non è richiesto alcun pagamento se i file non sono recuperabili.
Puoi usare la seguente procedura per recuperare i dati desiderati dopo che il computer è diventato non avviabile a causa della cancellazione accidentale della partizione di sistema EFI.
Per Windows XP/Vista/7/8/10/11
Per macOS X 10.10 - macOS 13
Step 1. Preparativi
- Scarica e installa Wondershare Recoverit su un altro computer Windows o Mac funzionante.
- Prepara una chiavetta USB vuota.
- Prepara un disco rigido esterno per salvare i dati recuperati.
Step 2. Scegli il Recupero di un Computer in Crash
Collega la USB vuota al computer e assicurati che il computer la rilevi. Quindi, avvia Wondershare Recoverit dopo l'installazione e scegli l'opzione Recupero di un Computer in Crash dal pannello di navigazione a sinistra.
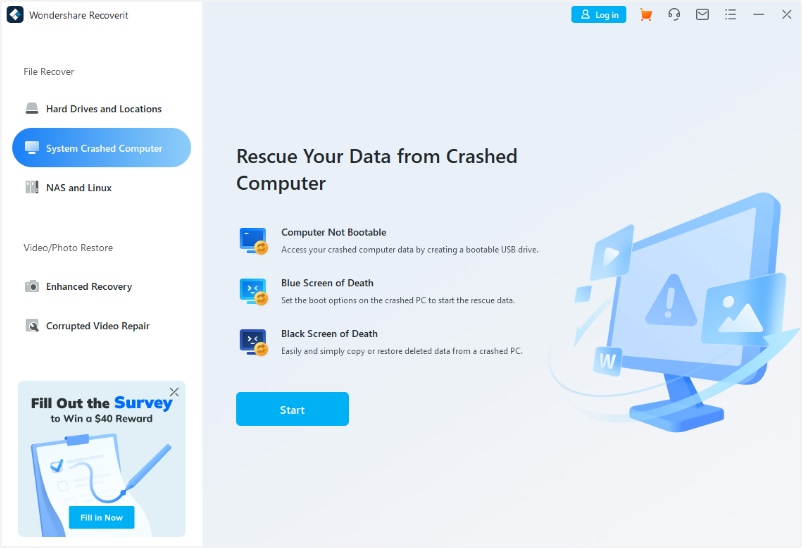
Step 3. Crea un'unità USB avviabile
Seleziona l'unità USB inserita nella schermata che segue per creare un'unità multimediale avviabile.

Il software di recupero dati ti permetterà di formattare prima l'unità USB. Assicurati di aver eseguito il backup di tutti i file critici presenti nella USB prima di cliccare sul pulsante Formatta.

Dopodiché, Recoverit inizierà a creare automaticamente il supporto USB avviabile.

Step 4. Recupera i Dati da un Computer Non Avviabile
Dopo aver creato la USB avviabile, collegala al computer non avviabile a causa dell'eliminazione della partizione di sistema EFI. Quindi, modifica il BIOS in modo che si avvii dalla USB avviabile creata. Puoi visitare il sito come regolare il computer per l'avvio da un'unità USB per conoscere i passaggi precisi.

Dopo aver avviato con successo il computer non avviabile dall'unità USB avviabile, adesso puoi salvare i tuoi file essenziali dal computer all'hard disk esterno preparato.

Per Windows XP/Vista/7/8/10/11
Per macOS X 10.10 - macOS 13
Domande Frequenti
A cosa serve la partizione EFI?
La partizione EFI è uno spazio riservato al sistema che Windows utilizza per memorizzare i dati necessari all'avvio del computer. Quando avvii un sistema, ad eccezione del sistema operativo, prima di arrivare al desktop appaiono testi, font, file, icone e persino sfondi. Tutti questi dati sono memorizzati nella partizione EFI. Questa partizione viene tenuta nascosta all'utente ed è necessaria per il corretto funzionamento del PC. La partizione EFI è gestita esclusivamente dal sistema operativo e non deve contenere altri dati, nemmeno gli strumenti di Windows RE.
Qual è la dimensione della partizione EFI?
La partizione EFI viene memorizzata sulle unità GPT o sul disco rigido primario. Il computer si avvierà da questa partizione. La dimensione minima di una partizione EFI è di 100 MB. Devi formattare la partizione EFI utilizzando esclusivamente il file system FAT32.
Oggi, nelle unità avanzate con formato 4K nativo, la dimensione minima della partizione EFI è di 260 MB. Il motivo è che il formato di file FAT32 offre uno spazio limitato. Lo spazio minimo delle unità FAT32 è di 4KB moltiplicato per 65527, cioè 256MB in totale.
Posso eliminare la partizione di sistema EFI?
Gli esperti informatici raccomandano vivamente di non cancellare la partizione di sistema EFI se vuoi utilizzare il tuo computer. Se elimini questa partizione, il computer non sarà in grado di avviarsi. Tuttavia, puoi eliminare EFI se stai cambiando il sistema operativo del computer. Ad esempio, se vuoi migrare da Windows a Mac, devi eliminare la vecchia partizione EFI e crearne una nuova.
Conclusioni
Le partizioni di sistema EFI possono sembrare ridondanti all'inizio, ma svolgono un ruolo cruciale nella gestione dei dati su Windows. Speriamo che questa guida ti aiuti a capire nel dettaglio e ti consentirà di prendere una decisione informata sul tuo PC.
 100% sicuro e download gratuito
100% sicuro e download gratuito


