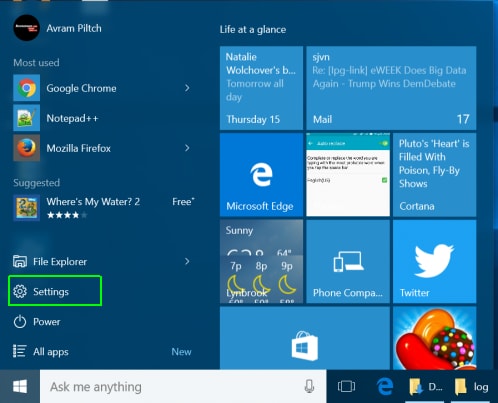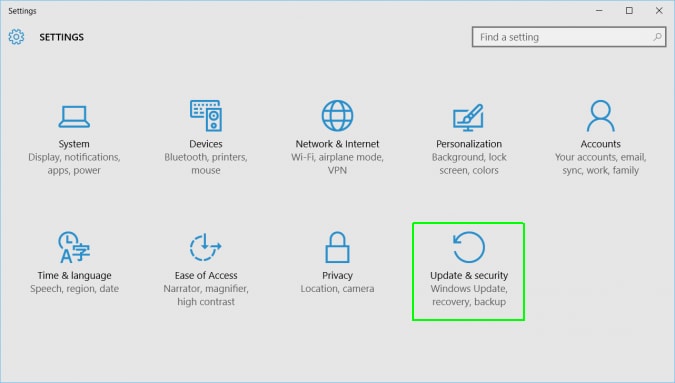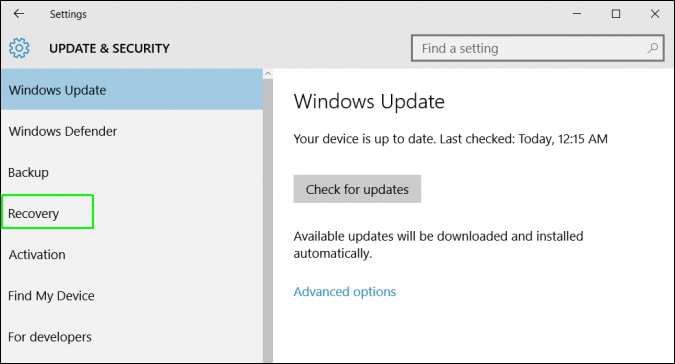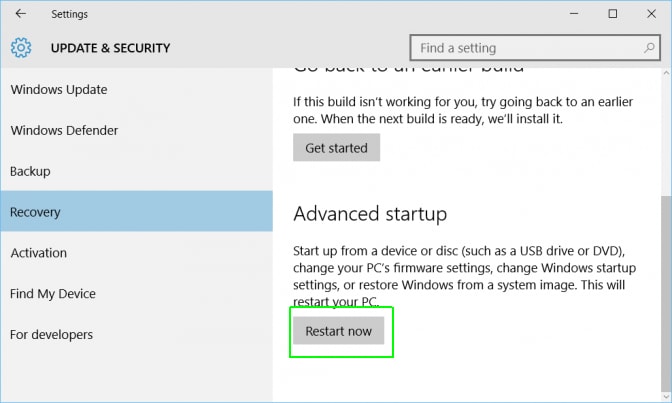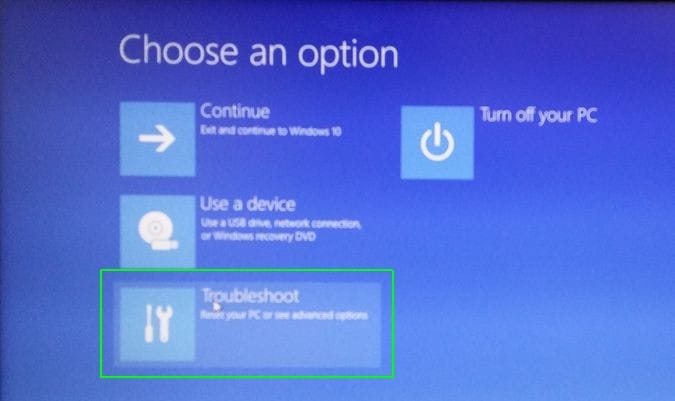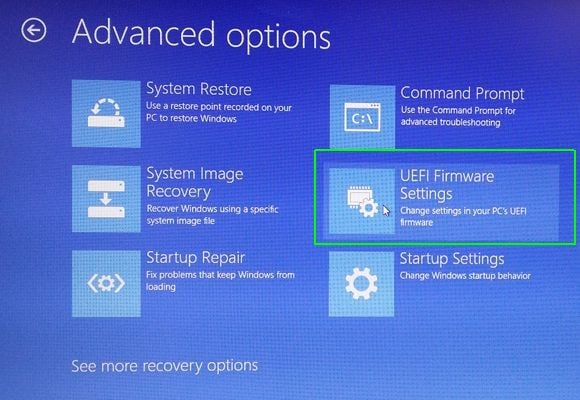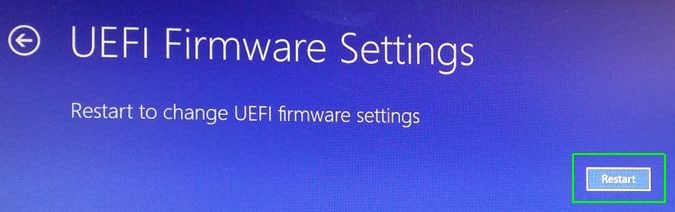Aggiornato il 20/11/2023 • Archiviato in: Problemi di sistema di Windows • Soluzioni comprovate
Nel seguente articolo, discutiamo errore Unmountable Boot Volume e altre informazioni pertinenti che possono rivelarsi utili per risolvere errore.
Partiamo guadagnando uno spaccato di ciò che è esattamente errore di Volume di avvio Unmountable. Anche conosciuto come dico STOP: 0x000000ED, entrambi sono stessi blu blue screen of death errore come questo errore si verifica quando il disco rigido ha un problema. I motivi di questo errore possono essere attribuiti a causa di una serie di cose. Questo potrebbe essere dovuto alinstallazione di Windows o aggiornamento, o perché sono state alcune modifiche alhardware del computer. Può anche essere perché il sistema operativo è sopravvissuto la sua età e quindi, è spuntando questo errore. Di conseguenza, potete seguire le istruzioni fornite maggiori nelarticolo per correggere errore di errore Unmountable Boot Volume.
Nella maggior parte dei casi, viene generato errore a causa di un disco rigido danneggiato del tuo. Abbiamo discusso una serie di motivi che possono causare il danneggiamento del disco rigido. Suite di sicurezza di terze parti possono causare il danneggiamento delhardware, che può ammontare a questo errore. Spesso, il disco rigido non può caricare il volume di avvio su Windows.
Di seguito, discuteremo le ragioni che possono causare questo errore:
Per quelli che stanno ottenendo il sotto lo schermo alavvio loro finestra, possibile utilizzare il comando CMD per riparare il volume di avvio del disco rigido. Tutti abbiamo bisogno è un CMD a digitare il comando nel prompt dei comandi, e questo include "˜CMD gestito da disco di Windows'.
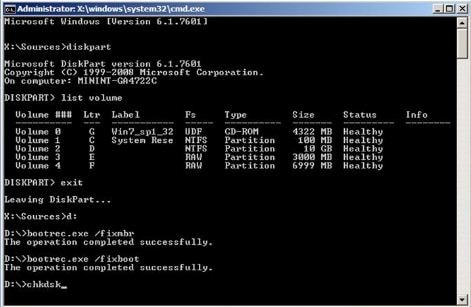
Basta seguire i comandi specificati e digitarli nella finestra del prompt dei comandi.
Comando 1# Diskpart
Comando 2# List volume
Comando 3# Exit
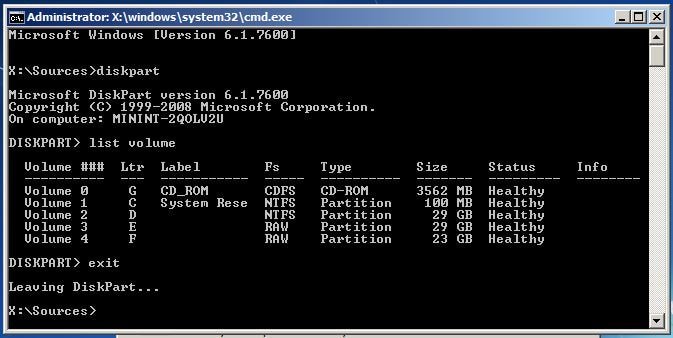
I comandi elencati sopra aiutano a trovare la lettera Drive di Windows che richiedono un trattamento. Questo è essenziale per capire la parte della nostra lettera di unità che richiede il processo di risoluzione dei problemi di windows.
Comando 4# d: (Sei la lettera di unità di Windows)
Comando 5# Bootrec/fixmbr
Comando 6# Bootrec/fixboot
Comando 7# Bootrec/RebuildBcd
Comando # 7 Chkdsk /f (Prova chkdsk /f /r se non funziona il comando "Chkdsk f")
Comando 8# Y
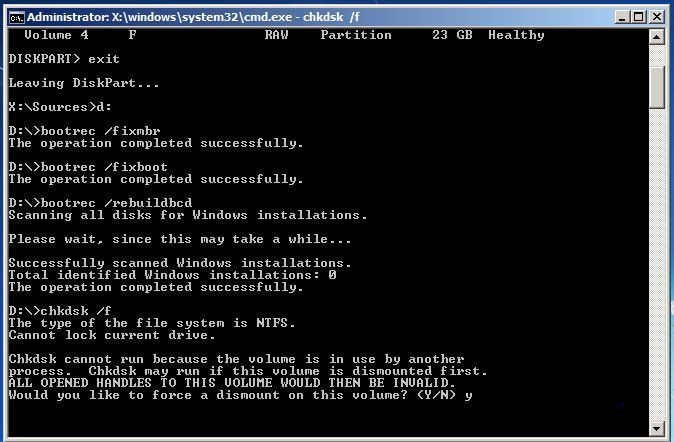
Riavviare il computer per completare il processo.
Il processo deve essere effettuata dalla finestra prompt dei comandi amministratore. Se si utilizza Windows 10, può semplicemente fare clic destro sul pulsante Start, seleziona "prompt dei comandi (Admin) ˜Command', e se si utilizza una versione diversa di Windows, si può effettuare accesso alla ricerca del Menu Start per prompt dei comandi, fare clic destro su di esso e selezionare opzione di" ˜Run come amministratore '.
È quindi necessario digitare il seguente comando nella finestra del Prompt dei comandi e premere INVIO. Questo vi aiuterà a eseguire una scansione completa del sistema: SFC/scannow
È quindi possibile lasciare la finestra aperta fino a quando il comando completa esecuzione. Questo può richiedere del tempo a seconda delle condizioni del sistema. Se nessun errore viene rilevato dal comando, vedrai un messaggio che vorrei dire, "Protezione risorse di Windows non trovato eventuali violazioni di integrità".
Tuttavia, se vedete un messaggio alternativo che potrebbe leggere, "Protezione risorse di Windows trovato file corrotti, ma non è riuscita a risolvere alcuni di loro", è necessario eseguire il riavvio in modalità provvisoria prima di fare qualsiasi altra cosa. Per quelli che utilizzano Windows 10, accesso alla modalità provvisoria potrebbero essere complicato come avvio avviene in un brevissimo lasso di tempo, ma si può fare tenendo premuto il tasto MAIUSC mentre si fa clic opzione di riavvio che permetterà loro di accedere al menu opzioni di avvio avanzate. Per le varianti precedenti di Windows, si deve tenere il tasto F8 durante il boot avviene. È quindi necessario eseguire il comando precedente in modalità provvisoria.
Per quelli che usando Windows 10, immagine di distribuzione e manutenzione gestione strumento può aiutare a risolvere il danneggiamento di archivio del componente che non permette il comando SFC dalla corretta esecuzione. esecuzione di questo comando non è poi così difficile e può essere fatto seguendo le istruzioni fornite.
Questo trucco ha avuto successo nella risoluzione dei problemi relazionati alerrore di Volume Unmountable Boot il 90%. Questo errore si verifica tra installazione di windows. Apportando modifiche nelimpostazione del BIOS, è possibile superare errore Unmountable Boot volume.
Per la comodità dei lettori, riportiamo anche le operazioni che sono cruciali per la comprensione di accesso al BIOS su Windows 10: