Aggiornato il 20/11/2023 • Archiviato in: Suggerimenti per Computer Windows • Soluzioni comprovate
Negli ultimi anni i computer sono diventati una parte indispensabile della nostra vita. Indipendentemente dal tipo di lavoro che si svolge, è sicuramente necessario avere almeno un personal computer per occuparsi delle cose. Ma poiché il computer è una macchina complessa, è possibile che si verifichino diversi errori e problemi. Come utenti, dovreste conoscere le soluzioni almeno per i problemi più comuni. Wsappx che occupa molto spazio su disco e utilizza la CPU è un problema molto comune e questo articolo tratta le soluzioni a questo problema.
Potresti aver avuto situazioni in cui il tuo computer ha agito molto più lentamente del solito. Ciò potrebbe essere dovuto al problema di Wsappx. Se apri il task manager, potresti scoprire che Wsappx occupa quasi l'intero spazio su disco e anche l'utilizzo della CPU.
Wsappx fa parte del pacchetto del sistema operativo Windows 10. Programmi come Windows Store e UWP (Universal Windows Platform) si basano su Wsappx. In breve, il processo è responsabile dell'installazione e dell'aggiornamento dei vari software applicativi su Windows Store. Nel task manager, se espandi il processo Wsappx, potresti vedere due servizi. Questi sono il servizio di sviluppo AppX e il servizio di licenza client. Il primo è il servizio che assicura che tutte le applicazioni su Windows Store siano distribuite perfettamente, mentre il secondo si occupa delle licenze delle varie applicazioni che vengono acquistate tramite lo store.
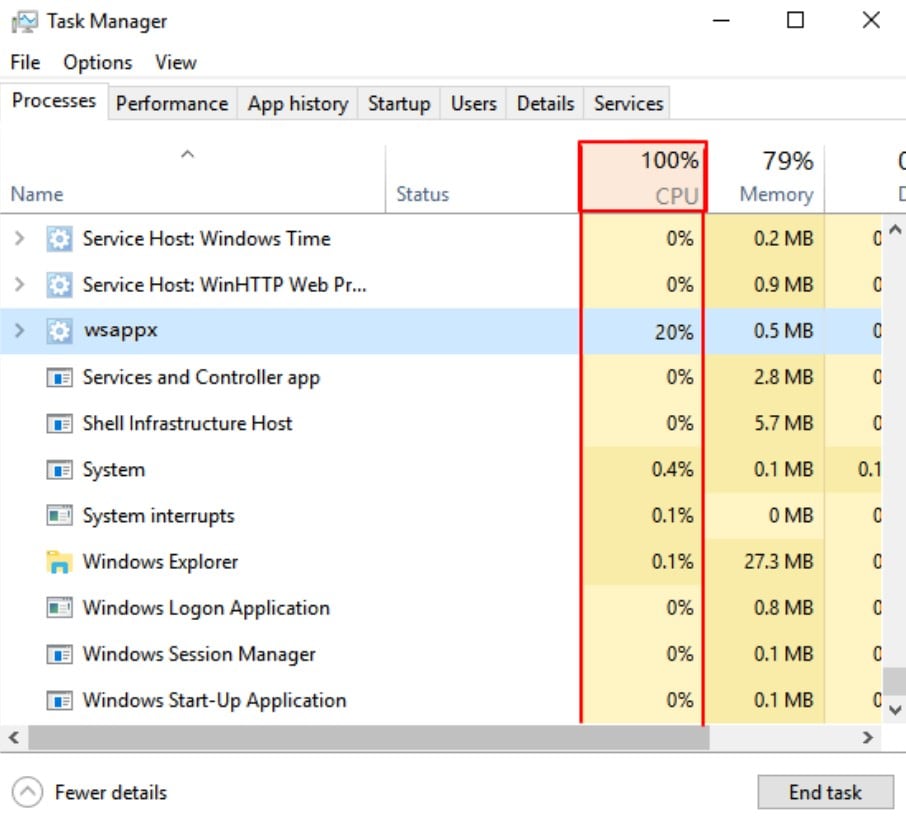
Esistono varie soluzioni a un singolo problema, e questo è il caso degli errori del computer. Ma il problema è che non saresti in grado di identificare quale soluzione sarebbe adatta per il tuo particolare computer. Alcune delle soluzioni più efficaci e semplici per il problema di Wsappx sono state discusse qui in questo articolo.
Ci sarebbero numerosi driver di dispositivo sul computer e, se questi non sono aggiornati, è possibile che si verifichino vari errori. Quindi, come primo passo, l'aggiornamento dei driver sarebbe molto efficace.
Puoi aggiornare manualmente i driver. Questo può essere fatto visitando il sito Web del produttore del tuo computer e quindi trovando i driver adatti al particolare modello del tuo computer. Ora scarica questi driver e poi aggiorna quelli esistenti che sono presenti sul tuo computer. Una volta completata l'installazione, dovresti riavviare il computer affinché le modifiche abbiano effetto.
C'è molto software automatico su Internet che ti consente di aggiornare automaticamente i driver sul computer. Uno di questi software è Driver Easy. Questa applicazione riconoscerà automaticamente i driver sul computer e ti avviserà se sono disponibili aggiornamenti per qualsiasi driver.
Step 1. Scarica e installa il software DrivereEasy. Quindi eseguire il programma e fare clic sull'opzione Scansione ora. Attendi fino al termine della scansione.
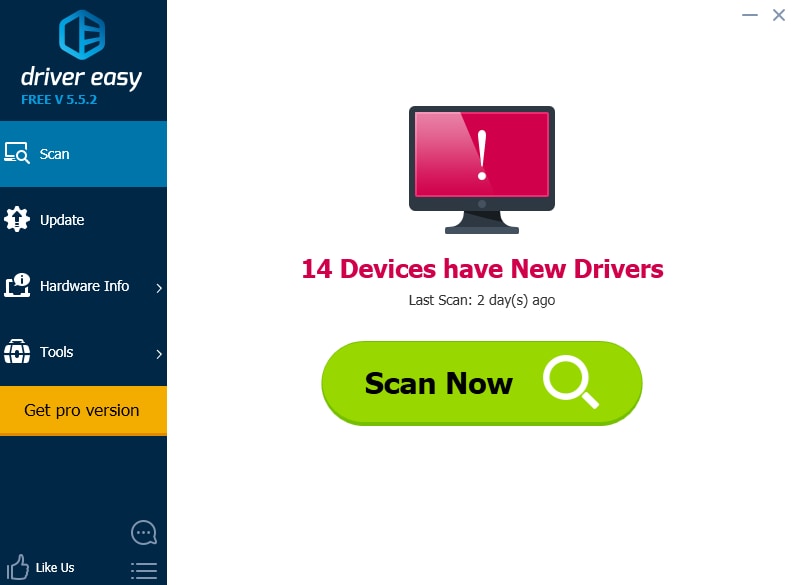
Step 2. Al termine della scansione, fai clic sull'opzione Aggiorna accanto a ciascun driver o fai clic sull'opzione Aggiorna tutto. L'opzione Aggiorna tutto sarebbe disponibile solo nella versione pro.
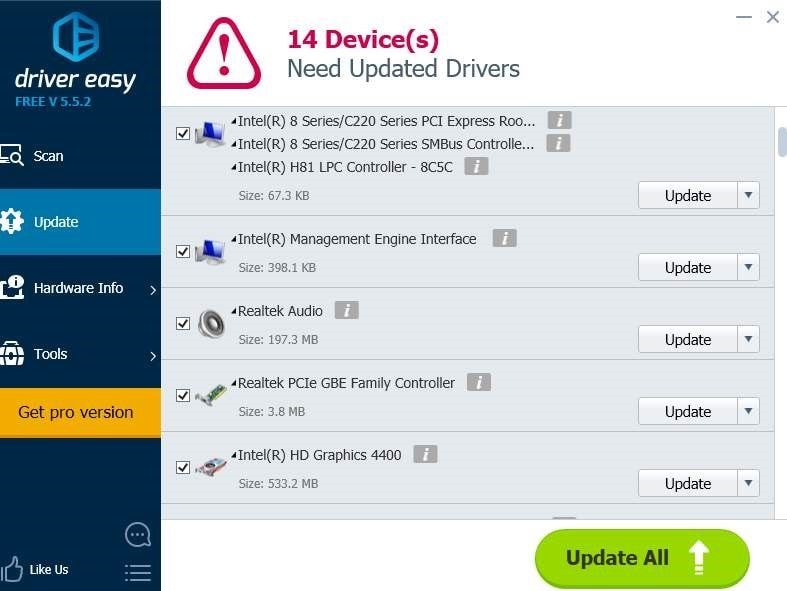
Ecco una guida passo passo per disabilitare Windows Store. Step 1. Premi il pulsante Windows e la lettera R insieme. Nella finestra di dialogo Esegui, inserisci gpedit.msc.
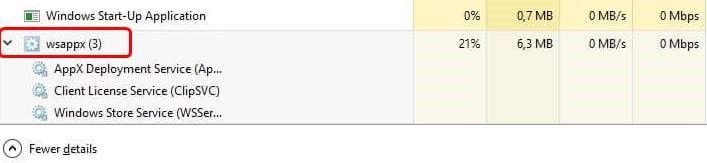
Step 2. Ora fai clic su Criterio del computer locale, quindi su Configurazione del computer seguito da modelli amministrativi, quindi su componenti di Windows e infine archivia.
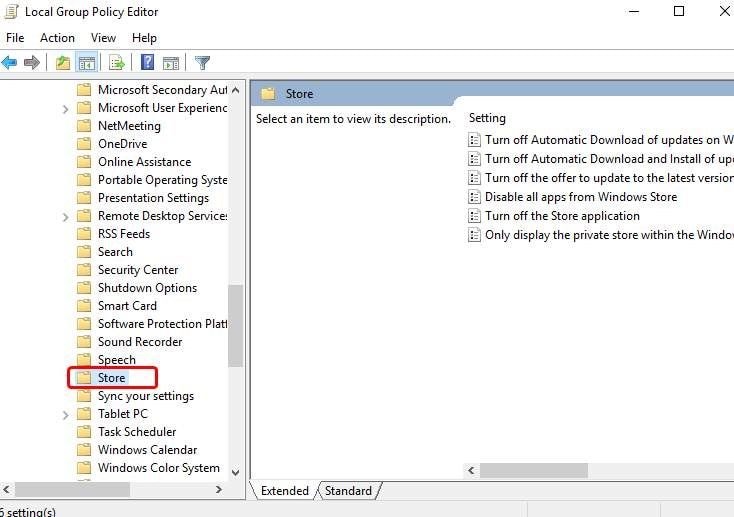
Step 3. Fai clic con il pulsante destro del mouse sull'opzione per disattivare l'applicazione del negozio. Ora scegli l'opzione Modifica.
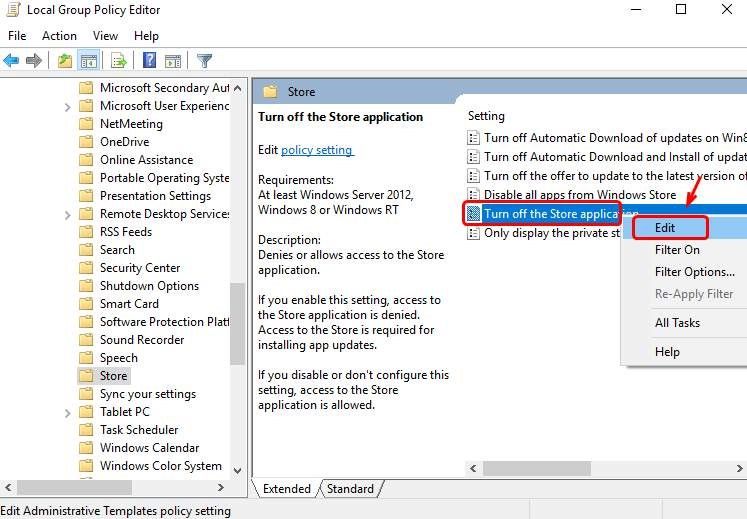
Step 4. Verrebbe visualizzata una finestra di dialogo. Attiva o disattiva l'opzione Abilitato, quindi Applica le modifiche e fai clic su OK. Riavvia il computer e le modifiche verranno applicate.
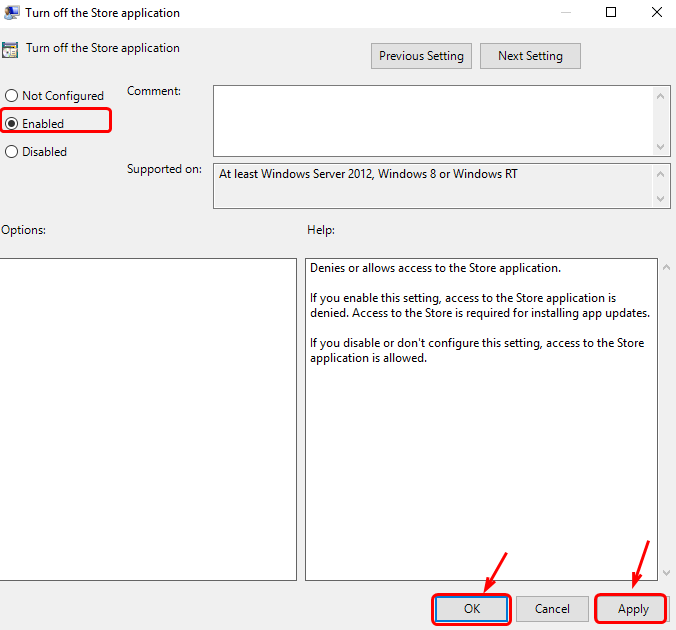
In molti casi, il problema potrebbe essere causato da un qualche tipo di programma malware sul computer. In altre parole, il problema potrebbe essere dovuto a un virus. Assicurati di disporre di un software antivirus affidabile ed efficace. Quindi avviare una scansione completa del computer dal programma antivirus. Al termine della scansione, l'antivirus richiederà di rimuovere i programmi sospetti. Segui i passaggi e riavvia il computer.
Il problema potrebbe essere risolto anche se esegui un controllo completo del disco. Tieni presente che questa procedura richiederebbe del tempo e quindi avviarla di conseguenza.
Step 1. Immettere cmd nella casella di ricerca, selezionare il pulsante destro del mouse sul prompt dei comandi e scegliere Esegui come amministratore.
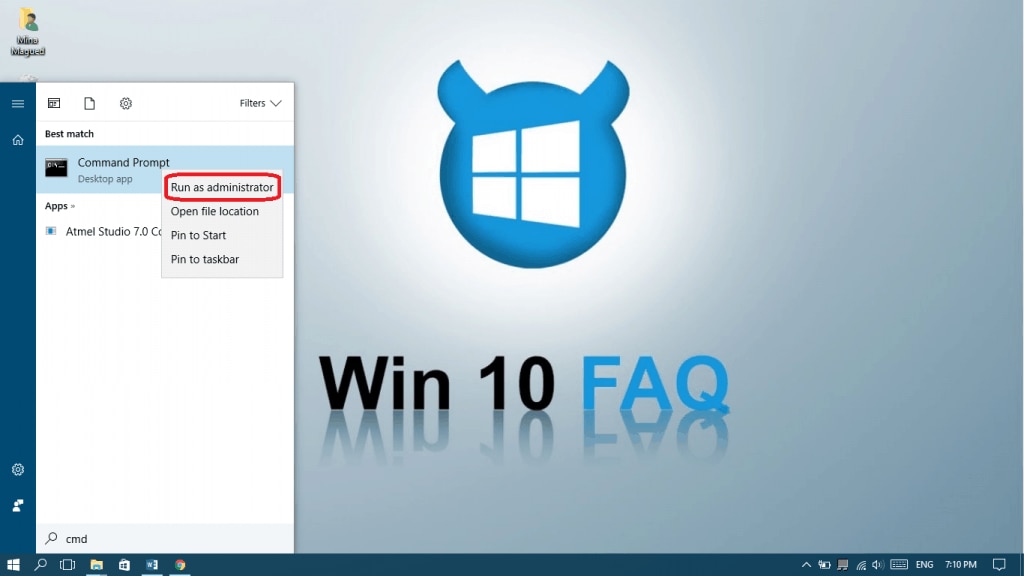
Step 2. Fai clic sull'opzione Sì nel controllo dell'account utente.
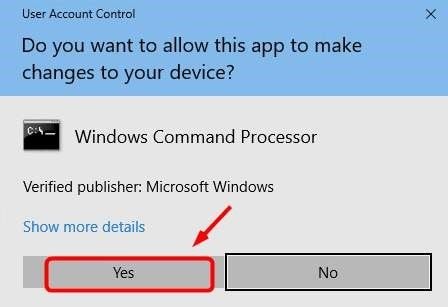
Step 3. Quando viene visualizzato il prompt dei comandi, digita chkdsk.exe/f/r.
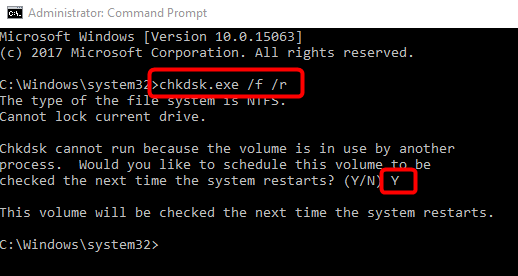
Step 4. Ora premi il pulsante Invio e digita Y per confermare la scansione. La scansione verrà eseguita al successivo riavvio del computer. Inoltre, puoi controllare le prestazioni della CPU.
L'estensione della memoria virtuale è un'altra soluzione efficace che può aiutarti a correggere l'utilizzo elevato del disco o della CPU di Wsappx. Se non hai idea della memoria virtuale, è una pratica di gestione della memoria implementata utilizzando software e hardware. Sebbene Windows 10 e 8 lo gestiscano automaticamente, puoi comunque estenderlo facilmente.
Estendendo o aumentando la memoria virtuale del sistema operativo del tuo sistema, i processi in esecuzione in background saranno più semplici.
Step 1. Inserisci Prestazioni nel campo di ricerca come mostrato nella figura seguente e premi Invio, quindi seleziona Regola aspetto e prestazioni in Windows.
Step 2. Passa alla scheda Avanzate e tocca Modifica nella sezione Memoria virtuale.
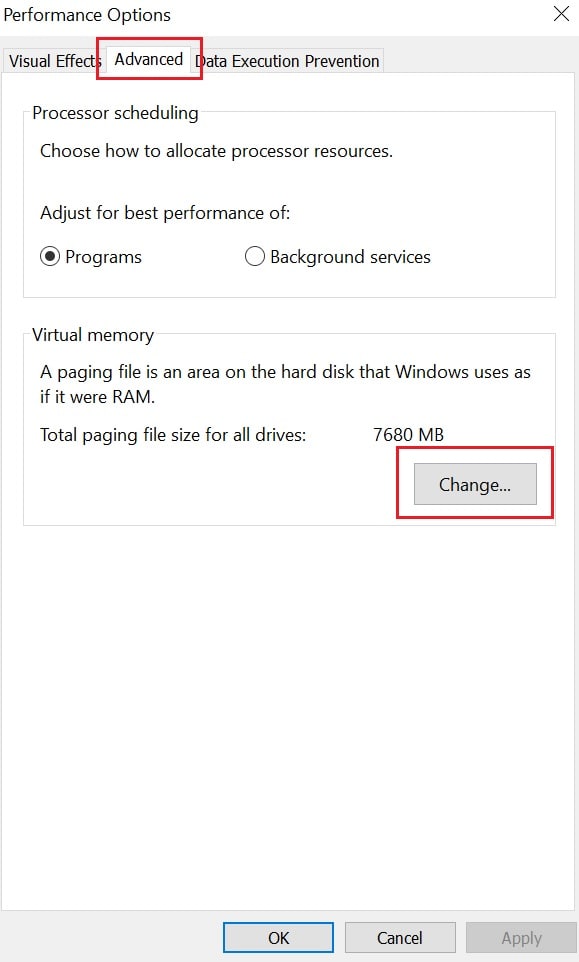
Step 3. Deseleziona Gestisci automaticamente le dimensioni del file di paging per tutte le unità, quindi seleziona l'unità del sistema operativo e premi Dimensione personalizzata.
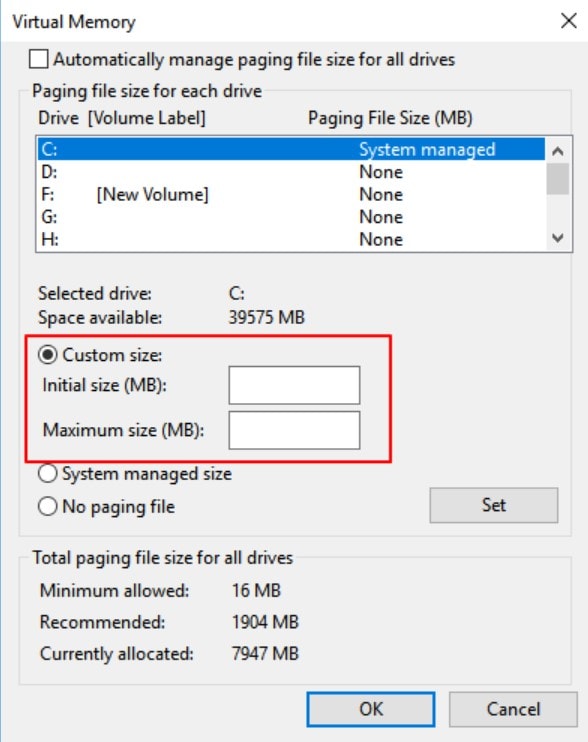
Step 4. Definisci la dimensione iniziale in base alla dimensione della tua RAM in MB, quindi imposta la dimensione massima per raddoppiare la dimensione iniziale. Per salvare tutte le modifiche, fare clic su Imposta e OK.
Step 5. Non dimenticare di riavviare il computer.
Un'app installata di recente può spesso comportare un utilizzo elevato della CPU. Disinstalla le app installate di recente e riavvia il dispositivo in questo caso. Se ciò risolve il problema del consumo elevato della CPU, reinstalla l'app e verifica se il problema persiste.
Step 1. Apri il Pannello di controllo e passa a Programmi per disinstallare un'app.
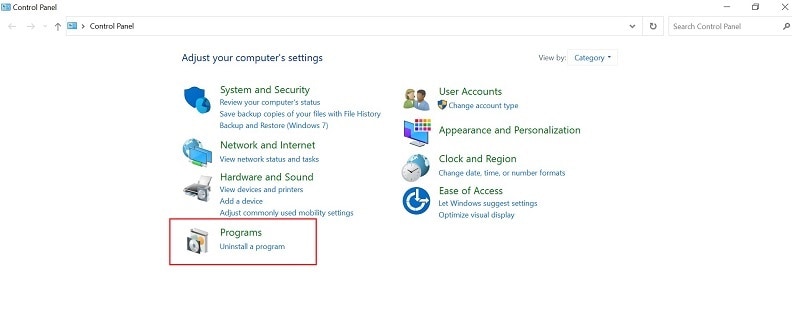
Step 2. Successivamente, fai clic su Disinstalla un programma nella sezione Programmi e funzionalità.
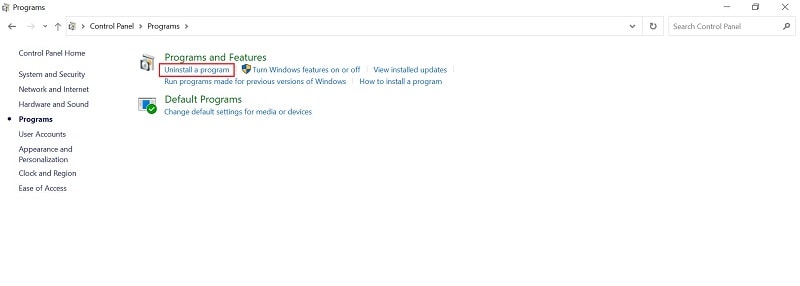
Step 3. Individua l'app che desideri disinstallare, fai clic con il pulsante destro del mouse, quindi fai clic su Disinstalla.
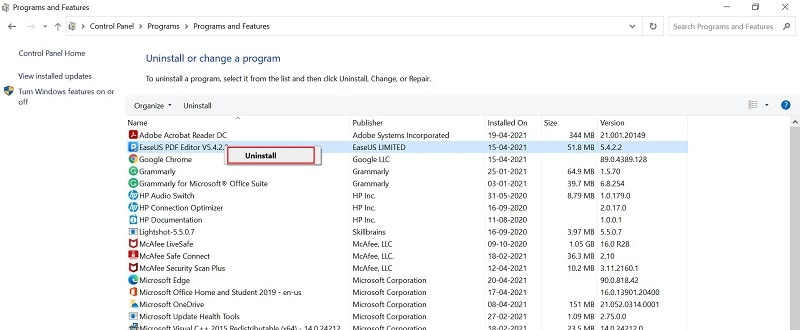
Bloatware e applicazioni in background funzionano quando non lo desideri e, in definitiva, comporta un elevato utilizzo della CPU sul computer. La rimozione di bloatware può aiutarti a impedire loro di continuare l'aggiornamento in background del sistema e di utilizzare le risorse.
Step 1. Per eliminare il bloatware, fai clic su Start > Impostazioni > Applicazioni > App e Funzionalità per visualizzare tutte le app installate sul tuo sistema. Puoi eliminare qualsiasi app che non desideri, comprese le applicazioni spazzatura preinstallate e altre applicazioni spazzatura.
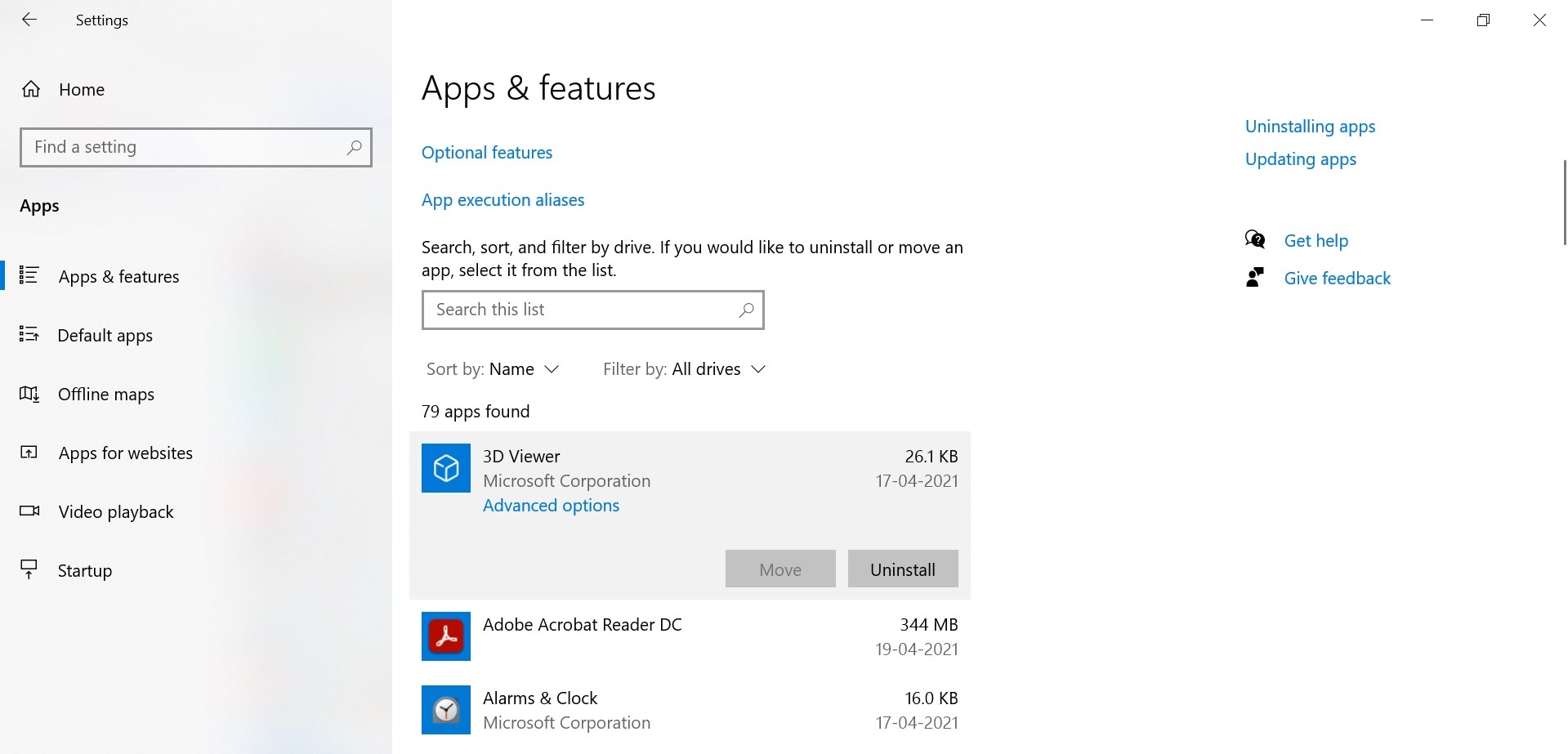
Step 2. Per impedire l'esecuzione delle app in background, fai clic su Start > Impostazioni > Privacy > App in background in Autorizzazioni app.
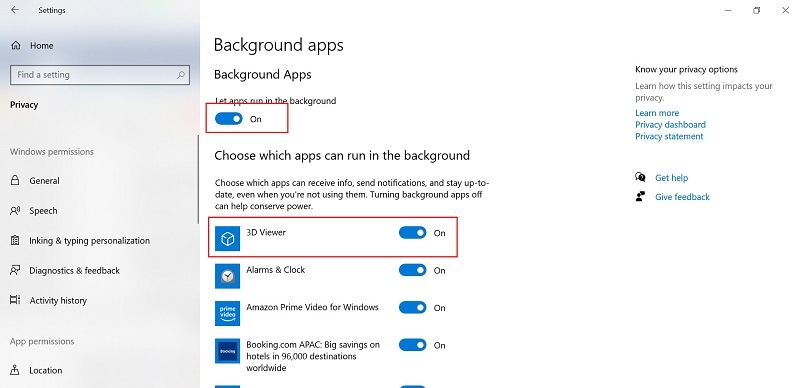
Step 3. Quando le applicazioni in background sono disabilitate, l'app non può cercare nuovi aggiornamenti quando non è in uso. Puoi disabilitare le app in background che non usi mai o semplicemente attivare il dispositivo di scorrimento per disabilitare tutte le app in background.
Se nulla funziona per te, forse è il momento di risolvere i problemi in uno stato di avvio pulito per correggere Wsappx che richiede un utilizzo elevato del disco o della CPU. Consentirà a Windows di funzionare solo su alcuni driver più importanti per le impostazioni e le applicazioni o i programmi di avvio.
Step 1. Per avviare l'utilità di configurazione del sistema, digita MSConfig nella casella di ricerca e premi Invio.
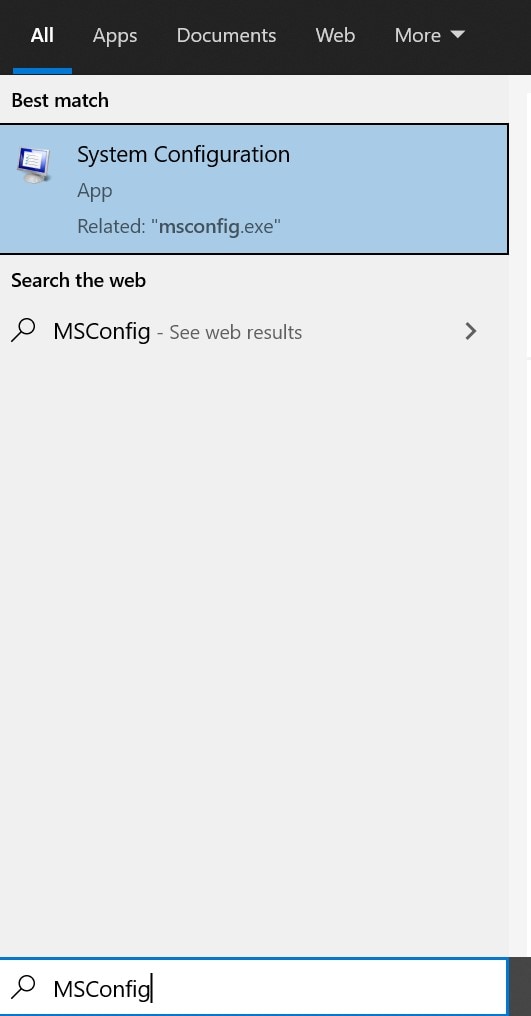
Step 2. Passa alla scheda Generale, quindi seleziona Avvio selettivo, seleziona Carica servizi di sistema, quindi seleziona Usa configurazione di avvio originale.
Step 3. Tocca OK per continuare.
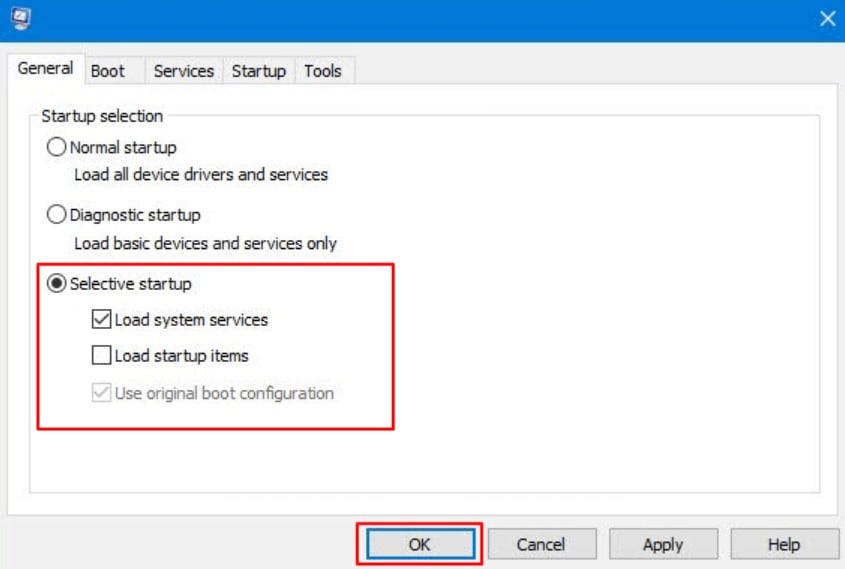
Step 4. Passa alla scheda Servizi, seleziona Nascondi tutti i servizi Microsoft, quindi fai clic su Disattiva tutto.
Step 5. Per mantenere tutte le modifiche, tocca Applica e OK.
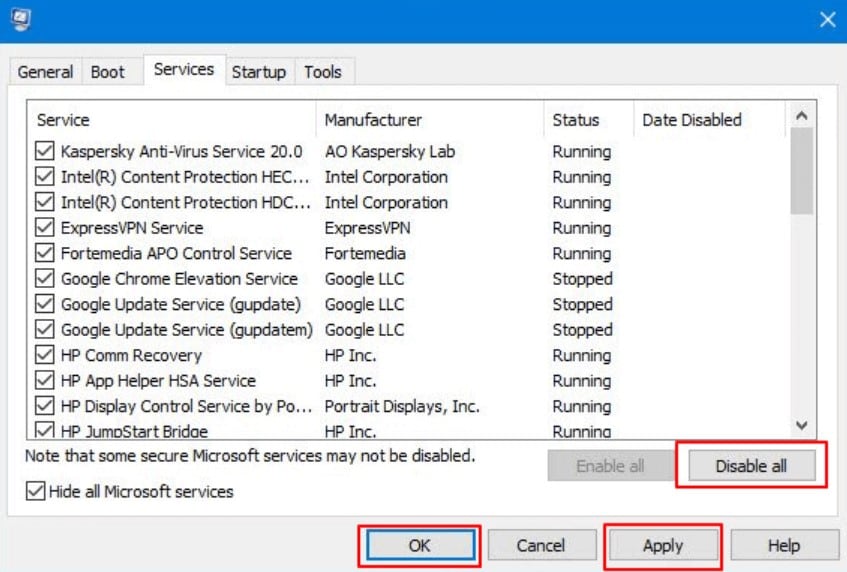
Riavvia il computer e Windows eseguirà un avvio pulito. Aiuterà a risolvere il problema. Successivamente, ripeti i passaggi sopra menzionati per deselezionare Carica servizi di sistema, applicare le modifiche e riavviare il computer.
Se sei un normale utente di computer, assicurati di avere familiarità con i problemi comuni che potrebbero sorgere. Inoltre, navigare in Internet per trovare soluzioni adatte. Se il problema persiste, l'ideale sarebbe cercare l'aiuto di un esperto.
