Aggiornato il 20/11/2023 • Archiviato in: Suggerimenti per Computer Windows • Soluzioni comprovate
Se avete familiarità con Diskpart e lo utilizzate per manipolare i driver del vostro dispositivo, potreste incontrare un problema che dice che non è riuscito a cancellare gli attributi del disco. In questo articolo vi forniremo 8 soluzioni per risolvere questo errore.
Diskpart è uno strumento di partizione del disco di comando integrato in Windows. È comunemente usato per eseguire il partizionamento del disco. A volte, quando si utilizza questa utility, è possibile che si verifichi l'errore: Diskpart non è riuscito a cancellare gli attributi del disco. Questo di solito accade se si tenta di modificare il supporto di archiviazione, ad esempio cambiando un dispositivo di sola lettura. Ciò potrebbe essere dovuto al fatto che il dispositivo di archiviazione è protetto da scrittura (di solito nei dischi rigidi esterni e nelle unità flash USB). Potrebbe anche essere dovuto a settori danneggiati presente sul disco o sul nuovo supporto di archiviazione in formato RAW. Ciò accade quando i file system sono danneggiati o si verificano problemi con l'hardware. Un'altra causa comune è quando non stai eseguendo Diskpart come amministratore. Questo limita il tuo accesso.
Per qualsiasi motivo potresti riscontrare questo errore, ci sono sicuramente soluzioni che puoi utilizzare. Ecco 8 soluzioni per correggere Diskpart che non sono riusciti a cancellare gli attributi del disco.
Sebbene non siano molto comuni, alcuni supporti di archiviazione esterni come dischi rigidi e unità flash USB dispongono di un interruttore fisico.

Poiché questo non è molto comune per la maggior parte delle unità, la maggior parte degli utenti lo trascura. Ma è una funzione utile. Serve come protezione aggiuntiva per l'alterazione accidentale di qualsiasi dato contenuto all'interno del dispositivo. Una volta che l'interruttore fisico è attivato, Diskpart non può apportare modifiche al disco.
Se hai già acceso l'unità o se non dispone di alcun interruttore fisico e non riesci ancora a correggere l'errore, passa alle soluzioni successive.
Step 1. Premi il tasto Windows + R sulla tastiera per avviare Esegui.
Step 2. Una volta aperto Esegui, digita regedit nello spazio e premi Invio per aprire l'Editor del Registro di sistema.
Step 3. Vai al seguente percorso: HKEY_LOCAL_MACHINE\SYSTEM\CurrentControlSet\Control\StorageDevicePolicies
Step 4. Questo ti mostrerà un elenco. Trova l'opzione del registro WriteProtect, che si trova nel menu a sinistra, e fai doppio clic su di essa.
Step 5. Ti verrà chiesto di assegnare un valore. Cambialo in 0 e seleziona OK per applicare le modifiche. Chiudi Editor del Registro di sistema.

Step 1. Premi il tasto Windows + S per avviare lo strumento di ricerca. Puoi anche cercarlo nel menu Start.
Step 2. Nello strumento di ricerca, digita il prompt dei comandi nello spazio. Cerca Prompt dei comandi e fai clic con il pulsante destro del mouse per avviarlo. Scegli Esegui come amministratore.
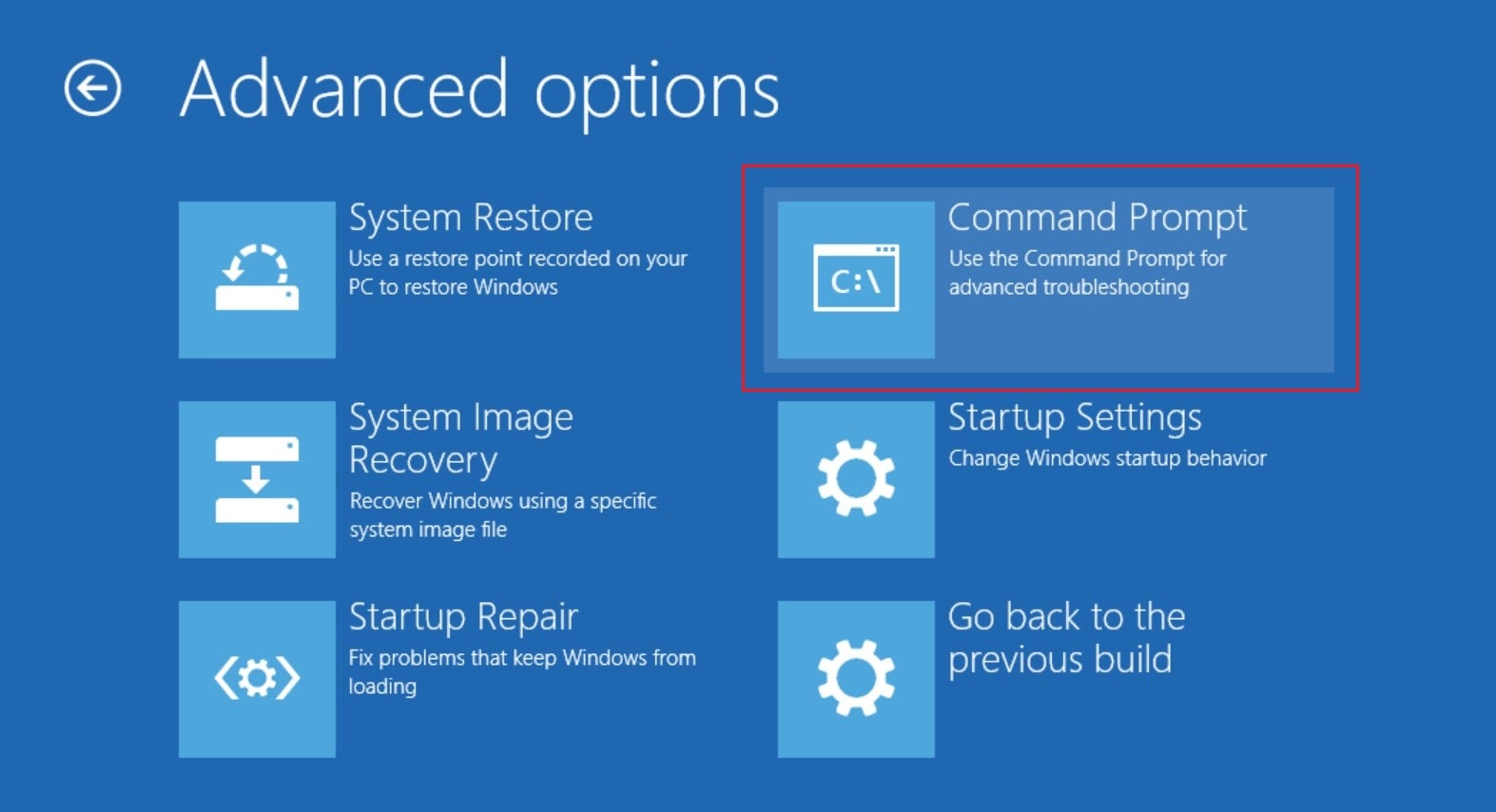
Step 3. Verrà visualizzata la finestra del prompt dei comandi. Usa il comando seguente e premi Invio (puoi copiarlo e incollarlo):
CHKDSK [volume [[percorso] nome file]] [/F] [/V] [/R] [/X] [/C] [: dimensione]]
Il comando
*[/F] corregge gli errori di sistema, il comando [/R] corregge i settori danneggiati
Step 4. Ti verrà chiesto se desideri riavviare il dispositivo. Digita Y per riavviarlo.
Step 1. Premi il tasto Windows + S per avviare lo strumento di ricerca. Puoi anche cercarlo nel menu Start.
Step 2. Digita diskpart nella barra di ricerca per avviarlo. Verrà visualizzato un messaggio per l'account utente, seleziona Sì per continuare.

Step 3. Si aprirà la finestra del prompt dei comandi. Digita i seguenti comandi, premendo Invio dopo ogni comando.
NOTA: 'n' sta per il numero del volume dell'unità, cambialo in qualunque sia il numero del volume dell'unità.
Step 4. Dopo aver digitato tutti i comandi, scollega il dispositivo di archiviazione rimovibile e ricollegalo.
Step 5. Verifica se l'errore persiste.
Step 1. Se il computer è spento, accendilo. È attualmente in esecuzione, riavvia il dispositivo.
Step 2. Dovrebbe apparire la schermata BIOS (Basic Input Output System). In caso contrario, riavvia nuovamente il PC. Nella schermata del BIOS, premere ripetutamente il tasto F8. Si aprirà la funzione Opzioni avanzate.

Step 3. Puoi utilizzare le tastiere per selezionare un'opzione utilizzando i tasti freccia. Scegli Modalità provvisoria con rete e premi Invio sulla tastiera.
Step 4. La modalità provvisoria con rete verrà ora avviata sul tuo PC.
Step 5. Premi il tasto Windows + R sulla tastiera e tieni premuto. Verrà avviato lo strumento Esegui.

Step 6. Vai a questo URL copiandolo e incollandolo nello spazio e premendo Invio: https://errortools.com/download/advanced-system-repair/
Step 7. Questo ti porterà al sito Web, dove puoi scaricare il programma Advanced System Repair. Attendi fino al termine del download del programma di installazione sul PC. Installa il software.
Step 8. Al termine dell'installazione del programma, avvia ASR per eseguire la scansione del sistema.

Step 9. Al termine della scansione completa, seleziona Correggi, Pulisci e amp; Ottimizza opzione.
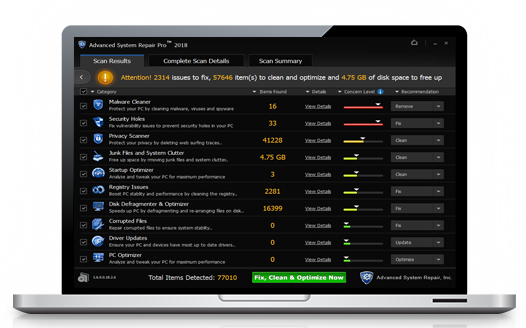
Se vuoi correggere Diskpart non è riuscito a cancellare gli attributi del disco su Windows, dovrai eseguire Diskpart come amministratore. Ogni volta che non accedi al computer come amministratore o non esegui Diskpart come amministratore, non sarai in grado di eseguire il comando di sola lettura per la cancellazione del disco dell'attributo.
Quindi, se vuoi cambiare l'account utente in un account amministratore ed eseguire il comando Diskpart, devi seguire i passaggi indicati di seguito che coinvolgono:
Step 1. Tocca l'icona di Windows, fai clic sul tuo nome utente e seleziona l'opzione Amministratore.
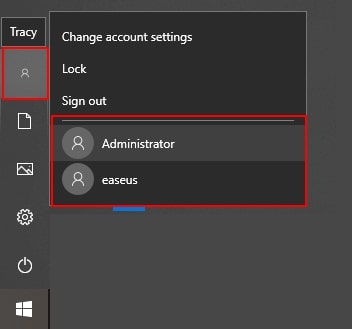
Step 2. Qui, accedi e passa al tuo account amministratore.
Step 3. Ora collega il tuo dispositivo bloccato o di sola lettura al computer se si tratta di un dispositivo di archiviazione esterno.
Step 4. Immettere cmd nella casella di ricerca di Windows e fare clic con il pulsante destro del mouse su Prompt dei comandi per aprirlo come amministratore.
Step 5. Ora, accedi a Diskpart e fai clic sul pulsante Invio.
Step 6. Inserisci i comandi elencati di seguito e premi il pulsante Invio ogni volta per cancellare lo stato di sola lettura dal tuo dispositivo.
Step 7. Immettere Exit per chiudere Diskpart al termine dell'intero processo.
Al termine del passaggio 7, noterai che Diskpart non è riuscito a cancellare il problema degli attributi del disco è stato risolto e ora sarai in grado di aprire e utilizzare nuovamente i file sul dispositivo di destinazione. E, se, in ogni caso, il problema persiste, puoi provare a risolverlo utilizzando il metodo seguente.
Le infezioni da malware o virus nel tuo PC a volte possono impedirti di accedere all'unità in modo impeccabile, facendo in modo che l'unità venga visualizzata come di sola lettura. Quindi, se i virus o il malware stanno davvero causando il problema, è il momento di eseguire il software antivirus e rilevare il virus, se presente. Per eseguire il software antivirus sul tuo PC, devi:
Step 1. Collega l'unità esterna di sola lettura o bloccata al sistema del computer.
Step 2. Scarica ed esegui il software antivirus sul tuo PC.
Step 3. Ora, inserisci il software antivirus e seleziona per cancellare e ripulire tutti i malware e virus sospetti dal tuo dispositivo.
Questo è tutto! Ora sei a posto e controlla se l'unità esterna è ora accessibile o meno. Se l'unità esterna non è ancora accessibile e bloccata, puoi passare al metodo successivo per risolvere il problema.
Se nessuno dei metodi sopra menzionati non ha risolto il problema, è necessario controllare l'utilizzo dello spazio su disco e gli attributi del file per risolverlo. Pertanto, è essenziale assicurarsi che ci sia spazio sufficiente nell'unità e disabilitare l'attributo di sola lettura dei file perché a volte il problema della protezione da scrittura può sorgere a causa di attributi di sola lettura o mancanza di spazio. Ecco come puoi risolverlo!
Step 1. Vai al menu Start e fai clic sull'icona Esplora file.
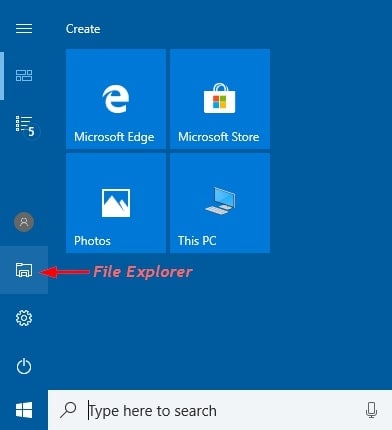
Step 2. Nella finestra Esplora file, vai alla cartella o al file che desideri trasferire sull'unità esterna e fai clic con il pulsante destro del mouse su di esso. Ora, dall'elenco a discesa, seleziona Proprietà.
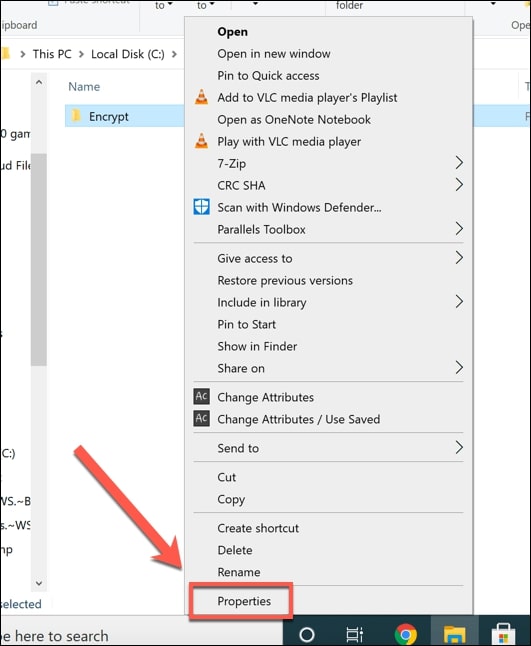
Step 3. Nella scheda Generale, vai all'opzione Attributi in basso e deseleziona la casella situata proprio accanto alla casella Sola lettura.

Step 4. Infine, fai clic su Applica e premi il pulsante OK per salvare le modifiche ed uscire.
Diskpart è un potente strumento integrato creato per Windows che ti consente di gestire i tuoi dischi e partizioni per conto tuo. Ma a volte potresti riscontrare alcuni errori durante l'esecuzione di questa utilità. Con una di queste soluzioni, troverai sicuramente una soluzione ai tuoi problemi con Diskpart.
