Come risolvere il "settore difettoso del disco rigido" in Windows
Aggiornato il 20/11/2023 • Archiviato in: Recupera Hard Disk • Soluzioni comprovate
L'aggiornamento a Windows 10 non è stato un affare felice per la maggior parte degli utenti. Mentre i problemi relativi all'aggiornamento di Windows 10 vanno dall'assenza del suono del computer alla scomparsa della barra delle applicazioni e del desktop, ci sono anche segnalazioni dell'errore "Settore difettoso disco rigido" dopo l'installazione di Windows 10. Nonostante questa domanda sia stata vista su un bel po' di forum, ci si chiede quale possa essere la ragione dietro l'errore "settore danneggiato del disco rigido" dopo l'installazione di Windows 10. Molti utenti devono eseguire il downgrade alle varianti precedenti di Windows per risparmiarsi la fatica di utilizzare Windows 10 con un persistente "errore disco rigido settore danneggiato".
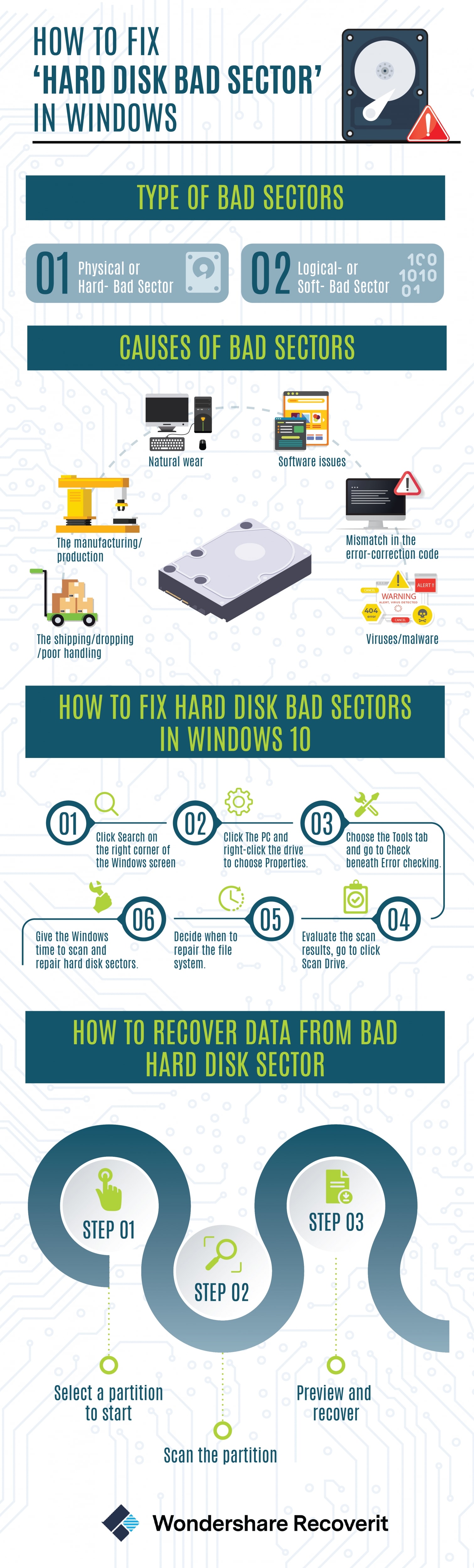
- Parte 1: come riparare i settori danneggiati del disco rigido in Windows 10
- Parte 2: Panoramica dei settori danneggiati del disco rigido
- Parte 3: come recuperare i dati da un settore del disco rigido danneggiato

Parte 1: come riparare i settori danneggiati del disco rigido in Windows 10
È bene notare che la maggior parte degli utenti di Windows 10 deve affrontare un errore di settore danneggiato del disco rigido. Ciò accade subito dopo aver installato il software Windows. Alcuni eseguono il downgrade del software di sistema a Windows 8 o una versione precedente per paura di affrontare l'errore del settore danneggiato di Windows 10. Da oggi in poi non dovresti temere di usare Windows 10, poiché i seguenti passaggi possono aiutarti a scansionare e correggere gli errori di settore danneggiato del disco rigido. Per riparare il settore danneggiato in Windows 10 o Windows 8, ti basta osservare i seguenti passaggi:
Passo 1: Fai clic su Cerca nell'angolo in alto a destra della schermata di Windows. Se utilizzi il tuo gadget digitale touch screen, scorri rapidamente dall'angolo destro dello schermo e tocca Cerca.
Passo 2: Fare clic su Questo PC e fare clic con il pulsante destro del mouse sull'unità per scegliere Proprietà.
Passo 3: Scegli la tabella Strumenti e vai a Controlla sotto Controllo errori. Ciò potrebbe richiedere di inserire i dettagli di accesso dell'amministratore.
Passo 4: Valuta i risultati della scansione tramite i risultati della scansione sul Controllo degli errori. Clicca su Scansiona Disco.
Passo 5: Decidi quando riparare il file system. Vai a Riavvia il computer per riparare gli errori del file system. Fare clic su Pianifica al prossimo riavvio. Ciò richiederà una sessione di riparazione la prossima volta che avvii il tuo computer Windows 10 o Windows 8. Fare clic su Riavvia per avviare il processo.
Passo 6: Dai a Windows il tempo di scansionare e riparare i settori del tuo disco rigido. Non interrompere questo processo lavorando su un'altra attività sul tuo PC.
Parte 2: Panoramica dei settori danneggiati del disco rigido
1. Cos'è un cattivo settore?
Prima di affrontare la questione del "Settore danneggiato disco rigido", è importante per noi capire cosa costituisce il settore danneggiato o cosa significa. Un settore danneggiato su un disco rigido è semplicemente un settore minore che include lo spazio di archiviazione, e se è difettoso, non risponde alle richieste di lettura o scrittura, il che può causare gravi perdite ai dati.
I settori danneggiati non sono limitati ai dischi rigidi magnetici, ma includono anche le moderne unità a stato solido. I settori danneggiati derivano principalmente da due fattori, uno, da danni fisici che non possono essere annullati e l'altro da errori del software, che possono essere riparati utilizzando tecniche di risoluzione dei problemi.
2. Comprensione dei diversi tipi di settori danneggiati:
Se stai affrontando il problema del "settore danneggiato del disco rigido", sappi che trovare delle soluzioni può essere difficile o improbabile. Pertanto, iniziamo col capire quali sono i tipi di settori danneggiati e come influiscono sul tuo disco.
- Settore danneggiato fisicamente: Si tratta di un cluster danneggiato fisicamente. La testina potrebbe aver toccato una parte del disco rigido e danneggiato completamente. È anche possibile che un po' di polvere si sia depositata sul settore e abbia causato il danno. Nel caso di un'unità a stato solido, la cella di memoria flash potrebbe essere diventata vecchia o usurata, danneggiando fisicamente l'intero settore. Questo è il tipo di settore danneggiato che non ha speranza di essere riparato.
- Settore logico o soft-bad: Un settore non danneggiato fisicamente ma comunque non funzionante, o quantomeno difettoso. Windows potrebbe tentare di leggere i dati sul disco in questi settori, portando ad un codice di correzione errore (ECC), in quanto non c'è corrispondenza tra i contenuti del settore. L'errore si ripara sovrascrivendo il disco con degli zero, o tramite una formattazione di basso livello. L'errore del "settore difettoso" in questo caso si risolve anche con Windows Desk Check Tool, che può ripararli.
3. Cause dei settori danneggiati
Comprendiamo le cause alla base dei diversi tipi di errori di "settore danneggiato del disco rigido'.
Settore difettoso fisico:
- Il disco potrebbe essere stato rilasciato dalla fabbrica coi settori danneggiati. Le tecniche di fabbricazione e di produzione impiegate oggi non sono esenti da difetti e c'è spazio per l'errore. Proprio per questo, spesso le unità solid state tendono a presentarsi con alcuni blocchi difettosi. Una volta contrassegnati come tali, vengono rimappati su alcune celle di memoria extra dell'unità solid state.
- L'usura naturale può anche provocare danni fisici come discusso sopra, poiché i dati vengono riscritti molte volte. Verranno rimappati sulla memoria extra o "overprovisionata" dell'unità solid state, e quando quest'ultima esaurisce la memoria, la capacità del driver inizierà a diminuire.
- I tradizionali dischi rigidi magnetici possono vedere settori danneggiati a causa di errori di produzione, usura naturale, cadute e scarsa maneggevolezza, che si traducono in una testina del disco rigido che tocca il piatto e danneggia alcuni settori. L'aria che entra attraverso la cover altrimenti sigillata o la formazione di polvere sono fattori che contribuiscono al danno.
Settori negativi morbidi:
- Sono causati da problemi software, come l'arresto improvviso del PC o la disconnessione del disco rigido durante la scrittura sul settore.
- Anche la mancata corrispondenza nel codice di correzione degli errori è uno dei motivi di questo errore.
- Virus e malware.
Parte 3: come recuperare i dati da un settore del disco rigido danneggiato
La perdita di dati è comune quando si affronta il problema del "settore danneggiato del disco rigido", pertanto si consiglia di utilizzare Recoverit per recuperare i tuoi dati cruciali.
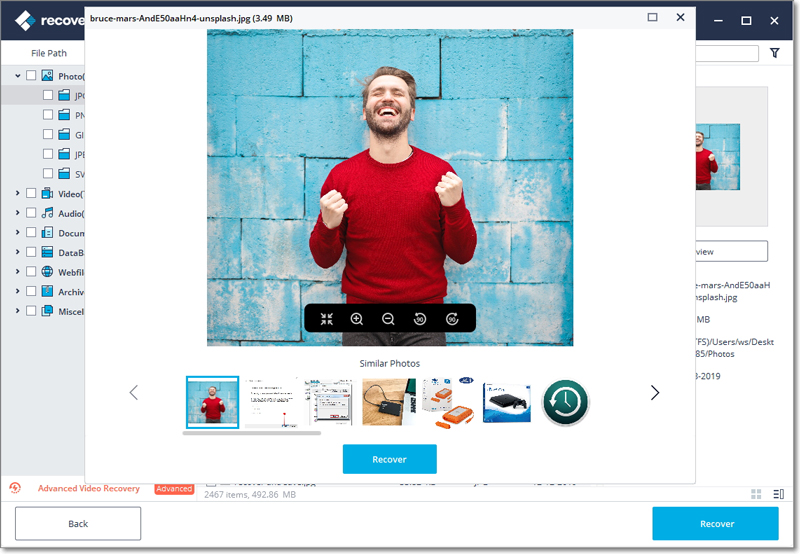
Il tuo software di recupero dati del disco rigido sicuro e affidabile
- Recupera file, foto, audio, musica, e-mail e altri dati persi o cancellati da qualsiasi dispositivo di archiviazione, in modo efficace, sicuro e completo.
- Supporta il recupero dei dati da cestino, disco rigido, scheda di memoria, unità flash, fotocamera digitale e videocamere.
- Supporta il recupero dei dati per cancellazione improvvisa, formattazione, danneggiamento del disco rigido, attacco di virus, arresto anomalo del sistema e diverse altre situazioni.
È possibile ripristinare i dati eseguendo il processo di riparazione. Ciò comporta l'installazione del software di recupero dati. Recoverit è in uso da un po' di tempo e offre agli utenti l'opportunità di ripristinare i propri dati cruciali. Qui, diamo un'occhiata a come è fatto.
Passo 1 Selezionare l'opzione "Lost Partition Recovery", che offre una soluzione per recuperare i dati dalla partizione persa con facilità. Inoltre, può essere utilizzata per recuperare i dati da una partizione nascosta, eliminata, ridimensionata o inaccessibile.
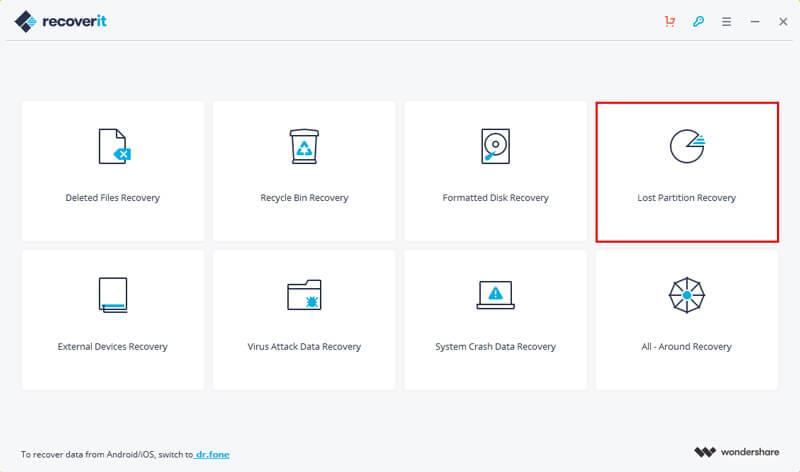
Passo 2 Seleziona una partizione da avviare.
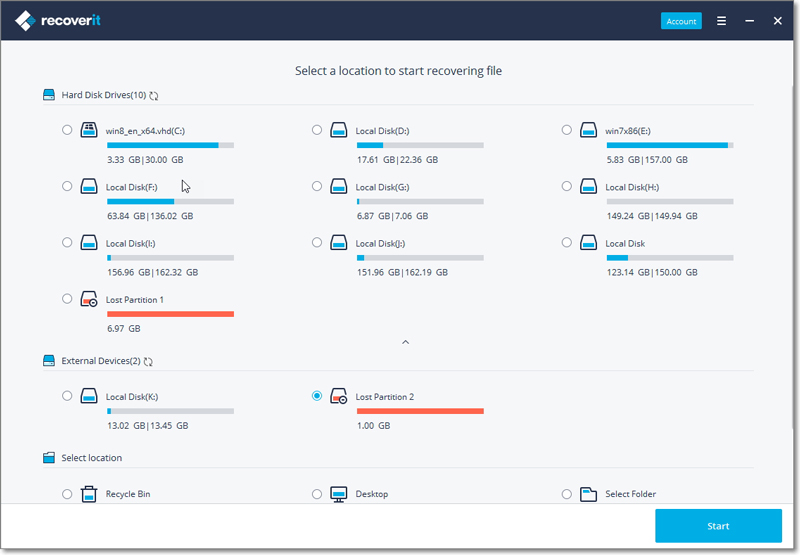
Passo 3 Recoverit avvierà automaticamente il processo di scansione dopo aver fatto clic sul pulsante "Start". Ci vorrà del tempo per mostrare tutti i file che sono stati cancellati o persi dalla partizione.
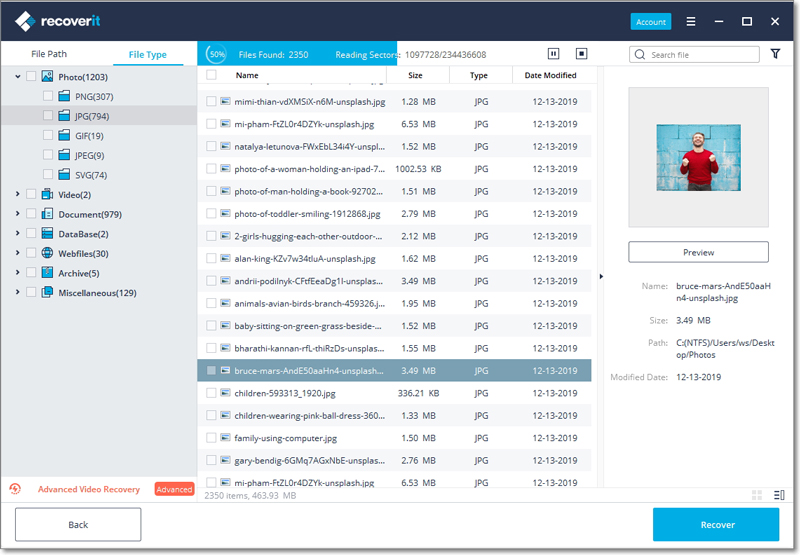
Passo 4 Fare clic sull'opzione "Ripristino completo" per avviare la scansione della partizione persa sul pulsante sinistro della schermata del software. Eseguirà una scansione approfondita e cercherà più file dalla partizione, anche se richiederà più tempo.
Passo 5 Puoi selezionare i file di destinazione dalle categorie di tipi di file nel pannello di sinistra e visualizzarli in anteprima. Dopo l'anteprima, fare clic sul pulsante "Recupera" per recuperare i dati persi.
Soluzione per disco rigido
- Recuperare hard disk +
- 1. Recupero HD esterno non rilevato
- 2. Ripristina partizione danneggiata
- 3. Recupera dati da HD non inizializzato
- 4. Ripara struttura disco illeggibile
- 5. Recupera RAW su NTFS senza perdere dati
- Altri suggerimenti per HD+
- 1. Testa velocità del disco rigido
- 2. Hard drive non visibile
- 3. Sblocca password del disco rigido
- 4. Hard drive non rilevato
- 5. Formatta hard disk







