Come risolvere l'errore I/O del disco rigido esterno
Aggiornato il 20/11/2023 • Archiviato in: Ripara Hard Disk • Soluzioni comprovate
Come posso correggere un errore di I/O su un disco rigido esterno di WD?
Quando si verifica un errore di I/O, il disco rigido esterno si ritrova a fronteggiare un problema grave diventando inaccessibile impossibilitando il trasferimento e la modifica dei file. Tutti i file e i dati memorizzati sul disco rigido esterno sono a rischio di cancellazione permanente. Continua a leggere per risolvere l'errore di I/O del disco rigido e per recuperare i file dal disco rigido esterno.
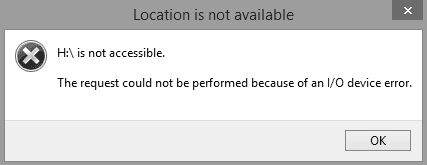
- Parte 1: Cos'è un errore di I/O
- Parte 2: 3 Soluzioni per correggere l’errore I/O del disco rigido esterno
- Parte 3: come recuperare i dati dal disco rigido esterno
Parte 1: Cos'è un errore di I/O
I/O sta per Input/Output. Un errore di I/O di un dispositivo è un problema che impedisce a Windows di leggere il suo contenuto o di scrivere su di esso. Questo problema può riguardare il disco rigido interno (HDD o SSD), disco rigido esterno, flash drive USB, scheda SD, CD/DVD, ecc. Se il disco rigido esterno mostra un errore di I/O del disco, non è possibile trasferire i dati del computer da e verso il disco rigido esterno.
Di solito, se in Windows 10 si ricevono i 2 messaggi quali "La richiesta non è stata eseguita a causa di un errore di I/O del dispositivo" o "Solo una parte di una richiesta di readprocessmemory o di writeprocessmemory è stata completata" si ha a che fare con questo errore. I codici di errore I/O corrispondono all'errore 6, l'errore 21, l'errore 103, l'errore 105 e l'errore 131.
Motivi dell'errore di I/O del disco rigido
Perché il disco rigido esterno presenta il messaggio di errore di I/O? Il problema si trova principalmente nel disco rigido stesso.
- Il disco rigido è danneggiato fisicamente o logicamente
- Il file di sistema del disco rigido è incompatibile con il computer
- I driver devono essere aggiornati
- La modalità di trasferimento di Windows è incompatibile con il disco rigido
Parte 2: 3 Soluzioni per correggere l’errore di I/O del disco rigido esterno
Prima di andare a correggere l'errore di ingresso/uscita del disco rigido, è necessario riavviare il computer e accedere nuovamente al disco rigido esterno. A volte, il riavvio del computer può aiutare a risolvere alcuni errori del disco rigido. Se l'errore persiste, non preoccuparti. Esistono 3 soluzioni per l'errore di I/O del disco rigido esterno.
Soluzione 1: Assicurati che i cavi siano connessi correttamente
Controlla il cavo utilizzato per il collegamento del disco rigido esterno al PC e assicurati che funzioni correttamente. Se il cavo non è collegato correttamente l'unità non funziona come dovrebbe. Prova ad utilizzare un cavo di riserva e testalo collegandolo ad un'altra porta USB.
Nota: solo un professionista addestrato dovrebbe tentare di sostituire i cavi di un'unità interna del PC. Il motivo di ciò è che se si esegue questa operazione in modo non corretto si possono causare gravi danni alle parti interne del disco. Pertanto, i cavi situati all'interno di un computer non dovrebbero essere sostituiti dai normali utenti.
Se questa è la soluzione al problema, il lavoro è terminato. Se invece non ha risolto l'errore di I/O del disco rigido esterno, passa alla soluzione 2.
Soluzione 2: Prova ad avviare il tuo PC in modo pulito
Controlla se un driver o un programma è in contrasto con il disco rigido esterno eseguendo un avvio pulito del PC. Se si risolve il problema, si potrebbe avere un driver o un programma incompatibile sul sistema.
Per la sicurezza del computer, segui attentamente i seguenti passi e non disabilitare le opzioni di avvio avanzate.
- Digita "msconfig" nella casella di ricerca e premi su Invio per aprire "Configurazione del sistema".
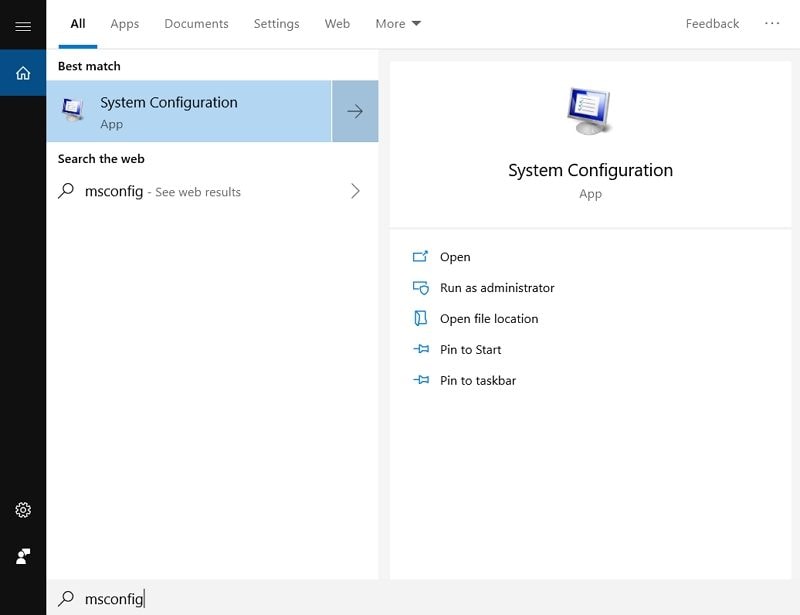
- Nella finestra di pop-up, clicca sulla scheda "Servizi", seleziona "Nascondi tutti i servizi Microsoft" e seleziona "Disattiva tutti".
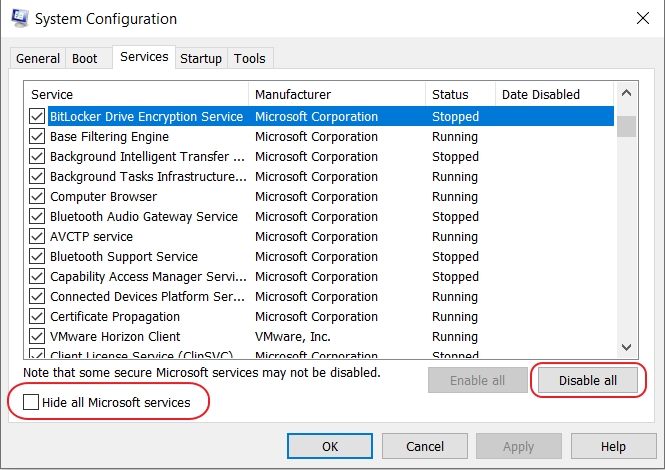
- Vai alla scheda "Avvio" e clicca su "Apri Gestione Attività" per aprire la finestra di Gestione delle Attività.
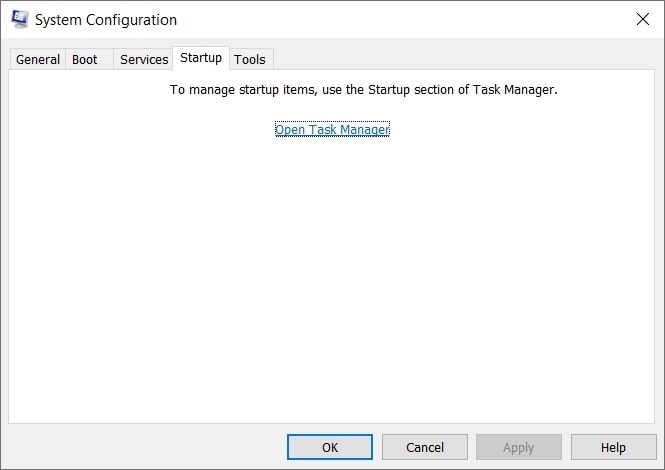
- Seleziona tutte le voci di avvio e clicca su "Disattiva". Clicca su "x" per chiudere Gestione Attività.
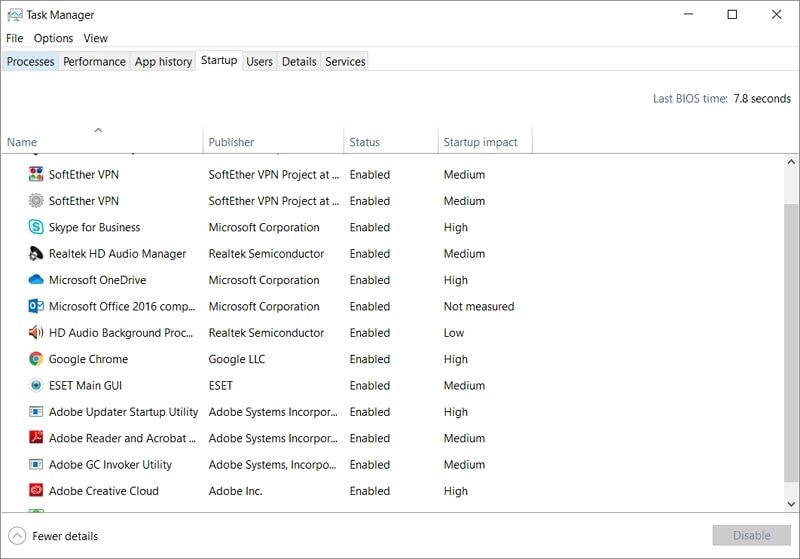
- Torna a "Configurazione del sistema" > "Avvio", clicca su "OK" e riavvia il computer Windows 10.
Dopo un avvio pulito del PC, è possibile reinstallare il sistema operativo e le applicazioni su di esso. Se questa è la soluzione al problema, il lavoro è terminato. Se invece l’errore persiste, passa alla soluzione 3.
Soluzione 3: Modifica la modalità di trasferimento del disco rigido nelle proprietà dei canali IDE
Se la modalità di trasferimento dell'unità non è corretta o è stata modificata, Windows non sarà in grado di trasferire i dati tra il PC e l'unità esterna. Correggere la modalità di trasferimento dell'unità può quindi risolvere questo problema. Per eseguire questa operazione segui la procedura descritta di seguito.
- Digita "Gestione Computer" nella casella di ricerca accanto al pulsante di Start.
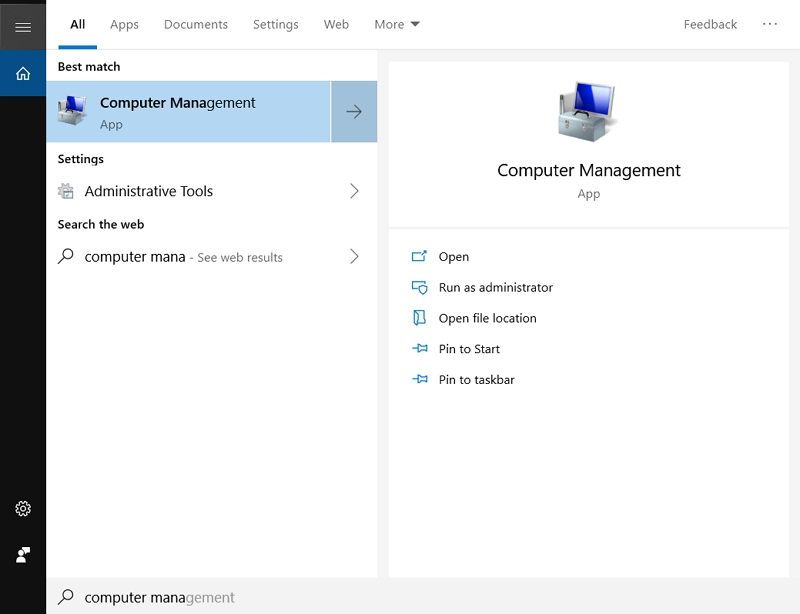
- Clicca su "Gestione periferiche" nel pannello a sinistra. Espandi l'opzione "Controllori IDE ATA/ATAPI" per visualizzare una lista contenente vari canali IDE ATA/ATAPI per il PC.
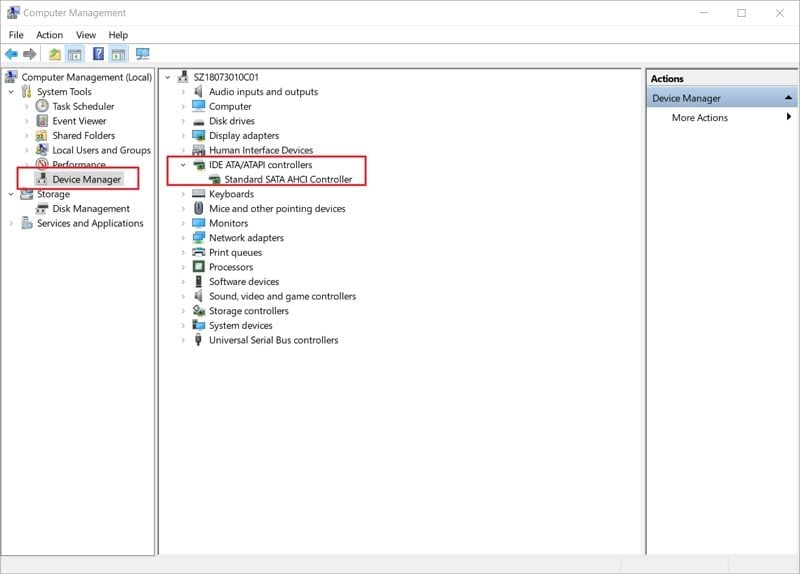
- Clicca sull'opzione Proprietà dopo aver cliccato con il tasto destro del mouse sul canale a cui è collegato il drive esterno. Il canale che di solito viene utilizzato per i dischi rigidi esterni è il canale IDE secondario.
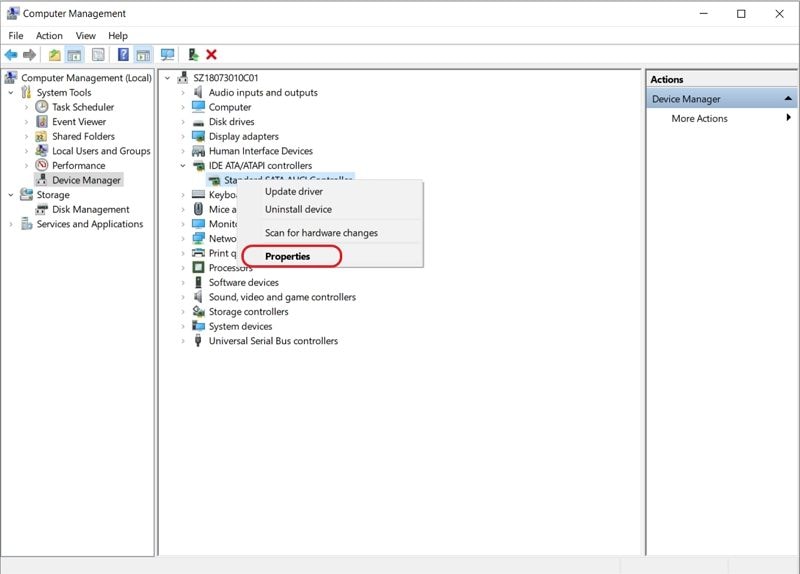
- Nella scheda Impostazioni avanzate, scegli l'opzione Solo PIO nella casella denominata Modalità di Trasferimento per l'apparecchio che rappresenta il disco rigido esterno. Di solito si tratta del dispositivo 0. Chiudi tutte le finestre, clicca su OK e verifica il funzionamento del disco rigido esterno.
Attenzione: Canale ID primario, il dispositivo 0 è usato per il disco di sistema, quindi non cambiarlo. Se modifichi le impostazioni di questa modalità di trasferimento il PC non sarà funzionante.
Se modificando la modalità di trasferimento del canale IDE secondario del dispositivo 0 non si risolve il problema, il disco potrebbe non essere presente. Prova eventualmente a cambiare nuovamente la modalità di trasferimento a DMA utilizzando lo stesso processo. Dopodiché, esegui i passi da 1 a 6 per cambiare la modalità di trasferimento dei dispositivi IDE nell'ordine indicato di seguito, fino a quando il problema non viene risolto:
- Canale IDE primario, dispositivo 1
- Canale IDE secondario, dispositivo 1
Dopo aver modificato le impostazioni ricordati di riavviare il PC per consentire al sistema di identificare le modifiche apportate. Esamina le impostazioni dopo il riavvio per assicurarti che abbiano avuto effetto. Se le impostazioni sono corrette, il disco rigido esterno inizierà a funzionare correttamente.
Se si visualizza l'errore di I/O, il disco rigido esterno potrebbe cancellare tutti i dati presenti su di esso. Se sul disco rigido esterno sono memorizzati file importanti, è necessario recuperarli prima che la perdita di dati diventi permanente. I metodi indicati sopra possono risolvere l'errore di I/O del disco rigido esterno, ma non consentono di recuperare i dati da esso.
Video Tutorial su come risolvere l'errore di I/O del disco rigido esterno
Parte 3: come recuperare i dati dal disco rigido esterno
Se desideri recuperare i dati dal disco rigido esterno, è necessario utilizzare uno strumento di recupero dati appropriato. Internet è pieno di vari strumenti di questo tipo che ti danno la possibilità di correggere l'errore di I/O del disco rigido esterno e possono recuperare i dati da dischi rigidi esterni. Tuttavia, l'unico software affidabile disponibile per il recupero dei dati è Recoverit Data Recovery.
Recoverit è un programma versatile di recupero dati dal disco rigido che recupera dati cancellati per l'eliminazione accidentale di file, la formattazione di un disco esterno, l’uso di un disco danneggiato e altri. Il programma utilizza la scansione avanzata e un motore di ricerca per recuperare tutti i dati invisibili e inaccessibili. Supporta più di 1000 tipi e formati di dati.
3 passi per recuperare i dati da un disco rigido esterno
Di seguito sono riportate le istruzioni per recuperare i dati da un disco rigido esterno utilizzando il software Recoverit Data Recovery.
Passo 1. Seleziona un disco rigido
Accertati che il dispositivo esterno con errore del dispositivo I/O sia collegato al computer. Selezionalo e clicca su "Start" per proseguire.

Passo 2. Scansione del disco esterno
Avvia immediatamente una scansione completa. I file del disco rigido esterno appaiono gradualmente. Attendi qualche minuto per ottenere i risultati.

Passo 3. Anteprima e recupero dei dati del disco
Dopo la scansione, è possibile visualizzare in anteprima il file recuperabile dal disco rigido, tra cui immagini, film, musica, documenti Office e così via. Seleziona i file desiderati e clicca su "Recupera".

Gli errori di I/O del disco rigido esterno possono rivelarsi catastrofici se non vengono affrontati rapidamente. È possibile utilizzare una serie di metodi per correggere gli errori di I/O del disco rigido esterno. Al fine di recuperare i dati da un disco rigido esterno, si dovrà utilizzare uno strumento di terze parti come il software Recoverit per il recupero dei dati.
Soluzione per disco rigido
- Recuperare hard disk +
- 1. Recupero HD esterno non rilevato
- 2. Ripristina partizione danneggiata
- 3. Recupera dati da HD non inizializzato
- 4. Ripara struttura disco illeggibile
- 5. Recupera RAW su NTFS senza perdere dati
- Altri suggerimenti per HD+
- 1. Testa velocità del disco rigido
- 2. Hard drive non visibile
- 3. Sblocca password del disco rigido
- 4. Hard drive non rilevato
- 5. Formatta hard disk







