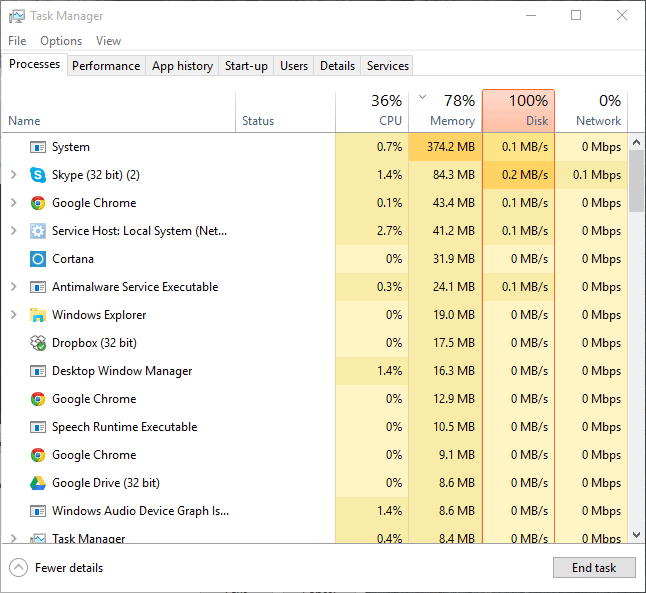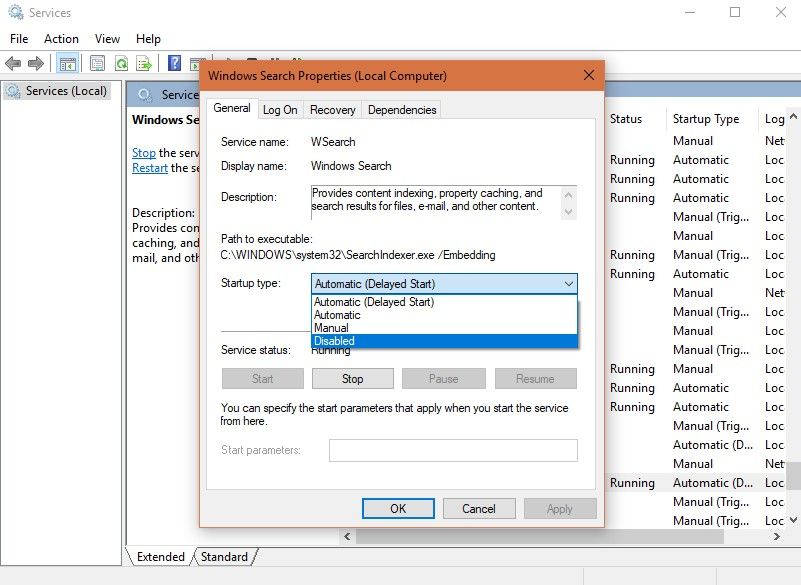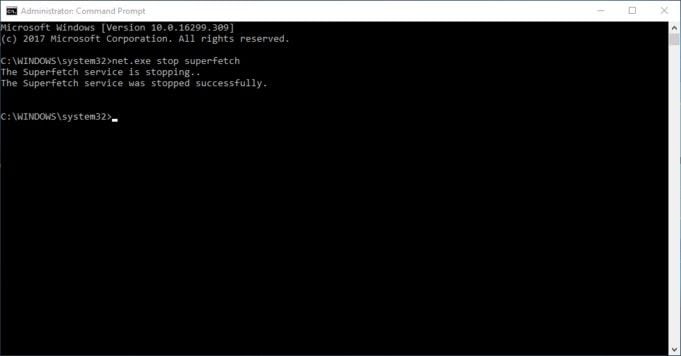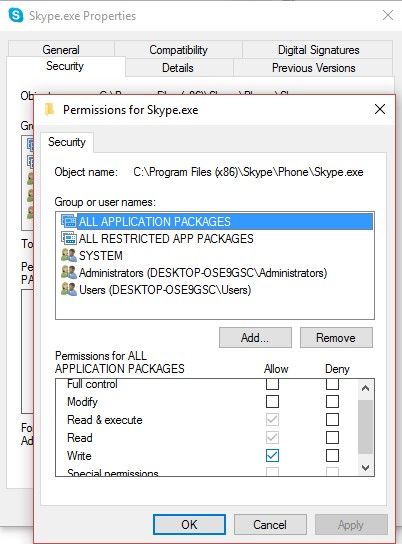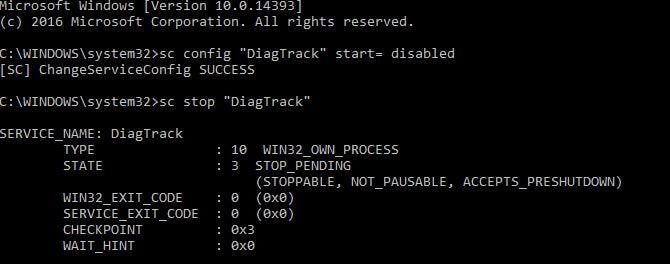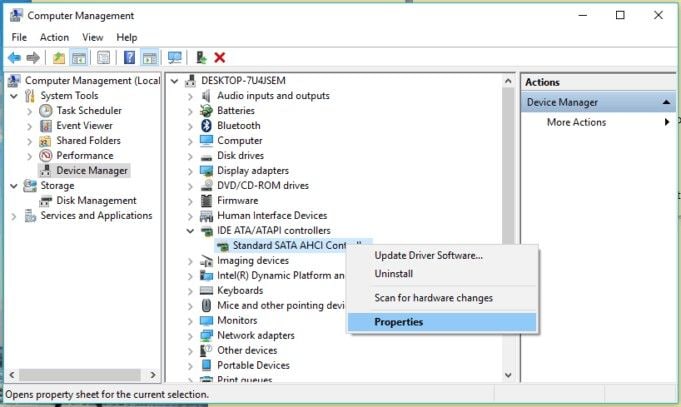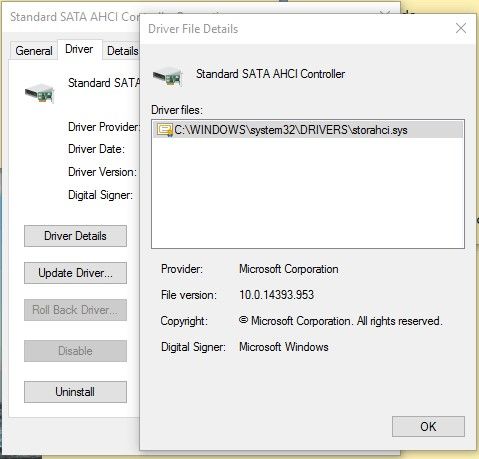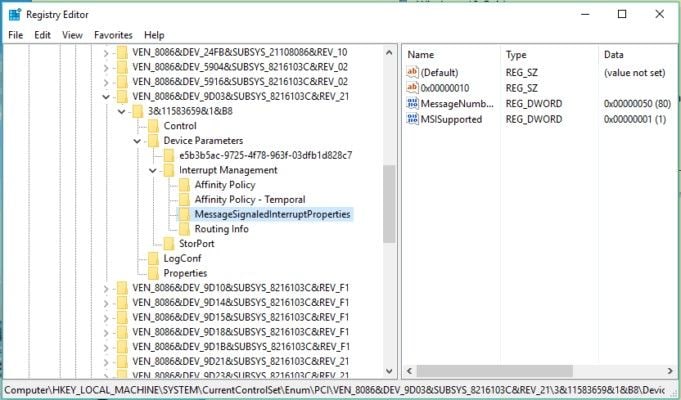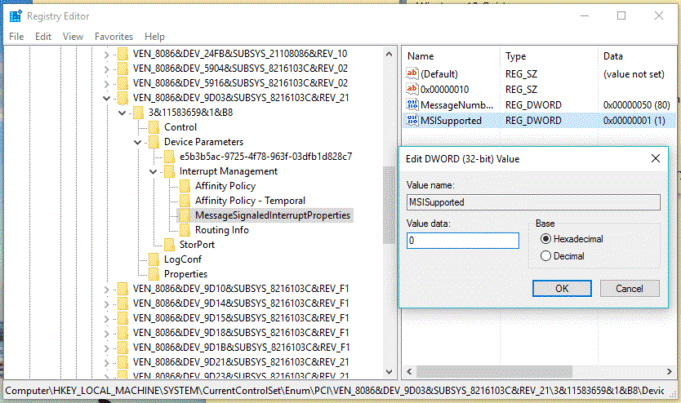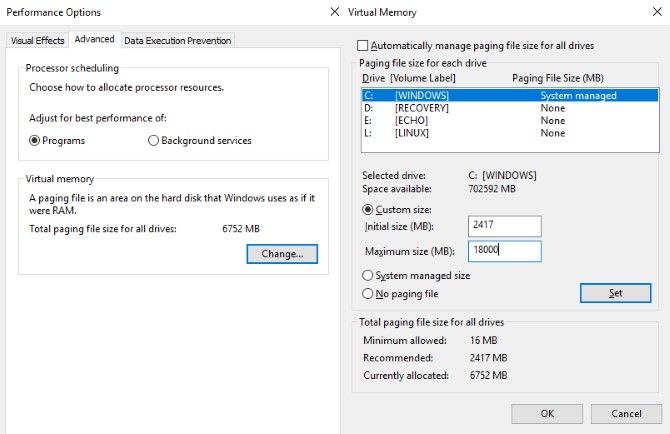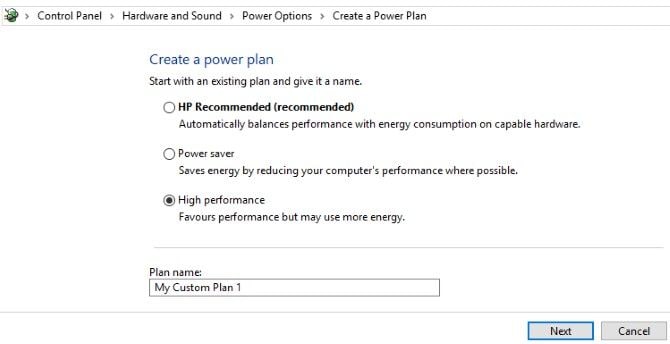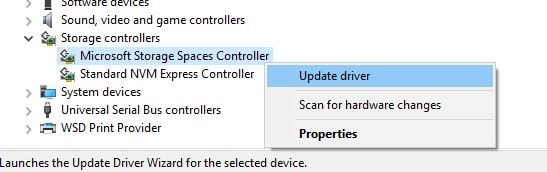Gli utenti Windows potrebbero riscontrare l'errore che indica l'utilizzo del disco al 100%, il che fa sembrare che il computer stia gestendo operazioni pesanti. Tuttavia, potresti avere solo pochi programmi aperti con lo schermo che rimane inattivo sul desktop. Questo fa sì che il sistema rallenti o addirittura si blocchi.
Panoramica del disco al 100% in Task Manager
Uno sguardo alla colonna relativa all'utilizzo del disco mostra quanto utilizza un programma e la disattivazione di tali programmi può aiutare a ridurne il numero. Tuttavia, questa non è l'unica causa dell'utilizzo del disco al 100%. Ci sono segnalazioni di utenti che affermano che l'ultima versione di Windows tende a sovraccaricare le unità, rallentando il sistema operativo. Questo problema può interessare sia i driver a stato solido (SSD) che le unità disco rigido (HDD).
Questo errore può verificarsi anche se nel sistema è presente malware. In sostanza, l'errore di utilizzo del disco al 100% può essere corretto trovando la causa sottostante, sia che si tratti di un sistema Windows, di un'applicazione o di un malware, in modo da poterlo fermare.
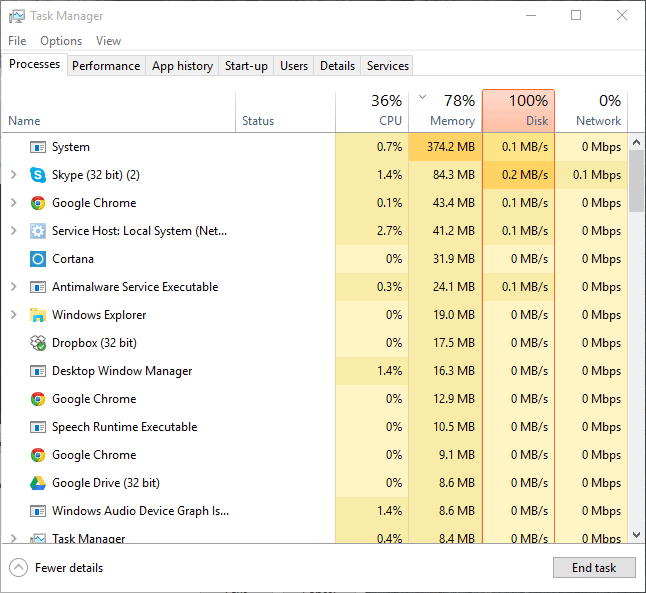
Come risolvere i problemi di utilizzo del disco al 100% in Windows 11/10
Soluzione 1. Disattiva Ricerca di Windows
- Premi Win + R e digita msc e premi il tasto Invio .
- Trova Ricerca di Windows e fai doppio clic per avviare Proprietà di ricerca di Windows
- Seleziona Disattivato nel menu a discesa per Tipo di avvio.
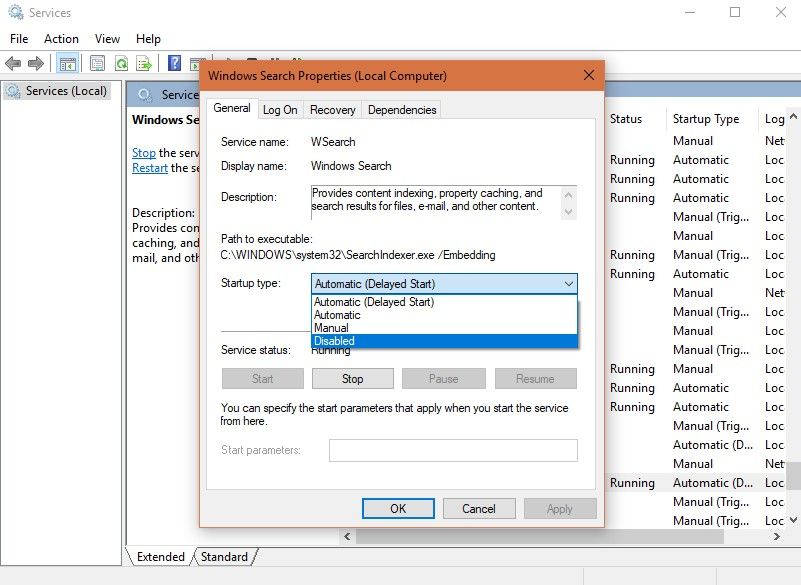
- Fai clic su Interrompi per disattivare definitivamente il servizio. Fai clic su OK.
Nota: puoi anche disabilitare la ricerca di Windows fino al prossimo riavvio, aprendo il prompt dei comandi con privilegi elevati e digitando net.exe stop "Ricerca di Windows".
Soluzione 2. Disattiva il servizio Superfetch
- Apri Prompt dei comandi e digita exe stop superfetch.
- Verifica se le prestazioni del computer sono migliorate.
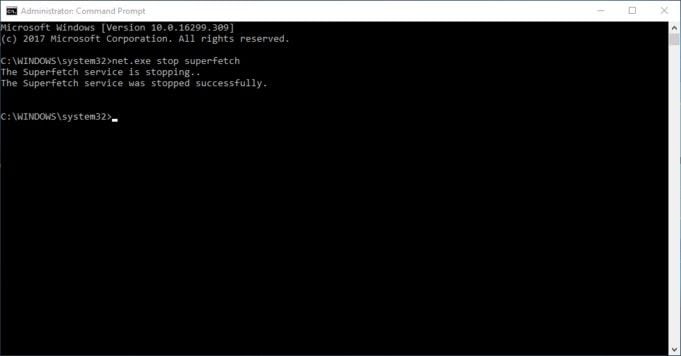
Soluzione 3. Verifica le prestazioni del disco con chkdisk
- Esegui il Prompt dei comandi (amministratore) scegliendo tra Vittoria + X
- Digita il comando exe /f /r e premi Invio.
- Digita Y per abilitare il controllo del disco al prossimo riavvio e fai clic su Invio.

Soluzione 4. Controlla il tuo software antivirus
È importante eseguire la scansione del sistema e cercare malware che potrebbe aver infettato il computer inconsapevolmente, causando probabilmente l'errore di utilizzo del disco del 100%. Segui i consigli del software se rileva una minaccia, quindi riavvia.
Soluzione 5. Utilizzare un browser Web diverso
Alcuni utenti si lamentano del fatto che Google Chrome occupa troppo l'utilizzo del disco. Se questo è il tuo caso, usa un altro browser come Firefox o Microsoft Edge e nota se l'utilizzo del disco è minore.
Se desideri continuare a utilizzare Chrome, puoi provare a disattivare la funzione di precaricamento. Vai su Chrome Impostazioni> Mostra impostazioni avanzate> Privacy. Deseleziona Precarica risorse per caricare le pagine più rapidamente.
Soluzione 6. Skype sta consumando le risorse del disco
- In Task Manager, scopri se Skype è in esecuzione. In tal caso, fai clic con il pulsante destro del mouse e seleziona Esci.
- Premi Win + R e digita questo nella finestra di dialogo: C:\Programmi(x86)\Skype\Telefono\ e fai clic su OK.
- Trova exe e fai clic con il pulsante destro del mouse, seleziona Proprietà. Scegli la scheda Sicurezza , quindi seleziona TUTTI I PACCHETTI DI APPLICAZIONI.
- Seleziona Scrivi in Consenti e fai clic su Applica. Seleziona OK
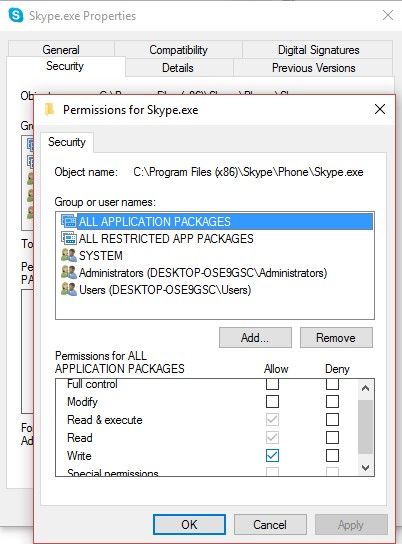
Soluzione 7. Disabilita il monitoraggio diagnostico in Windows 11/10
- Nella casella di ricerca, digita cmd e fai clic su OK. Fai clic con il pulsante destro del mouse sul risultato Prompt dei comandi e scegli Esegui come amministratore.
- Digita questi comandi per disabilitare DiagTrack:
sc config "DiagTrack" start= disabilitato sc stop "DiagTrack"
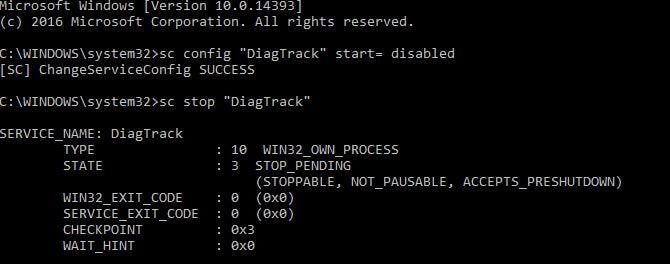
Soluzione 8. Correggi il driver StorAHCI.sys
- Esegui Gestione dispositivi digitando nella casella di ricerca.
- Cerca controller IDE ATA/ATAPI nel riquadro di sinistra ed espandi.
- Destra, fai clic su Standard SATA AHCI Controller e vai a Proprietà.
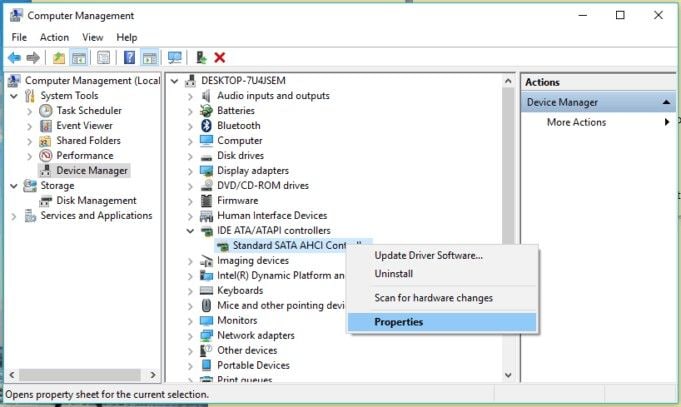
- Fai clic su Dettagli conducente. Se viene visualizzato C:\Windows\system32\DRIVERS\storahci.sys, il sistema potrebbe essere difettoso. Seleziona OK.
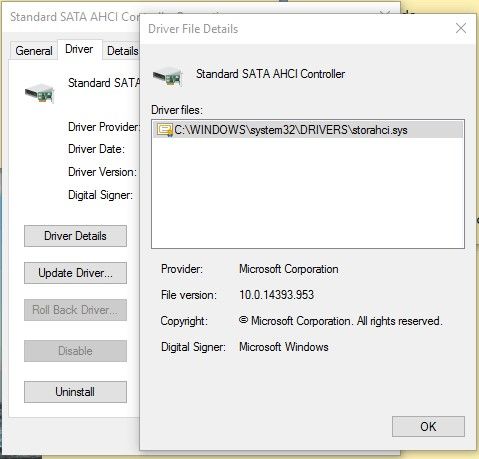
- Vai alla scheda Dettagli e dal menu a discesa, scegli Percorso istanza dispositivo e copia il valore indicato.
- Premi Win + R e digita regedit per aprire Registro di Windows.
- Trova HKEY_LOCAL_MACHINE\System\CurrentControlSet\Enum\PCI e trova il valore copiato nel riquadro di sinistra ed espandi correttamente.
- Vai a Parametri dispositivo> Gestione interruzioni> MessageSignaledInterruptProperties.
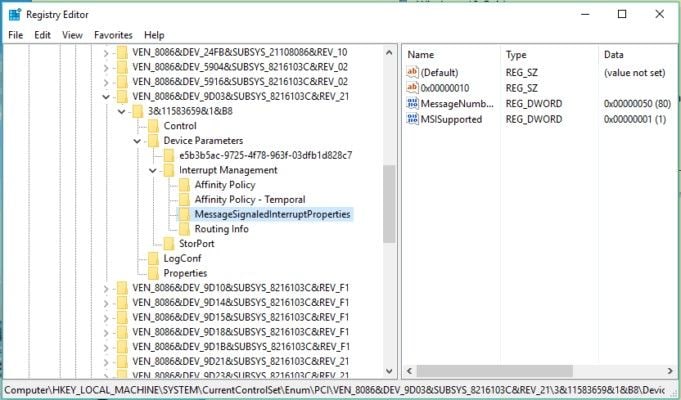
- Fai doppio clic per selezionare MSISupported dal riquadro di destra e modifica il valore su 0 per disattivare MSI.
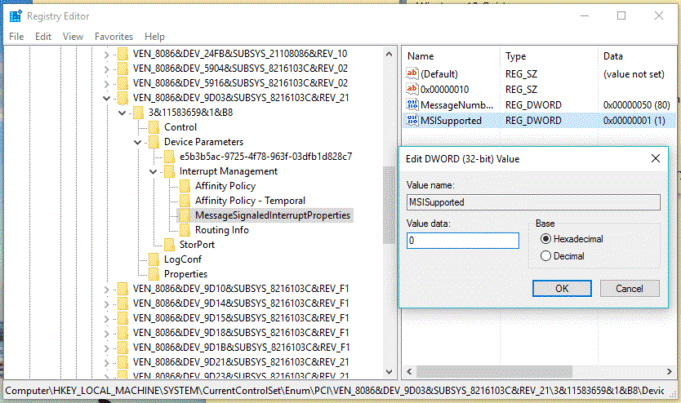
- Fai clic su OK e procedi al riavvio.
Soluzione 9. Flash causa il bug di utilizzo del disco del 100%
Flash è un aspetto informatico vulnerabile e potrebbe essere disabilitato. Per farlo, apri le impostazioni del browser (in questo caso Google Chrome) e seleziona Mostra impostazioni avanzate. In Privacy puoi trovare Impostazioni contenuti. Trova Flash e attiva o disattiva per impostare Impedisci ai siti di eseguire Flash.
Soluzione 10. Ripristina la tua memoria virtuale
- Apri Impostazioni di sistema avanzate digitando nella barra di ricerca. Seleziona la scheda Avanzate e fai clic su Impostazioni che si trova in Prestazioni.
- In Opzioni prestazioni, fai clic sulla scheda Avanzate , quindi fai clic sul pulsante Modifica in Memoria virtuale.
- Deseleziona Gestisci automaticamente le dimensioni del file di paging per tutte le unità e seleziona Dimensione personalizzata.
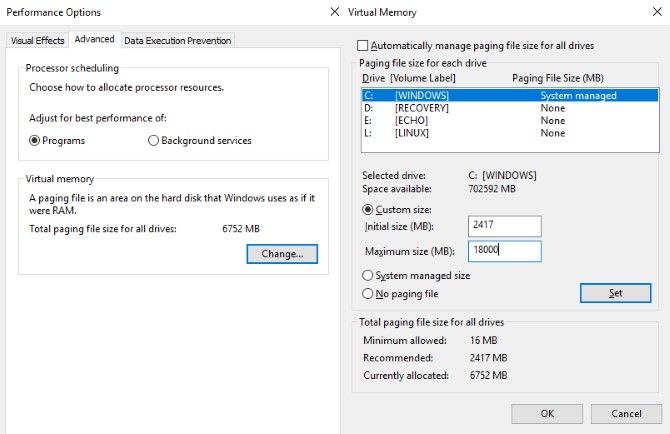
- Digita la dimensione del file consigliata per Iniziale e Massima
- Seleziona Imposta , quindi fai clic su OK.
Nota: per cancellare i file di allocazione della memoria temporanea, esegui temp e Ctrl + A sui file elencati nella directory temporanea.
Soluzione 11. Attiva la modalità ad alte prestazioni
- Cerca Opzioni risparmio energia e scegli Impostazioni alimentazione aggiuntive.
- Seleziona Prestazioni elevate e fai clic su OK.
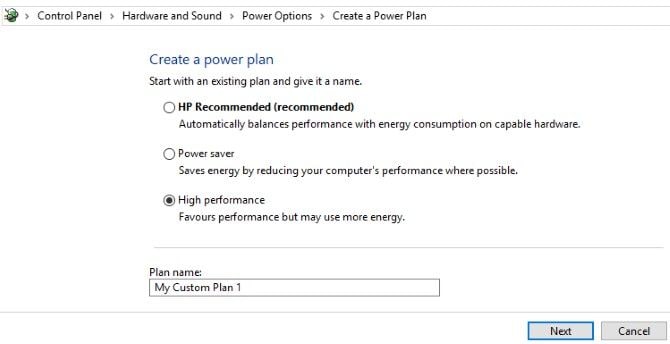
Soluzione 12. Windows Update può causare un utilizzo elevato del disco
Windows Update potrebbe causare l'errore a causa di un aggiornamento disinstallato. L'unica cosa che puoi fare è chiudere i programmi in esecuzione e attendere che Windows Update riprenda a scaricare i file. Puoi anche spegnere il PC e riavviarlo. Quindi, Windows Update può correggere automaticamente eventuali errori all'interno del suo sistema.
Soluzione 13. Installa i driver SATA più recenti
- Premi Win + X e seleziona Gestione dispositivi dal menu Power User.
- Espandi su Controller di archiviazione. Fai clic con il pulsante destro del mouse sui controller e seleziona Aggiorna driver.
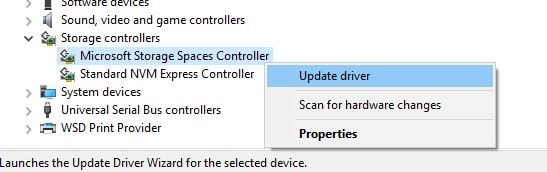
- Scegli Cerca il software del driver nel mio computer e poi Fammi scegliere da un elenco di driver disponibili sul mio computer. Scegli il driver corretto e riavvia.
Soluzione 14. Steam sta esaurendo il tuo HDD
Steam può causare questo errore a causa di una pubblicazione aggiornata.
- Premi Win + R ed esegui il comando steam://flushconfig.
- Fai clic su OK sul messaggio che ti informa che i contenuti verranno eliminati.
Tieni presente che i salvataggi ei giochi scaricati non verranno eliminati.
L'errore 100% di utilizzo del disco può essere risolto identificando le cause dello sforzo sull'unità disco. Non c'è bisogno di farsi prendere dal panico poiché le soluzioni possono alleviare il problema. Tuttavia, se non uno di questi funziona, potrebbe essere il momento di esaminare i problemi relativi all'hardware solo per essere sicuri che il tuo computer funzioni ancora correttamente.
- Recupera i dati persi a causa di eliminazioni accidentali o arresti anomali del computer.
- Recupero dei dati da qualsiasi dispositivo di archiviazione su computer Windows e Mac.
- Recupera i file di dati persi a causa di un arresto anomalo del computer Windows.
Risoluzione dei problemi del computer
- Arresto anomalo del sistema Windows
- Trucchi per Windows
- Problemi di Computer
- Errori della schermata blu
Recupera i file persi o cancellati da Windows, MacOS, USB, disco rigido e molto altro.
Download gratuito e sicurezza garantita