
Se si utilizza un sistema più vecchio, si potrebbe prendere in considerazione l'aggiornamento del firmware del sistema da MBR a GPT. Tuttavia, prima di procedere, è necessario conoscere la differenza di partizione tra MBR e GPT.
Poiché l'MBR Può supportare solo 2 terabyte di memoria, ha senso procedere con la conversione. Ma per farlo, dobbiamo addentrarci nei lidi inesplorati della tecnica di base.
Oppure potete evitare tutto questo leggendo la nostra guida gratuita Convertitore da MBR a GPT, dove vi spiegheremo come convertire gratuitamente MBR in GPT senza perdita di dati.
I 4 migliori convertitori gratuiti da MBR a GPT
Se si verifica una perdita di dati dopo la conversione utilizzando Gestione disco e DiskPart, viene fornito anche un metodo per recuperare i dati.
Parte 1. I 4 migliori convertitori gratuiti da MBR a GPT
È possibile convertire MBR in GPT gratuitamente con 4 strumenti. Scorri in basso per conoscerli.
#1 Convertire MBR in GPT gratuitamente tramite Gestione disco (perdita di dati)
La gestione del disco è uno degli strumenti di utilità essenziali di Windows. La funzione principale dello strumento è quella di aiutare l'utente a eseguire operazioni di archiviazione avanzate come la pulizia, la frammentazione del disco, ecc. Alcune delle funzioni principali includono :
- Impostazione di un nuovo dispositivo
- Estensione di un volume in uno spazio che non fa parte di un volume di un'unità simile.
- Restringere la partizione
- Per cambiare la lettera dell'unità o assegnare una nuova lettera di unità a un disco rigido
Ecco il processo di conversione da MBR a GPT utilizzando lo strumento freeware Gestione disco.
Nota : La conversione avverrà in pochissimo tempo. Ricordate di eseguire un backup dei dati importanti prima di procedere con la conversione, poiché la conversione tramite Gestione disco rimuoverà tutti i dati presenti nel disco selezionato.
Passo 1. Lanciare la finestra di dialogo Gestione computer. Digitare gestione computer nella casella di ricerca del desktop di Windows.

Passo 2. Cliccate sull'icona di gestione del disco nella sezione in basso a sinistra.

Passo 3. Scegliere la partizione da eliminare e cliccare sull'opzione Cancella. Dopo che il disco selezionato è stato rimosso, è possibile cliccare con il tasto destro del mouse sull'icona del disco e scegliere "Converti in disco GPT".

#2 Convertire MBR in GPT gratuitamente con DiskPart (perdita di dati)
DiskPart è un importante strumento di conversione da MBR a GPT che viene eseguito da un prompt dei comandi. L'utilità di interpretazione dei comandi DiskPart aiuta l'utente a gestire le unità dei computer. Lo strumento Può organizzare, eliminare, gestire o partizionare dischi, volumi o altri tipi di dischi rigidi virtuali.
Prima di iniziare a usare i comandi di DiskPart, elencare i comandi e selezionare il disco su cui si desidera lavorare. Quando il disco o un oggetto ha il focus, è possibile utilizzare i comandi di DiskPart e l'azione avrà luogo su quel particolare oggetto.
Ad esempio, se si dispone di 4 dischi, è necessario scegliere il disco utilizzando la parola di comando 'n'. Allora l'azione avrà luogo solo su n.
Ecco i passaggi per utilizzare DiskPart per convertire MBR in GPT :
Passo 1. DigitareCMD nella finestra di ricerca. Cliccare con il tasto destro del mouse e scegliere Esegui come amministratore. Dare il permesso.

Passo 2. Digitare syntax list disk e premere Invio. Annotare il numero di dischi che si desidera convertire nel CMD. Selezionate quindi il disco da convertire—seleziona disco n. Qui, n è il numero del disco che si desidera convertire. Digitare pulito e premere Invio.

Passo 3. Digitare convertire gpt, e la conversione da MBR a GPT free è terminata.

#3 Convertire MBR in GPT gratuitamente tramite MBR2GPT (senza perdita di dati)
Lo strumento MBR2GPT converte il Master Boot Record nella partizione GUID senza modificare o eliminare i dati sul disco. Ciù significa che questo strumento è più sicuro rispetto ad altre opzioni.
Gli utenti possono eseguire questo strumento dal prompt dell'ambiente di preinstallazione di Windows o dal sistema operativo abituale. La sintassi del comando utilizzato è allowFullOS.
Anche lo strumento MBR2GPT è una parte essenziale della sequenza di operazioni di distribuzione. Viene fornito con Configuration Manager o Microsoft Deployment Toolkit.
Per utilizzarlo, l'utente deve aggiornare l'immagine di Windows PE con l'aiuto dello strumento Windows DK 1703 o una versione superiore.
Vediamo i passaggi per utilizzare questo strumento gratuito per convertire MBR in GPT senza perdita di dati.
Passo 1. Eseguire il prompt dei comandi con cmd e scegliere Esegui come amministratore.

Passo 2. Digitare la sintassi delle righe di comando come indicato :
mbr2gpt /validate /allowFullOS
mbr2gpt /convert /allowFullOS

#4 Convertire MBR in GPT gratuitamente tramite il software MBR to GPT Free (senza perdita di dati)
L'uso di AOMEI Partition Assistant Standard è un modo affidabile per eseguire con successo la conversione freeware di MBR in GPT. Il software di terze parti MBR to GPT Converter è gratuito e offre varie funzionalità con molte caratteristiche.
Procedura per cambiare MBR in GPT senza perdita di dati utilizzando AOMEI free MBR to GPT Converter :
Passo 1. Aprire l'interfaccia di AOMEI, quindi fare clic con il tasto destro del mouse sulla partizione che si desidera convertire. Quindi, cliccare su Converti in disco GPT.
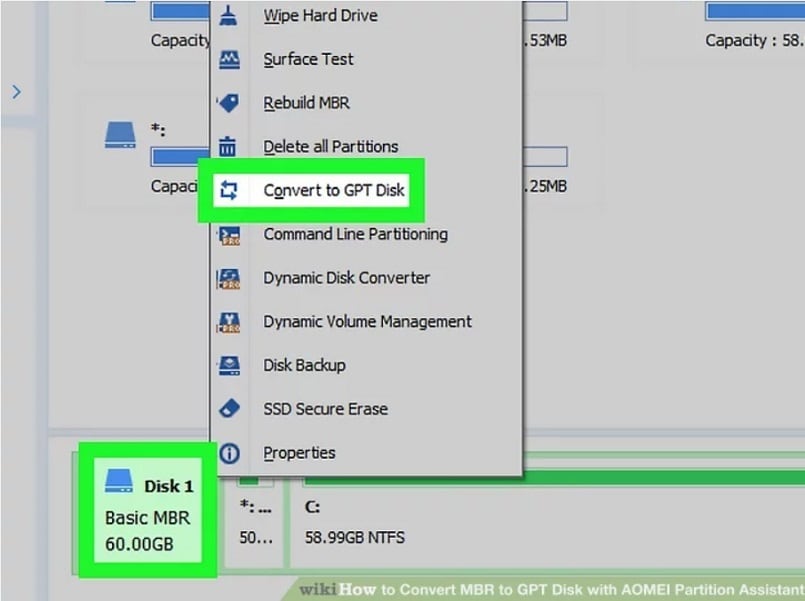
Passo 2. Cliccare su OK nella finestra di dialogo seguente e poi cliccare sul pulsante Applica nell'angolo superiore sinistro dello schermo. In questo modo si avvia il processo di conversione.

Parte 2. Come recuperare i dati persi se si verifica una perdita di dati dopo la conversione
Gli strumenti freeware di cui sopra possono facilmente cambiare MBR in GPT. Tuttavia, la maggior parte di questi strumenti utilizza prompt di comando e un singolo errore Può portare alla perdita di dati. Infatti, gli strumenti DiskPart e Gestione disco possono danneggiare i dati se i passaggi operativi non vengono seguiti correttamente.
Tuttavia, non c'è nulla di cui preoccuparsi. Wondershare Recoverit è qui per aiutarvi. Il software consente di recuperare i dati persi di cui si è dimenticato di fare il backup.

Wondershare Recoverit - Leader nel recupero dati
5.481.435 persone lo hanno scaricato.
Recupera file, foto, video, musica, e-mail e altri oltre 1000 tipi di file persi o cancellati in modo efficace, sicuro e completo.
Supporta il recupero dei dati da oltre 2000 dispositivi di archiviazione, tra cui computer/laptop, unità flash USB, schede di memoria SD, hard disk esterni, fotocamere digitali, ecc.
Supporta il recupero dei dati da qualsiasi scenario di perdita, come cancellazione inaspettata, formattazione, corruzione del disco rigido, attacchi di virus, crash del computer, ecc.
Passaggi per il recupero dei dati con Wondershare Recoverit
Passo 1 Selezionare il disco di perdita dei dati.
Aprire lo strumento dopo l'installazione e scegliere la posizione del file in cui si desidera recuperare i dati o i file. Tutte le unità e le posizioni saranno elencate nella scheda "Unità disco e posizioni".

Passo 2 Scansione dei file persi.
Lo strumento avvierà la scansione dell'unità scelta per il recupero dei file. La scansione richiederà alcuni minuti, a seconda delle dimensioni dell'unità.

Passo 3 Anteprima e recupero.
Selezionate i file che desiderate recuperare. Per conferma, visualizzare un'anteprima dei file prima di recuperarli. Una volta confermati i file, premere Recupera per terminare il processo.

Per Windows XP/Vista/7/8/10/11
Per macOS X 10.10 - macOS 13
Conclusione
La conversione da MBR a GPT freeware non è più una scienza missilistica con i 4 convertitori gratuiti da MBR a GPT che abbiamo curato qui sopra. Tuttavia, conoscere le opzioni e il modo corretto di utilizzarle è fondamentale per evitare la perdita di dati. Wondershare Recoverit vi copre in caso di perdita di dati.
 100% sicuro e download gratuito
100% sicuro e download gratuito


