Aggiornato il 11/09/2023 • Archiviato in: Suggerimenti per Computer Windows • Soluzioni comprovate
I problemi di prestazioni sui laptop sono molto comuni, tuttavia, questi problemi sono generalmente molto facili da risolvere. In questo post spiegherò in dettaglio perché laptop e desktop diminuiscono le loro prestazioni, così puoi diagnosticare facilmente e con precisione la causa del problema e ti mostrerò anche come risolverli passo dopo passo. In questo modo, non solo migliorerai le prestazioni del tuo laptop, ma aumenterai anche notevolmente la vita del tuo computer.
Ti sei mai chiesto perché i computer diminuiscono le loro prestazioni nel tempo? Quindi, questo post è per te, perché nonostante sia un problema molto comune, è facilmente risolvibile.
"D: Ho acquistato un laptop Dell un anno fa e sta diventando più lento, cosa sta succedendo?
Molti fattori influenzano il corretto funzionamento del tuo computer e ti consigliamo vivamente di conoscerli in modo da poter prevenire tali problemi.
Sapere se il tuo computer ha problemi di prestazioni è molto semplice, qui ti parlerò dei sintomi più comuni e di come possono essere generati.
È molto lento e non risponde
Questo problema è fortemente correlato a danni o usura fisica dei dischi HDD. I laptop sono strumenti di lavoro comuni e quindi devono essere costantemente trasportati da un luogo all'altro. È importante ricordare che gli HDD sono componenti estremamente fragili e qualsiasi movimento improvviso, shock o variazione di tensione possono danneggiarli in modo permanente.
Di tanto in tanto continua a bloccarsi
I problemi di blocco sono molto comuni nei computer con RAM insufficiente. Questo perché quando apri un programma e la tua RAM è satura, la RAM deve liberare spazio per memorizzare nuove informazioni e deve eseguire questo processo con maggiore frequenza, generando un collo di bottiglia e rallentando il resto dei processi.
L'avvio è estremamente lento
Ancora una volta, questo potrebbe indicare che il tuo disco rigido è danneggiato. Il motivo per cui un sistema operativo impiega troppo tempo per avviarsi è che non è ancora stato in grado di completare le attività di avvio, come l'esecuzione di programmi, principalmente a causa delle basse velocità di lettura dei dati.
Si scalda rapidamente e si surriscalda
Se il tuo computer si surriscalda più del solito, è probabile che il tuo sistema di ventilazione sia ostruito dalla polvere. La più grande fonte di calore nel tuo computer è il processore, ma puoi stare calmo, se il tuo processore è danneggiato, non puoi accendere il tuo computer, inoltre, è molto difficile che un processore venga danneggiato e quando ciò accade, è solitamente dovuto a variazioni di tensione.
Altri problemi di prestazioni
Ricorda che i computer desktop, come i laptop, sono stati progettati per funzionare correttamente e sono soggetti a rigorosi controlli di qualità prima di essere commercializzati. Qualsiasi malfunzionamento o anomalia è un segno che qualcosa non sta andando bene. È importante identificare la causa del problema per risolverlo prima che questo abbia un impatto sulla salute dei tuoi componenti.
Ci sono molte opzioni per aumentare le prestazioni del computer portatile, qui parlerò dei modi più comuni e più semplici per risolvere questi problemi. Un dispositivo esterno potrebbe essere la causa del problema, prova a scollegare le memorie flash dal computer e quindi riavvia il computer. Lo strumento "Pulizia disco" cancellerà i file temporanei, il contenuto del cestino e altri file consumabili e questo può aumentare notevolmente le prestazioni del tuo computer. Step 1: apri Cleanmgr. Premi "Windows + R", scrivi "cleanmgr", quindi fai clic su "OK". Step 2: scegli un'unità. Nella finestra "Selezione unità" puoi scegliere un disco specifico per liberare spazio. Step 3: configura le caratteristiche di pulizia. Qui puoi selezionare gli elementi che vuoi eliminare, tra i quali c'è il cestino quindi dovresti fare attenzione se non vuoi eliminare gli elementi in esso contenuti, una volta terminata la configurazione delle funzionalità, fai clic su "OK" . Step 4: conferma il processo. Apparirà una finestra pop-up, questa richiederà la tua conferma per eliminare i file. Fai clic su "Elimina file". Una volta completati i passaggi precedenti, una finestra ti avviserà dello stato di avanzamento. Il processo di deframmentazione del disco riorganizza le informazioni memorizzate nel dispositivo, organizzando le informazioni in modo annesso per velocizzare il processo di scrittura e lettura. Step 1: apri lo strumento "Deframmenta e ottimizza le unità" Vai al menu Win e digita "Deframmenta" e fai clic sull'icona "Deframmenta e ottimizza unità". Step 2: analizza il Drive Seleziona l'unità e fai clic su "Analizza", questo processo dovrebbe richiedere alcuni minuti per riconoscere tutti i settori frammentati Step 3: fai clic su "Ottimizza" Una volta terminato il processo di analisi, potrai cliccare su "Ottimizza" e una volta terminato, potrai cliccare su "Chiudi" I computer Dell hanno lo strumento PSA nel BIOS. Questo strumento consente una diagnosi dello stato dell'hardware e dei processi di manutenzione che consentono di risolvere problemi di questa natura. Step 1: esegui "Diagnostica" in Boot Manager Per accedere a Boot Manager, devi premere il tasto che indica il tuo BIOS durante l'avvio, questo varia tra (F8, Canc, F12, F10). Step 2: esegui i processi diagnostici Attraverso lo strumento ePSA, puoi facilmente controllare lo stato di salute del tuo Hardware e così puoi determinare con precisione se sostituire o meno un componente. Windows 10 dispone di uno strumento di manutenzione automatizzato, che puoi eseguire da "Sicurezza e manutenzione". Successivamente, ti mostrerò come accedere a questo strumento. Step 1: vai a "Sicurezza e manutenzione" Vai al menu di Windows premendo il tasto Win, digita "Sicurezza e manutenzione" e quindi fai clic sulla sua scorciatoia. Step 2: fai clic su "Avvia manutenzione" Una volta aperto lo strumento "Sicurezza e manutenzione", fai clic sull'etichetta "Manutenzione", ora potrai fare clic su "Avvia manutenzione". È possibile che il ripristino delle impostazioni e delle funzionalità del sistema aiuti a migliorare le prestazioni del computer ed è un processo estremamente semplice da eseguire. Successivamente, ti mostrerò come farlo. Step 1: vai a "Ripristino" Vai al menu di Windows e digita "Ripristino", quindi fai clic sul relativo collegamento Step 2: fai clic su "Ripristino configurazione di sistema" Una volta aperto lo strumento "Ripristino", vedrai tre opzioni nella sezione "Strumenti avanzati di ripristino", fai clic su "Apri Ripristino configurazione di sistema". Step 3: seleziona un punto di ripristino e fai clic su "Avanti". Lo strumento "Ripristino configurazione di sistema" ti permette di scegliere un punto di ripristino, il numero di opzioni dipende dalla configurazione del tuo sistema operativo ma, in generale, dovresti avere almeno tre opzioni tra cui scegliere. Seleziona quella che corrisponde a una data prima della comparsa di problemi di prestazioni. La funzione SpeedStep di Intel interviene nella configurazione e gestione di risorse, frequenze e tensioni per migliorare le prestazioni del tuo computer, tuttavia questo strumento può causare instabilità nel sistema e causare problemi di prestazioni, pertanto è consigliabile disabilitarlo per evita questo tipo di problemi. Aggiorna driver I componenti del tuo computer necessitano dell'aiuto di un software che aiuti il tuo sistema operativo a sfruttare le funzionalità dei tuoi componenti. Se i tuoi driver non sono aggiornati, il tuo computer potrebbe rallentare e presentare errori di compatibilità. Successivamente, ti mostrerò come aggiornare facilmente i tuoi driver. Step 1: apri "Gestione dispositivi" Vai al menu di Windows e digita "Gestione dispositivi", quindi fai clic sulla sua icona. Step 2: fai clic su "Aggiorna software driver" Seleziona il dispositivo e fai clic con il pulsante destro del mouse, si aprirà un elenco di opzioni, quindi fai clic su "Aggiorna software driver". Step 3: fai clic su "Cerca automaticamente il software del driver aggiornato" Ricorda che devi disporre di una connessione a Internet, questo processo cercherà automaticamente i driver più recenti e compatibili per il tuo hardware. Step 4: attendi fino al termine del processo e fai clic su "chiudi" \ Una volta terminato il processo, lo strumento visualizzerà il risultato del processo, quindi fai clic su "Chiudi". Aggiorna BIOS Il BIOS è un software installato sulla Scheda Madre, il cui scopo è gestire le configurazioni e le funzionalità dell'hardware collegato alla Scheda Madre. Quando un BIOS è obsoleto può causare problemi di prestazioni, problemi di compatibilità con il sistema operativo o persino problemi di rilevamento dei componenti. Risolvere questo problema è abbastanza semplice, per questo dovrai scoprire la versione del tuo BIOS, puoi verificare la versione installata accedendo al BIOS, la versione è solitamente indicata nella parte inferiore dello schermo o premendo Win + R e digitando "dxdiag". Una volta fatto, vedrai una finestra con le informazioni sull'hardware installato sul tuo computer. Una volta che conosci la versione corrente del tuo BIOS e hai verificato se ci sono aggiornamenti disponibili, dovresti andare alla pagina di supporto ufficiale della tua scheda madre e scaricare l'ultima versione del tuo BIOS, questo aggiornamento deve essere archiviato nella memoria flash e accedi tramite lo strumento di aggiornamento del tuo BIOS. Il metodo per accedere a questa funzione varia a seconda del modello della tua scheda madre e della versione del tuo BIOS, ma tutti i BIOS hanno questo strumento incluso. Le alte temperature sono un problema molto comune in tutti i tipi di computer e ciò è dovuto a tre motivi. Per tutti questi motivi si consiglia vivamente di mantenere pulite e sgombre le ventole del computer e, oltre ad avere una pasta termica aggiuntiva nel caso, è necessario sostituirla. I programmi e le applicazioni di solito hanno aggiornamenti automatici il cui scopo è migliorare le prestazioni e la compatibilità; tuttavia, puoi cercare e installare versioni più recenti dei tuoi programmi. Se il tuo computer riduce le sue prestazioni all'apertura di applicazioni o finestre del browser, è possibile che la causa del problema sia dovuta all'insufficienza della tua RAM. Puoi verificarlo premendo Control + Alt + Canc, questo aprirà lo strumento "Task Manager", con il quale puoi monitorare il consumo delle risorse dell'applicazione; maggiore è la percentuale di consumo, il computer avrà prestazioni inferiori. Se nessuno dei metodi precedenti ha risolto il problema, è probabile che il problema riguardi lo stato di salute del tuo HDD. Gli HDD sono componenti fragili perché utilizzano internamente un disco e una testina magnetica che possono essere danneggiati in modo relativamente semplice da urti, movimenti costanti o variazioni di tensione. Per risolvere questo problema, dovrai sostituire il disco danneggiato con uno nuovo. Si consiglia vivamente di utilizzare un SSD anziché un HDD poiché, sebbene tendano ad avere una capacità di archiviazione inferiore, sono molto più affidabili e veloci. Sostituire l'HDD significa che perderai tutte le informazioni che hai memorizzato al suo interno, tuttavia, c'è un modo per recuperare tutte quelle informazioni anche se l'HDD è danneggiato. Se stai cercando un modo affidabile per recuperare le tue informazioni, Recoverit Data Recovery è un recupero dati professionale strumento in grado di recuperare e riparare i file del disco danneggiati con grande facilità. Ti mostrerò come utilizzare Recoverit. Step 1: seleziona un Drive Avvia Recoverit ed esamina "Dischi rigidi". La tua guida sarà lì. Seleziona e fai clic su "Avvia". Step 2: scansiona il tuo Drive Recoverit avvierà una scansione sull'unità. Avrai ottime funzionalità che puoi utilizzare per semplificare il processo di scansione e ripristino. Ad esempio, puoi semplicemente selezionare i tipi di file che desideri recuperare anziché ciascuno di essi. Step 3: visualizza in anteprima e recupera i dati di Drive La conclusione della scansione rivelerà un lungo elenco di file trovati dal software. Recuperarli è solo questione di selezionare tutti i file o quelli specifici e fare clic su "Recupera". I file verranno tutti recuperati e salvati in qualsiasi posizione di tua scelta. Come avrai notato, non è difficile risolvere i problemi di prestazioni in un computer, molte volte i problemi di prestazioni sono solitamente legati al surriscaldamento dei suoi componenti, principalmente nei laptop, poiché le sue ventole e le prese d'aria sono più piccole e più facile da intasare; tuttavia, la seconda causa più comune, è un disco rigido danneggiato e sebbene sostituirli con un SSD sia solitamente una soluzione definitiva, è un mal di testa perdere le tue informazioni, fortunatamente Recoverit ti consente di recuperare e persino riparare i file di un disco rigido drive, anche se danneggiato.Parte 3: come velocizzare un laptop Dell lento?
Correzione 1. Scollega tutti i dispositivi esterni e riavvia
Correzione 2. Esecuzione della pulizia del disco
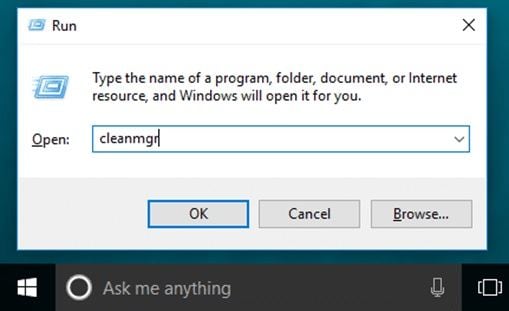
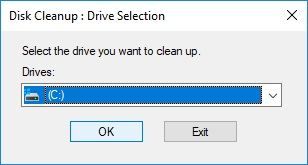


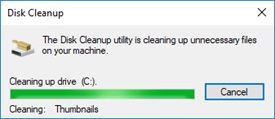
Correzione 3. Deframmenta il disco rigido


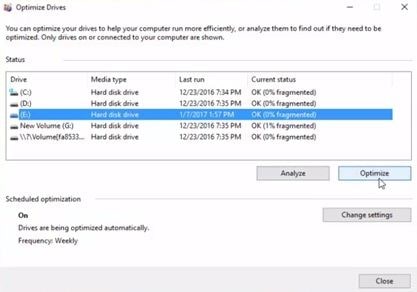
Correzione 4. Esecuzione della diagnostica PSA
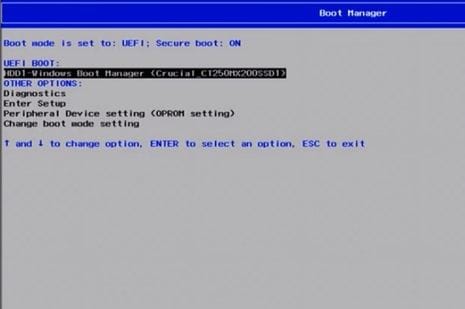
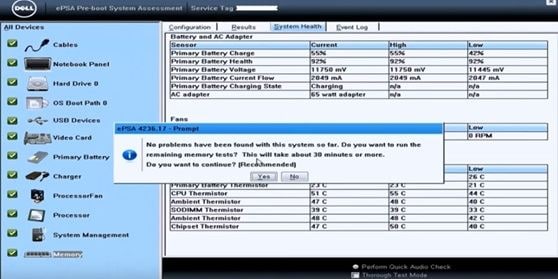
Correzione 5. Esecuzione della manutenzione del sistema

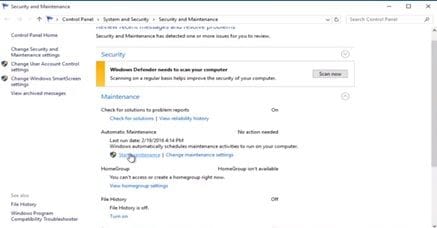
Correzione 6. Ripristino configurazione di sistema
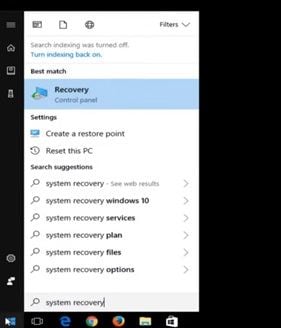


Risolto 7. Disattiva l'utilità Intel SpeedStep

Correzione 8. Aggiorna driver di dispositivo obsoleti o impostazioni BIOS






Correzione 9. Prevenire il surriscaldamento con una pulizia del sistema di ventilazione
Correzione 10. Aggiorna i programmi software
Correzione 11. Aggiorna la RAM

Correzione 12. Sostituisci un HDD con un SDD



Conclusione
