Come Correggere l’Errore Windows Non Riesce a Completare il Formato
Aggiornato il 20/11/2023 • Archiviato in: Recupero dati da computer • Soluzioni comprovate
Formattare il drive USB è una procedura semplice. Tuttavia, talvolta Windows incontra dei problemi a formattare un drive USB e inizia a visualizzare messaggi di errore come Windows non è stata in grado di completare il formato. La comparsa di questo errore fa sì che il drive USB diventi non reattivo e tutti i dati vanno temporaneamente perduti.
- Parte 1: Motivi per cui Windows Non Riesce a Formattare il Drive USB
- Parte 2: Soluzione per Correggere l’Errore Windows Non Riesce A Completare il Formato
- Parte 3: Ripristino dati da drive USB non formattato
vedere un così tipo di errore può essere frustrante, male il tipo di errore Windows non è stata in grado di completare il formato è un dolore particolarmente allarmante che non deve essere ignorato. Indica un problema con il Drive USB. Windows emette questo messaggio di errore se non riesce a formattare il Drive USB nella solita maniera.
Parte 1: Motivi per cui Windows Non Riesce a Formattare il Drive USB
Ci sono diversi motivi per cui Windows non riesce a formattare il Drive USB. I seguenti sono alcuni:
- Virus o malware
- Presenza di settori danneggiati sul drive USB
- Danno fisico al drive USB
- Il Drive USB è protetto in scrittura
Parte 2: Soluzione per Correggere l’Errore Windows Non Riesce A Completare il Formato
Puoi usare le due seguenti soluzioni per correggere l’errore Windows non è riuscito a completare il formato.
Soluzione 1: Formatta Tramite Gestione Disco
Windows offre l’opzione di gestione disco il cui scopo è di regolare i dischi e le partizioni sistema. La gestione disco può formattare o eliminare partizioni, alterare le lettere dei drive, ridurre o aumentare la dimensione delle partizioni e formare dei nuovi volumi. La gestione disco può essere usata per formattare un drive USB corrotto e correggere l’errore Windows non è stato in grado di completare il formato. Non potrai vedere il Drive USB su Windows Explorer o su il mio computer se questo è stato corrotto. Quindi, non potrai formattare lo stesso usando la solita opzione di clic con il tasto destro e formatta.
Fase 1 Lancia la gestione disco. Scegli l’opzione “Gestisci” poi fai clic sull’opzione gestione disco dopo aver fatto clic con il tasto destro su il mio computer. Troverai il Drive USB, le partizioni e l’hard disk locale nella sezione presente al centro.
Fase 2 Esegui una formattazione rapida scegliendo l’opzione “formatta” dopo aver fatto clic con il tasto destro sul drive USB e scelto il format del file system. Prova la fase 3 si questo passaggio non funziona.
Fase 3 Scegli l’opzione “Nuovo Volume Semplice” dopo aver fatto clic con il tasto destro sul drive USB. Formatta nuovamente le partizioni del Drive USB usando la guida nuovo volume semplice. Basta seguire le istruzioni fornite per completare il processo. Il suo Drive USB verrà formattato dopo aver concluso il processo.
Soluzione 2: Formatta con il
la gestione disco non può correggere l’errore Windows non è stato in grado di completare il formato nella maggior parte delle situazioni. Formattare il Drive USB usando il pronto comandi è la miglior soluzione disponibile. Anche se sembra complicato, è piuttosto semplice e richiede solo alcuni passaggi di base.
Fase 1 fai clic sul pulsante start e digita cmd nel box di ricerca, poi premi invio. Devi localizzare il pronto comandi dal menu start a se la UAC è stata abilitata e farlo partire come amministratore.
Fase 2 Premi invio dopo aver digitato il comando diskpart. Mostrerà la lista dei dischi è partizioni sul tuo computer. Ciascun drive è caratterizzato da un volume e il Drive USB è rappresentato dal disco 4.
Fase 3 Premi invio dopo aver digitato disk 4 e clean. Verrà eseguita una scansione del Drive durante la quale la struttura corrotta dei file verrà eliminata. Dopo aver completato il processo, riceverai il messaggio che il Drive è stato ripulito con successo e devi creare una nuova partizione.
Fase 4 Premi invio dopo aver digitato crea una partizione primaria. Ora, premi invio dopo aver digitato il formato/FS:FAT32J: nel pronto comandi. La J usata qui rappresenta la lettera del Drive USB. La formattazione sarà rapida e l’USB verrà formattato nel file system FAT.
Se vedi questo errore sullo schermo del tuo pc allora devi sapere che il tuo sistema è a rischio di perdere dati che ci hai conservato sopra. C’è la possibilità che il Drive USB corrotto faccia eliminare dati importanti come le tue formazione personali, i programmi installati, le email, i documenti, canzoni, foto e film dal tuo ur PC.
Parte 3: Ripristino dati da drive USB che non può essere formattato
Per correggere l’errore Windows non è riuscito a completare il formato avrei bisogno di uno strumento di recupero dati potente che può essere usato per recuperare i dati dal Drive USB corrotto. Benché vari programmi software possano eseguire questo compito, l’unico che può eseguire l’insicurezza e il software di recupero dati Wondershare.

- Recupera file perduti o eliminati, foto, audio, musica, email da qualsiasi unità di archiviazione con efficacia, insicurezza e completamente.
- Supporta il recupero dati da cestino, hard disk, scheda di memoria, chiavetta USB, fotocamera digitale e camcorders.
- Supporta il recupero dati dopo l’eliminazione improvvisa, formattazione, corruzione dell’hard disk, tacco virus, Craxi sistema in varie situazioni.
- L’anteprima prima del recupero permette di effettuare un recupero selettivo.
- OS Supportati: Windows 10/8/7/XP/Vista, Mac OS X (Mac OS X 10.6, 10.7 and 10.8, 10.9, 10.10 Yosemite, 10.10, 10.11 El Capitan, 10.12 Sierra) on iMac, MacBook, Mac Pro, ecc.
La seguente guida è stata formulata per fornire ai nuovi utenti di Wondershare data recovery la possibilità di scoprire come copiare dati da un Drive USB. Connettere il Drive USB al computer e avviare il software Wondershare USB Drive Data Recovery.
Fase 1 Selezionare tutti i tipi di opzioni fare per recuperare il file dal Drive USB.
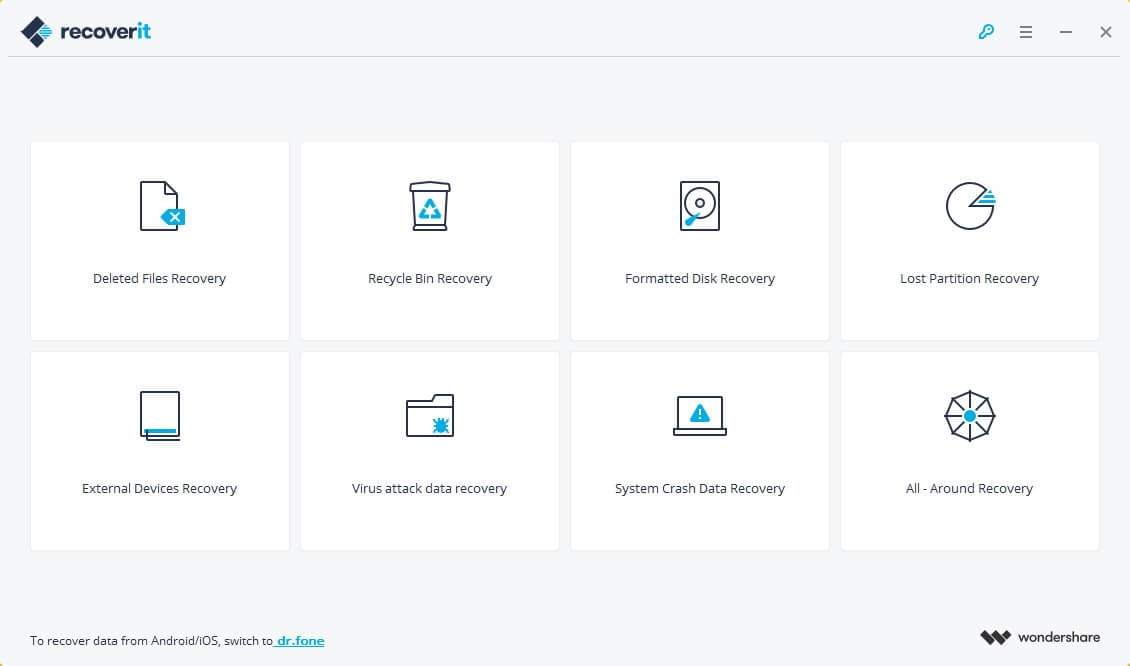
Fase 2 Seleziona Drive USB che non può essere formattato e scegli “dispositivi rimovibili esterni"
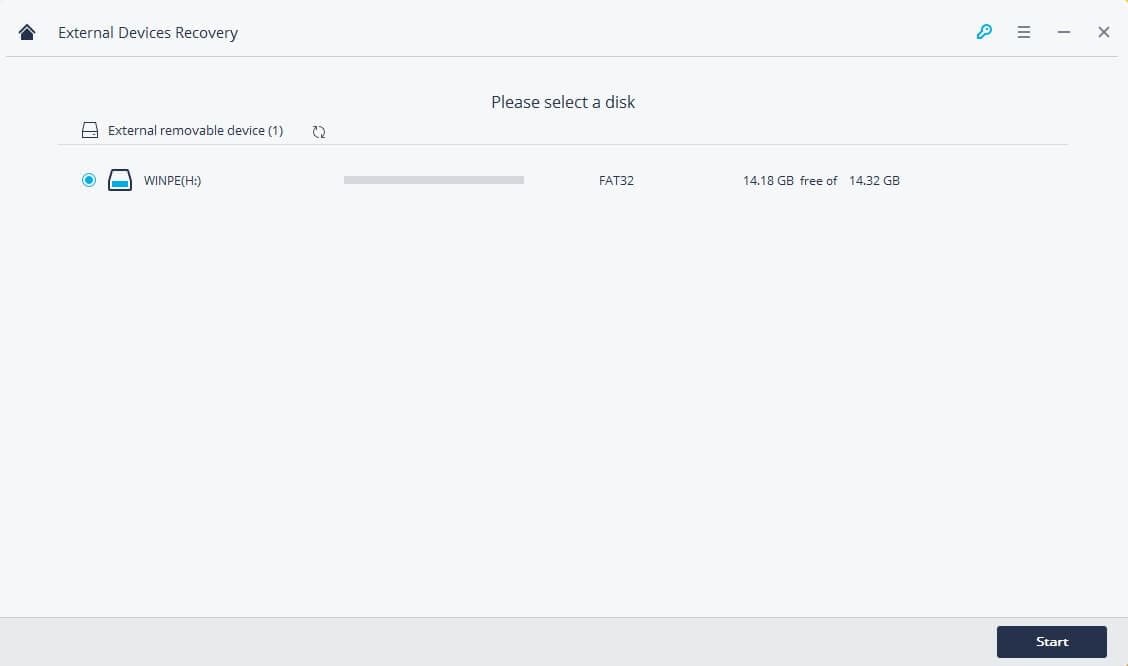
Fase 3 Puoi effettuare una scansione profonda del Drive USB se la scansione rapida non riesce a trovare i dati. La scansione profonda ricerca in profondità il Drive USB, ma ci vuole più tempo rispetto a quella rapida.
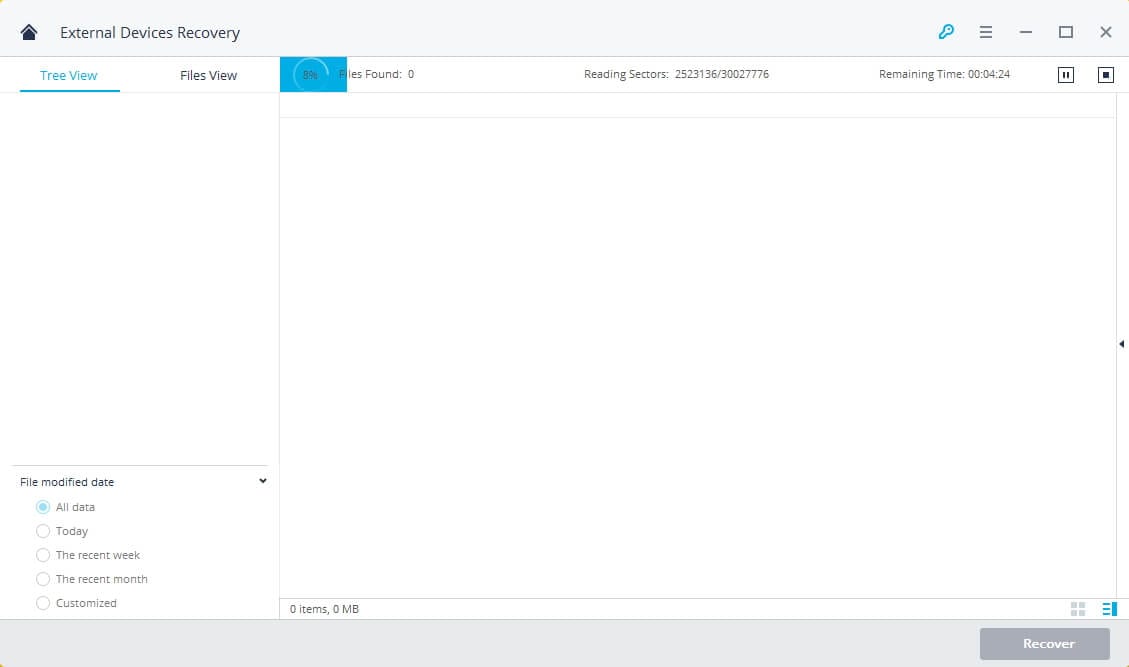
Fase 4 Visualizza l’anteprima dei file recuperati dal Drive USB e salvala su altri dispositivi di archiviazione.
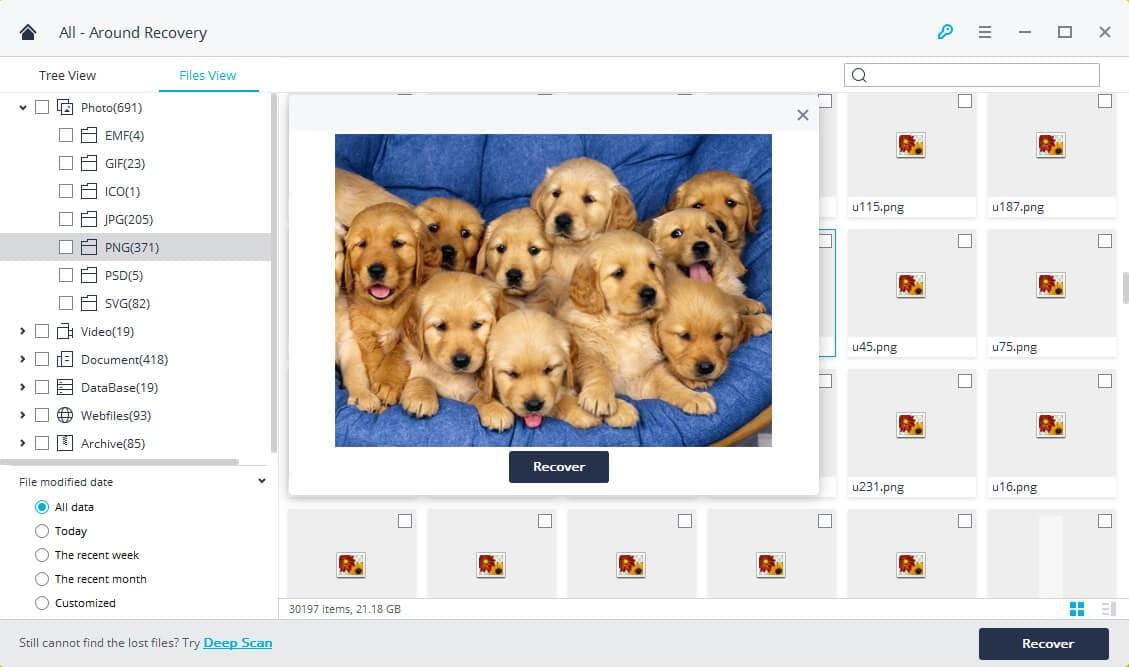
Se hai incontrato l’errore "Windows non riesce a completare il formato" questo è un segno che il tuo Drive USB a malfunzionamento o è stato in qualche modo corrotto. Oppure formattare il tuo USB usando il proprio comandi e la gestione disco e correggere gli errori Windows non riesce a completare il formato. Tuttavia, se questi due metodi non riescono a concludere il lavoro, allora uno strumento di parte terza come Wondershare data recovery può essere impiegato per recuperare dati dal Drive USB .
Recupero Dati Gratis
- Software Recupero Dati +
- Software gratuiti
- App gratuite per Windows
- App gratuite per MacOS
- App gratuite per Linux
- Recupero da cellulare
- Recupero da Android
- Recupero partizione
- Recupero da SD card
- Recupero da ssd card
- Recupero foto
- Recupero immagine JPG







