9 Soluzioni per Correggere il Codice di Arresto Clock Watchdog Timeout di Windows
Aggiornato il 20/11/2023 • Archiviato in: Recupero dati da computer • Soluzioni comprovate

Il Codice di Arresto Clock Watchdog Timeout può presentarsi in Windows quando si verifica un errore di comunicazione tra i thread in un processore con più core. Se hai riscontrato questo errore di schermata blu, hai bisogno di soluzioni che funzionino.
Questo articolo esamina le cause dell'errore in Windows, inoltre ti mostra nove soluzioni per correggerlo. Infine, se perdi dei dati a causa di questo errore, imparerai come recuperarli con lo strumento Recoverit Data Recovery.
Che cosa Causa Clock Watchdog Timeout?
Come affermato in precedenza, l'errore Clock Watchdog Timeout è solitamente causato da un problema con uno specifico processore sul computer. Possono causarlo altri fattori, come errori nei driver hardware, nel BIOS, nella RAM (Random Access Memory) o in un'app di terze parti. Inoltre, un overclock del tuo computer è una delle principali cause dell'errore. Infine, se hai appena installato il software sul tuo computer ma non lo hai fatto correttamente, questo errore potrebbe essere il risultato.
Come Risolvere il Codice di Arresto Clock Watchdog Timeout di Windows
Se ti trovi di fronte al messaggio di errore Clock Watchdog Timeout, ti verrà richiesto di riavviare il computer. Se continui a visualizzare l'errore dopo averlo riavviato, prova una delle seguenti soluzioni:
Soluzione 1: Ripristina un Driver di Dispositivo Aggiornato di Recente
Considera la possibilità di ripristinare qualsiasi driver che potresti aver aggiornato di recente sul tuo dispositivo. Questa soluzione è più valida se hai scoperto che l'errore si è verificato dopo aver eseguito un aggiornamento del driver.
- Apri il menu "Start" di Windows e da lì fare clic sulla scheda "Gestione periferiche"
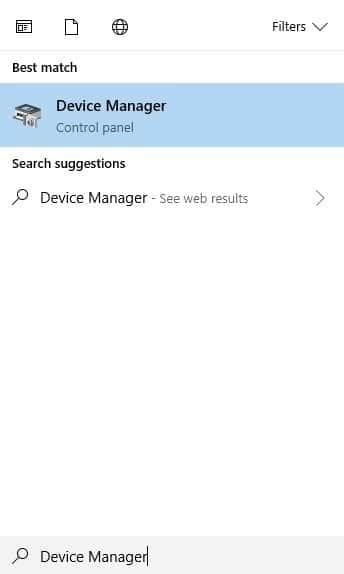
- Per visualizzare i dettagli delle proprietà del dispositivo in questione, fai clic con il pulsante destro del mouse e seleziona "Proprietà" dall'elenco visualizzato

- Fai clic su "Driver", una delle schede nella nuova finestra pop-up. Se questa scheda è in grigio, significa che Windows non ha driver precedenti a cui ritornare. Ora, scegli l'opzione "Ripristina driver"

- Conferma di voler tornare al driver precedente facendo clic su "Sì". Riavvia il computer dopo che l'app precedentemente installata è stata ripristinata. Questo salverà le tue modifiche

Soluzione 2: Esegui lo Strumento di Diagnostica della Memoria di Windows
L'errore può essere causato da problemi nella memoria del sistema. Il modo sicuro per eseguire un controllo così da conoscere con certezza il problema (se presente), è eseguire lo strumento di diagnostica della memoria di Windows.
- Inizia utilizzando la finestra di dialogo "Esegui". In questa casella, inserisci il comando: mdshed.exe. Premere "Invio" e avviare lo strumento di diagnostica della memoria di Windows.
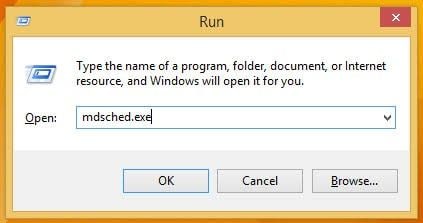
- Un altro modo per accedere allo strumento è avviare "Diagnostica memoria Windows" come amministratore. Per fare ciò, cerca questo strumento nel campo di ricerca di Windows sul desktop

- Tra le due opzioni nella finestra pop-up, scegli la prima. Ciò consentirà al software di riavviare il computer per verificare eventuali errori.
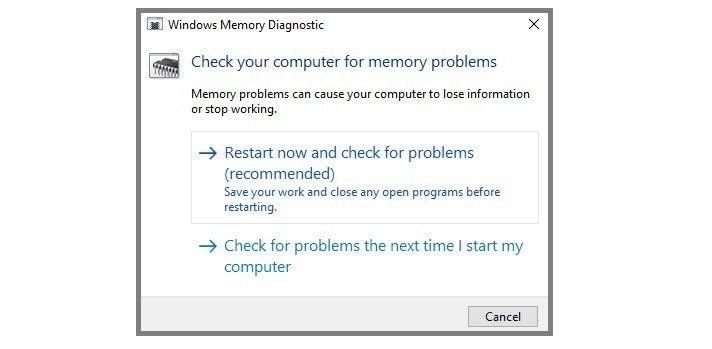
- Qualsiasi problema riscontrato dopo il riavvio verrà risolto automaticamente. Se ciò non accade, dovresti sostituire la memoria con una nuova.

- Se non vengono rilevati errori il problema deriva da un altro fattore, quindi è necessario passare ad altre soluzioni.
Soluzione 3: Disconnetti i Nuovi Dispositivi Hardware
Scollega qualsiasi dispositivo hardware che potresti aver collegato esternamente o connesso al tuo computer. Se un'app appena scaricata è installata in modo errato su Windows, può causare questo errore. Quindi, poiché non sai quale dei tuoi dispositivi collegati sta causando l'errore, dovresti scollegare tutti quelli che sono stati collegati esternamente, ad eccezione della tastiera e del mouse. Ora riavvia il tuo PC.
Soluzione 4: Rimuovi Software di Terze Parti
Il software di terze parti può essere la causa dell'errore Clock Watchdog Timeout. Pertanto, è necessario disinstallare tale software dal computer e in seguito riavviarlo.
- Apri la finestra di dialogo "Esegui" premendo insieme questi tasti "Windows" + "R". Nella casella, digita questo: appwiz.cpl. Avviare premendo il tasto "Invio"
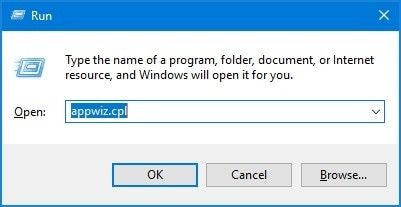
- Tutti i programmi installati sul tuo PC verranno visualizzati in un elenco.

- Scegli il software di terze parti che desideri disinstallare, fai clic con il pulsante destro del mouse e tocca il pulsante "Disinstalla"
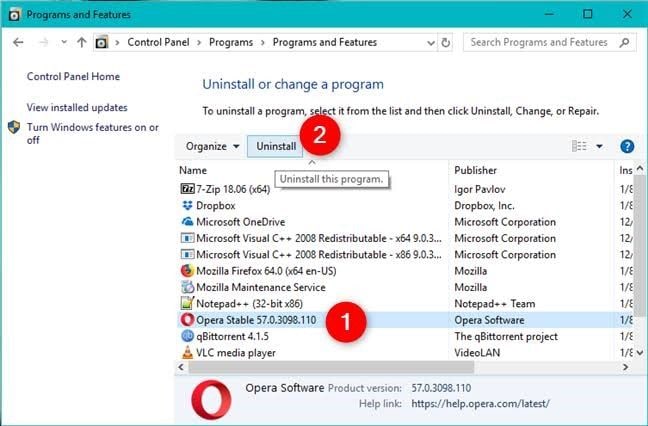
- Segui le istruzioni sullo schermo per completare il processo
Soluzione 5: Esegui System File Checker
Se i file di sistema correlati sono danneggiati, potrebbe verificarsi questo errore. Con il Controllo File di Sistema (SFC) puoi scansionare il tuo computer alla ricerca di errori e correggerli. Per utilizzare l'utilità SFC, attenersi alla procedura seguente:
- Nella casella di ricerca Cortana di Windows 10, inserisci questa istruzione e premi il tasto "Invio": cmd. Puoi anche avviare il "Prompt dei comandi" selezionando "Esegui come amministratore"

- Accetta di consentire al programma di apportare modifiche al tuo computer cliccando "Sì"

- Digita: sfc / scannow. Questo comando SFC deve essere eseguito nella pagina del prompt dei comandi. Per completare, premere il tasto "Invio"
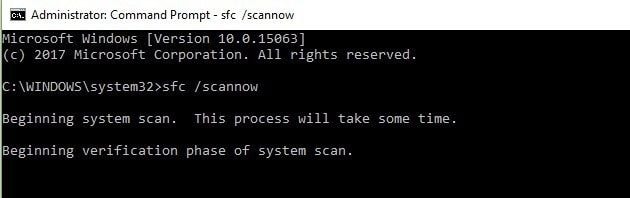
Chiudere la finestra al termine della scansione e della riparazione. Fallo digitando "esci", quindi premi "Invio" per concludere
Soluzione 6: Disabilita C1E e Intel SpeedStep nel BIOS
A volte le schede madri dei computer sono dotate di modalità di risparmio energetico già abilitate, come C1E e Intel SpeedStep. Ciò riduce la tensione con cui opera il BIOS, così come la velocità di clock. Sebbene queste funzioni siano utili per il risparmio della carica della batteria, è necessario disabilitarle per migliorare le prestazioni massime. Avvia la finestra delle impostazioni del BIOS e fai clic per disabilitarle, se abilitate.


Soluzione 7: Imposta Manualmente la Velocità della RAM e Disattiva la Funzione Asus Turbo nel BIOS
In alcuni casi questo errore si verifica quando non si imposta manualmente la velocità della RAM nel BIOS. Questo perché la RAM funzionerà sempre a bassa velocità a meno che non lo modifichi tu stesso. Puoi farlo abilitando il suo Extreme Memory Profile (X.M.P) o regolando manualmente le sue tempistiche.
- Aprire le impostazioni del BIOS quando si avvia il computer, premendo il tasto di scelta rapida necessario: "Del", "Esc", "F2", ecc...

- Seleziona "X.M.P" e attivalo. Potrebbero essere visualizzati due profili tra cui scegliere. Seleziona quello che ti consente di ottenere una maggiore velocità.

- Consulta il manuale della scheda madre del tuo computer per le istruzioni su come disattivare la funzione Asus Turbo, poiché sono uniche per ogni tipo di scheda madre.
Soluzione 8: Fissa le impostazioni del BIOS sullo Stadio Predefinito
Ripristina le impostazioni predefinite del BIOS utilizzando i seguenti passaggi:
- Avvia la pagina delle impostazioni del BIOS premendo il tasto destro come suggerito dal tuo computer; ogni tipo di scheda madre ha la sua chiave o combinazione di tasti specifica per accedere alle impostazioni del BIOS. Consulta il produttore della tua scheda madre per scoprire la tua
- Fare clic sull'opzione che contiene "predefinite", ad esempio "Impostazioni predefinite", anche questo a seconda del tipo di scheda madre

- Potresti ricevere una richiesta di conferma della tua decisione, premi la lettera "Y"
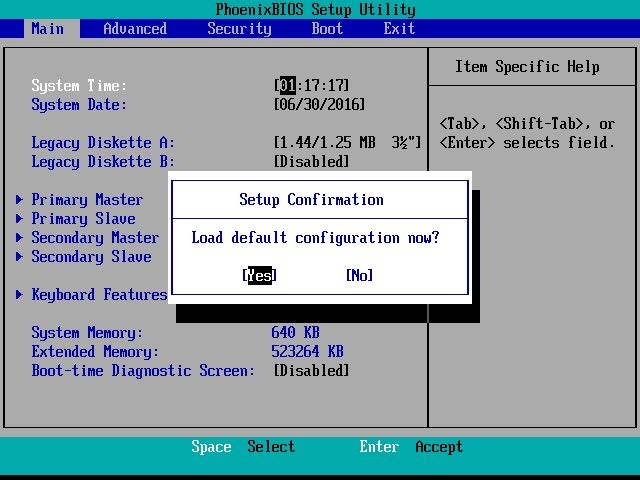
- Al termine del ripristino, salva le modifiche apportate e chiudi la pagina
- Riavvia il PC
Soluzione 9: Rimuovere gli Aggiornamenti Problematici
Se un aggiornamento problematico è la causa dell'errore Clock Watchdog Timeout di Windows, è necessario seguire i passaggi descritti di seguito per rimuovere l'aggiornamento che causa questo problema:
- Vai alla sezione "Aggiornamento & Sicurezza" dopo aver avviato l'app "Impostazioni"

- Scegli "Visualizza cronologia degli aggiornamenti installati"
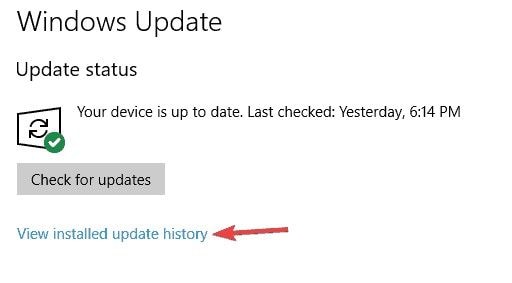
- Poiché gli ultimi aggiornamenti che hai fatto sono molto probabilmente i colpevoli, dovresti memorizzarli o annotarli dall'elenco della cronologia degli aggiornamenti che appare
- Seleziona il pulsante "Disinstalla aggiornamenti"

- Fai doppio clic sull'aggiornamento che si è scelto di rimuovere. Dopo averlo selezionato, segui le istruzioni sullo schermo per completare il processo

Come Recuperare Dati Non Salvati in seguito a Clock Watchdog Timeout
Immagina di star lavorando su alcuni dati importanti senza averli salvati, quando improvvisamente il tuo lavoro viene interrotto dall'errore Clock Watchdog Timeout. Il senso di perdita che proveresti è comprensibile. Ma non preoccuparti, questa sezione ti aiuterà a recuperare quei dati che potresti pensare siano persi per sempre.
Recoverit Data Recovery è uno strumento di terze parti, scaricabile online, per il recupero dei file non salvati e dei dati mancanti. Supporta il recupero dei dati da tutti i tipi i possibili eventi di perdita, come sistemi formattati, infezioni da virus, sistemi in crash, schede SD danneggiate, dischi rigidi interni con problemi e, naturalmente, errori come questo Codice di Arresto.
Se i tuoi dati sono in formati come audio, video, documenti, immagini, oltre ad altri tipi di file, Recoverit può aiutarti a recuperarli su computer con sistema operativo Mac o Windows.
Step 1: Seleziona una Posizione
Scegli una posizione su cui Recoverit può eseguire la scansione dei file persi. La posizione dovrebbe essere quella in cui avevi i tuoi dati non salvati

Step 2: Scansiona la Posizione
Rilassati e lascia che Recoverit faccia il suo dovere, scansionando la posizione scelta

Step 3: Anteprima e Salvataggio
Visualizza tutti i file che sono stati recuperati, quindi scegli il pulsante "Recupera" per salvarli.

Conclusione
Questo articolo è riuscito a mostrarti nove soluzioni per correggere l'errore del Codice di Arresto Clock Watchdog Timeout di Windows. Prova ogni soluzione finché non trovi quella che funziona nel tuo caso. Recoverit Data Recovery può aiutarti a recuperare i file non salvati che sono stati persi a causa dell'errore.
Recupero Dati Gratis
- Software Recupero Dati +
- Software gratuiti
- App gratuite per Windows
- App gratuite per MacOS
- App gratuite per Linux
- Recupero da cellulare
- Recupero da Android
- Recupero partizione
- Recupero da SD card
- Recupero da ssd card
- Recupero foto
- Recupero immagine JPG







