Come interrompere l'aggiornamento di Windows 11 (bloccarlo per sempre)
Aggiornato il 20/11/2023 • Archiviato in: Suggerimenti per Computer Windows • Soluzioni comprovate
Lavorare su un sistema operativo e poi passare a un altro potrebbe non essere facile per molte persone. Qualcosa di simile sta per accadere quando Windows 11 è pronto per il rilascio. Potresti non essere ancora pronto o voler aggiornare il tuo sistema perché vuoi ancora lavorare con l'interfaccia e le funzionalità di Windows 10. Se questo è quello che vuoi, allora sei assolutamente nel posto giusto.
La cosa migliore è che Microsoft non costringerà nessuno a ottenere l'aggiornamento del sistema e, nel caso in cui il tuo sistema si aggiorni automaticamente, possiamo interromperlo. L'articolo seguente si concentrerà sui modi che non consentiranno al tuo sistema di aggiornare Windows 10. Utilizzando questi metodi, interromperai l'aggiornamento e godrai di Windows 10 per tutto il tempo che desideri.
In this article
Parte 1. Disattiva i servizi di Windows Update in Windows 10
La maggior parte delle volte, Windows viene aggiornato automaticamente, ma è possibile che tu non voglia che il sistema aggiorni Windows 10. Per questo, devi interrompere il sistema informatico di aggiornamento. Condivideremo con te come farlo in 4 semplici passaggi:
Passaggio 1: apri la finestra "Esegui"
All'inizio ti viene chiesto di premere 'Windows + R.' Verrà avviata la finestra "Esegui" e questo è il primo passaggio che ti porterà più vicino alla disattivazione del servizio Windows Update.
Passaggio 2: apertura della finestra Servizi
Una volta aperta la finestra Esegui, il passaggio successivo è aprire la "Finestra Servizi". Ciò verrebbe fatto digitando "services.msc" e infine premendo il tasto "Invio".

Passaggio 3: accedi a Windows Update
A questo punto apparirà una nuova finestra. Questo ti mostrerà un elenco di diversi servizi. Tra questi servizi, trova e seleziona "Windows Update". Una volta individuato, non dimenticare di toccare il pulsante "Stop" cliccando con il pulsante destro del mouse su di esso.
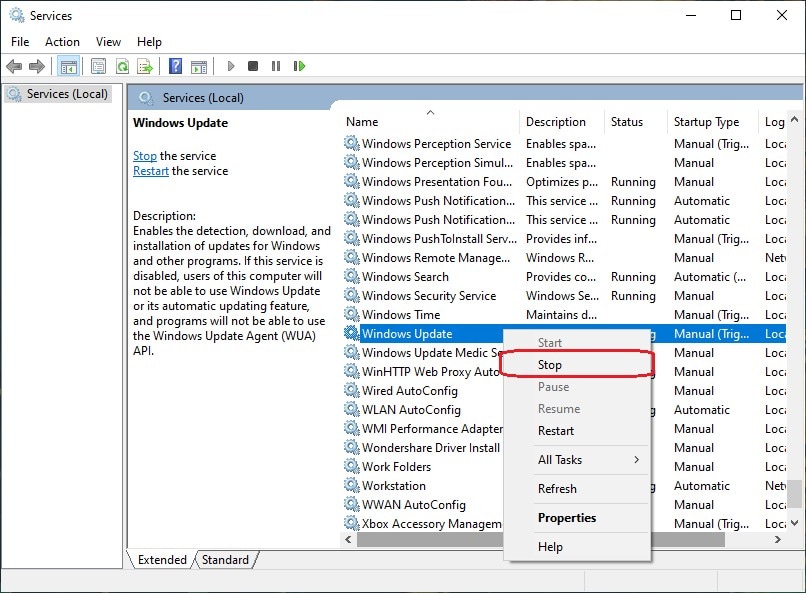
Passaggio 4: modifica le impostazioni
Dopo aver interrotto "Windows Update", fai doppio click su di esso. Si aprirà una nuova schermata di "Proprietà di Windows Update". Da quella schermata, ora devi cambiare il "Tipo di avvio" nella scheda "Generale".
Apri il menu a discesa e seleziona l'opzione "Disabilitato". Questo disattiverà i servizi di Windows Update.

Parte 2. Blocca l'aggiornamento di Windows 11 con l'Editor criteri di gruppo
Potresti non voler disabilitare i servizi di aggiornamento dalla finestra Esegui e, se questo è lo scenario, cosa c'è di meglio che introdurre questo metodo? Per disabilitare i servizi di aggiornamento, puoi anche chiedere aiuto all'Editor criteri di gruppo. Se non sai come fare, leggi i passaggi indicati di seguito:
Passaggio 1: Editor criteri di gruppo
Il metodo si avvia non appena si cerca "Editor criteri di gruppo" nella barra di ricerca. Al termine della ricerca, toccala.
Passaggio 2: componenti e aggiornamenti delle finestre
Dopo aver aperto l'editor, passa a "Configurazione computer". Da lì, individua "Modelli amministrativi" e clicca su di esso. Una volta aperto, vai su "Componenti di Windows" e infine tocca l'opzione "Windows Update".
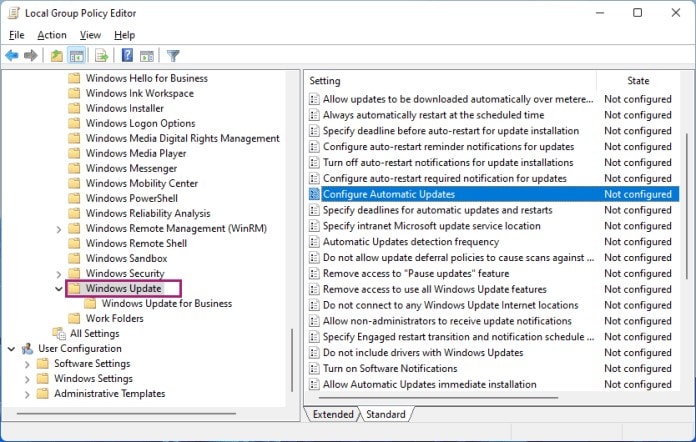
Passaggio 3: configura gli aggiornamenti automatici
Dopo aver aperto la pagina "Windows Update", verrà visualizzato un elenco. Da quell'elenco, cerca "Configura aggiornamenti automatici". Fai doppio click su "Configura aggiornamenti automatici", viene visualizzata una nuova schermata. Da quella schermata, ti viene richiesto di disattivare l'interruttore e disabilitare gli aggiornamenti automatici.
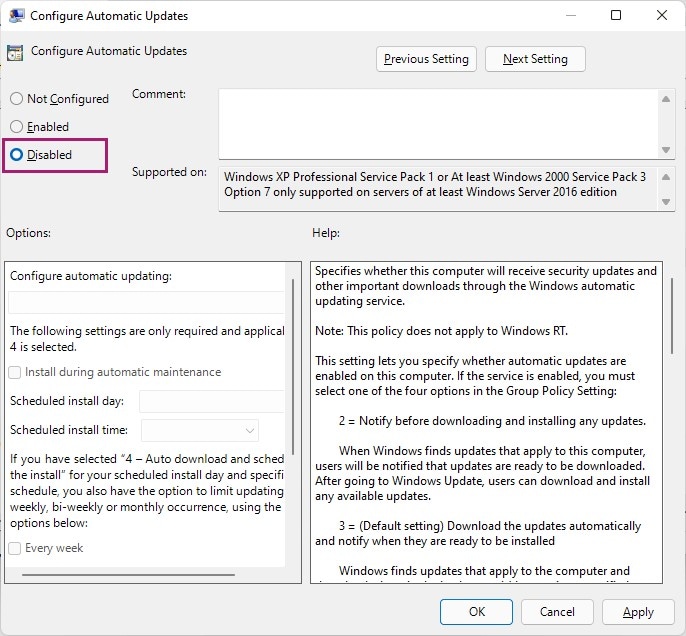
Passaggio 4: riavvia per applicare le modifiche
Dopo aver disabilitato gli aggiornamenti automatici, clicca sul pulsante "Applica" nell'angolo in basso a destra. Al termine, riavvia il PC per applicare tutte le modifiche apportate.
Parte 3. Sospendi gli aggiornamenti di Windows 11 ogni settimana
La disattivazione degli aggiornamenti automatici o la disattivazione del servizio di aggiornamento non è l'unica soluzione per interrompere l'aggiornamento di Windows 10. Puoi anche ricevere aiuto da una soluzione temporanea che può essere modificata ogni volta che cambi idea sugli aggiornamenti di Windows.
Questo metodo serve a impedire al sistema di aggiornarsi spontaneamente per 7 giorni. In questo momento, potrebbe confonderti, ma dopo aver letto i passaggi seguenti, capirai il metodo:
Passaggio 1: vai a Impostazioni
Andare alle "Impostazioni" è il primo passo per mettere in pausa l'aggiornamento computerizzato. Puoi farlo cliccando con il pulsante destro del mouse sull'icona di Windows e vai su "Impostazioni". Quando si apre la schermata delle impostazioni, appariranno più funzioni da cui devi selezionare "Aggiornamenti & Sicurezza.'
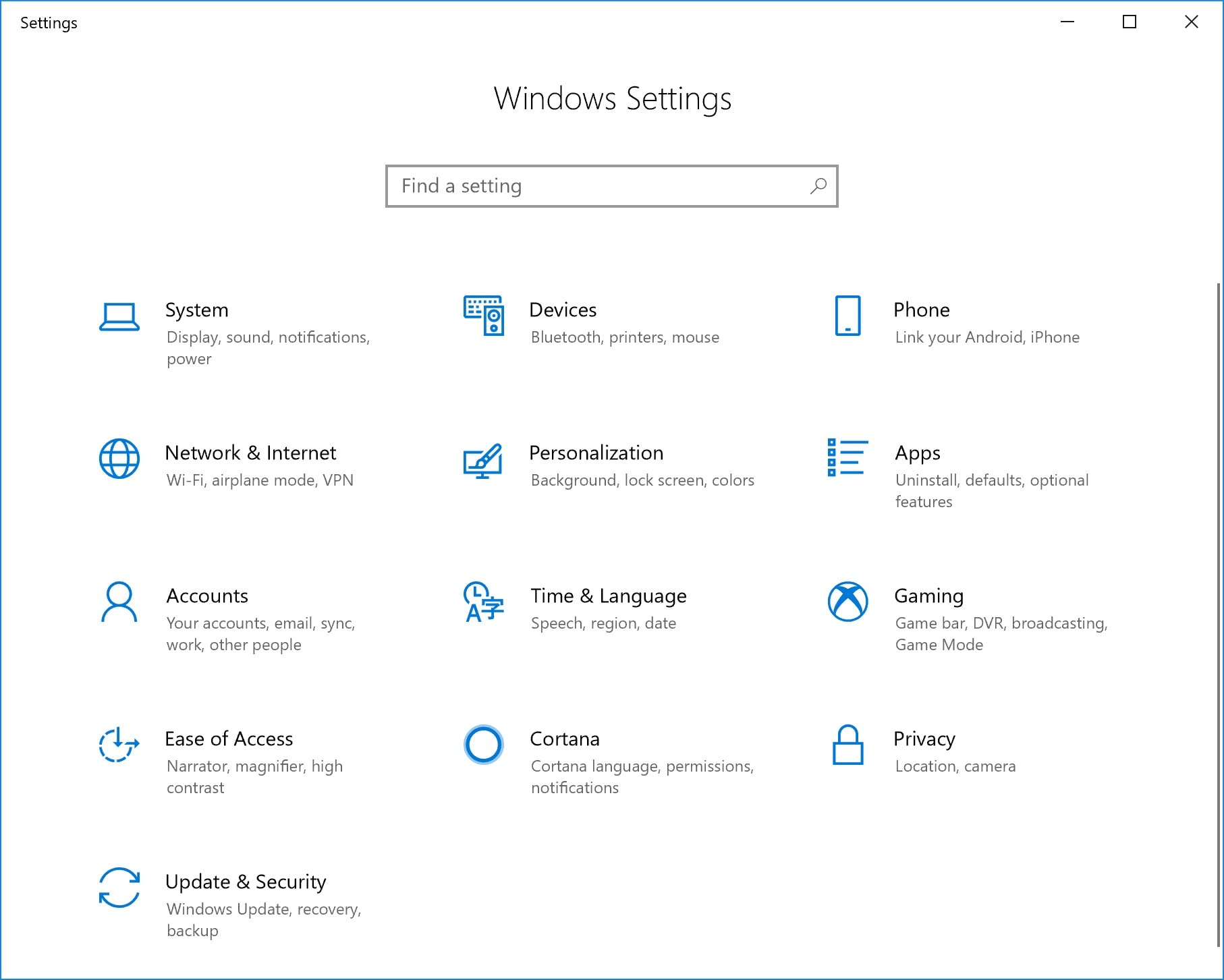
Passaggio 2: metti in pausa l'aggiornamento
Quando il messaggio 'Aggiorna & La funzione di sicurezza si apre, sarai in grado di vedere un'opzione di "Windows Update". Passa a quell'opzione e quindi tocca "Metti in pausa gli aggiornamenti per altri 7 giorni". Ciò sospenderà l'aggiornamento computerizzato e, di conseguenza, interromperai correttamente l'aggiornamento di Windows 10.
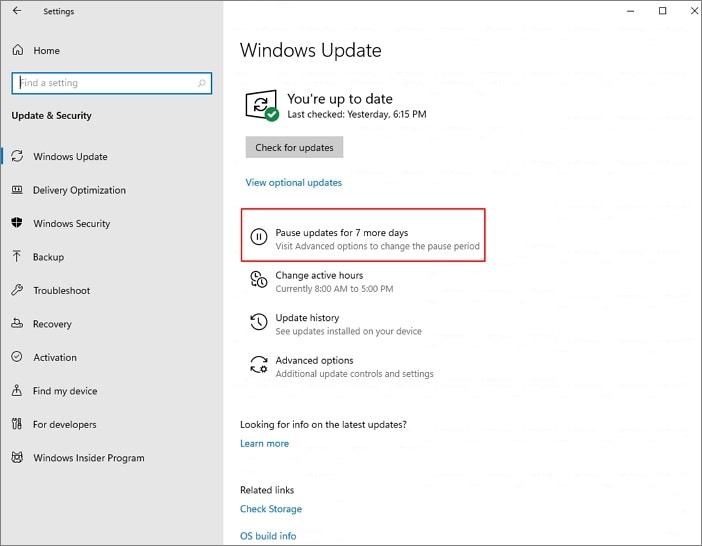
Parte 4. Arresta l'aggiornamento di Windows 11 con l'editor del registro
Un altro modo che potrebbe essere utilizzato per disabilitare i servizi di aggiornamento automatico è l'utilizzo dell'editor del registro. Prima di portarti oltre con noi, è importante informarti che questo metodo è molto rischioso da usare. Il tuo sistema può essere distrutto da questo metodo, quindi si consiglia di mantenere un backup di tutto. Detto questo, passiamo ai passaggi di questo metodo:
Passaggio 1: ricerca nell'editor del registro
Per avviare il processo, prima di tutto, digita 'Editor del registro' nella barra di ricerca del menu di avvio e poi clicca su 'Esegui come amministratore'.
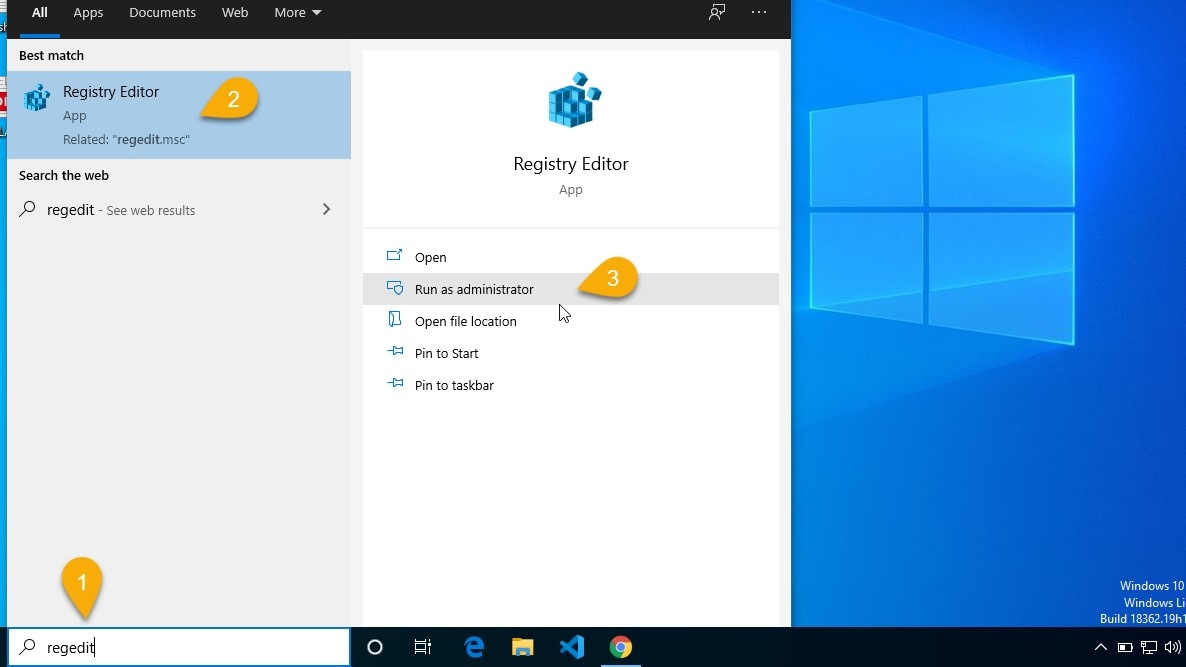
Passaggio 2: inserisci il percorso
Dopo aver aperto "Editor del registro", copia e incolla facilmente il percorso specificato nel percorso dopo "Computer" oppure puoi anche digitare il percorso.
‘HKEY_LOCAL_MACHINE\SOFTWARE\Policies\Microsoft\Windows’
Ora cercherai "Windows" nella barra laterale. Una volta individuato, clicca con il pulsante destro del mouse su di esso e quindi vai su "Nuovo". Da lì, devi selezionare l'opzione "Chiave".

Passaggio 3: aggiunta di una nuova chiave
Dopo averlo fatto, puoi impostare il nome della chiave come "WindowsUpdate". Ora, per la chiave appena creata, devi aggiungere un'altra chiave.
Imposta il nome della chiave come "AU" per la chiave "WindowsUpdate". Una volta fatto, devi cliccare con il pulsante destro del mouse su "AU", quindi selezionare il valore "DWORD (32 bit)" e denominarlo "NoAutoUpdate".

Passaggio 4: riavvia per abilitare la modalità
Il passaggio finale per questo metodo è cliccare con il pulsante destro del mouse su "NoAutoUpdate". Dal menu che apparirà, selezionare 'Modifica' e quindi modificare i 'Dati valore' a 1 dal valore predefinito 0.
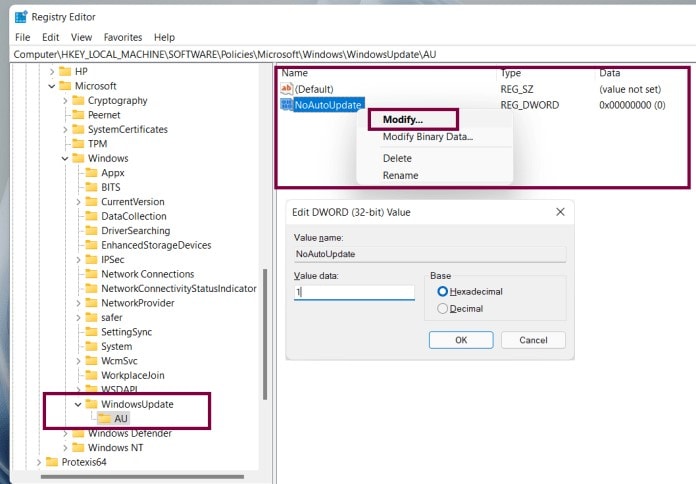
Puoi farlo anche facendo doppio click su "NoAutoUpdate" e modificando il valore predefinito da 0 a 1. Successivamente, puoi riavviare il sistema per abilitare la modalità applicata.
Parte 5. Disabilita l'aggiornamento di Windows 11 con uno strumento di terze parti
È inoltre possibile utilizzare uno strumento di terze parti per disabilitare o abilitare completamente gli aggiornamenti automatici. Dipende dall'utente quale metodo preferirebbe disabilitare il servizio di aggiornamento computerizzato. Puoi saltare tutti i metodi discussi in precedenza se preferisci utilizzare uno strumento di terze parti. Il migliore per farlo è "Windows Update Blocker".
Questo è un freeware che ti aiuta a gestire il servizio di aggiornamento sul tuo sistema Windows. Lo strumento è portatile, devi solo portare i file dei programmi su un dispositivo esterno e puoi usarlo sempre e ovunque. Ti salva anche dal lungo processo di installazione. Puoi controllare completamente il processo di aggiornamento ma semplicemente cliccando su un pulsante. Condividiamo con te come funziona lo strumento:
Passaggio 1: scarica "Windows Update Blocker"
In primo luogo, è importante scaricare "Windows Update Blocker". Dopo averlo scaricato completamente, devi estrarlo. L'estrazione potrebbe essere eseguita nella posizione preferita. Una volta fatto, esegui lo strumento.
Passaggio 2: disattiva i servizi
Quando lo strumento si apre, apparirà un'icona di stato del servizio che ti informa sullo stato attuale del servizio di aggiornamento del tuo dispositivo. Devi selezionare l'opzione "Disabilita aggiornamenti" poiché desideri bloccare il servizio di aggiornamento automatico. Dopo aver fatto ciò, verrà visualizzata l'icona dello stato incrociato. Alla fine, tocca il pulsante "Applica ora" per applicare le modifiche al tuo sistema.

Conclusioni:
Nel caso in cui non sei impressionato da Windows 11, allora questo articolo è tutto ciò di cui hai bisogno. Sono stati discussi più metodi che ti aiuterebbero a impedire l'aggiornamento di Windows 10. L'articolo ha coperto le principali aree di conoscenza condividendo vari metodi per bloccare e disabilitare completamente i servizi di aggiornamento computerizzato.
Recupero Dati Gratis
- Software Recupero Dati +
- Software gratuiti
- App gratuite per Windows
- App gratuite per MacOS
- App gratuite per Linux
- Recupero da cellulare
- Recupero da Android
- Recupero partizione
- Recupero da SD card
- Recupero da ssd card
- Recupero foto
- Recupero immagine JPG







