Aggiornato il 26/04/2024 • Archiviato in: Problemi di sistema di Windows • Soluzioni comprovate
Se siete utenti della versione di Windows 10, il concetto di "desktop virtuale" non vi è nuovo. Ogni volta che avete un nuovo progetto, potete creare un desktop separato e suddividere il vostro lavoro. Proprio come quando si spostano le schede sul sito web di Google Chrome, è possibile passare da un desktop all'altro per non confondere il lavoro. Questo migliorerà l'efficienza del lavoro e vi aiuterà a lavorare in modo organizzato.
Nonostante i numerosi cambiamenti apportati a Windows 11, alcune importanti funzioni sono rimaste inalterate. Il Desktop virtuale è una di queste meraviglie. Ora in Windows 11 ci si riferisce ad esso come "Desktop". Come si gestiscono i desktop in Windows 11? I passaggi sono gli stessi? Possiamo dire che sono più o meno gli stessi. Chi conosce il processo di creazione dei desktop virtuali su Windows 10 troverà molto semplice orientarsi tra i desktop su Windows 11. Se non avete mai avuto a che fare con i desktop virtuali, non c'è nulla di cui preoccuparsi! Vi insegneremo tutto su questo argomento.
Continuate a leggere per scoprire i semplici passaggi per gestire i desktop su Windows 11.
Un desktop specializzato per la vostra attività vi garantirà di avere tutto il lavoro dedicato in un unico spazio. In questo modo sarà più facile seguire il lavoro e apportare modifiche/aggiunte ai progetti. In Windows 11, come in Windows 10, è possibile creare tutti i desktop che si desidera. Si tratta di una semplice procedura in due fasi, da ripetere ogni volta che si desidera un nuovo desktop. È possibile passare facilmente da un desktop all'altro, in modo da poter svolgere più attività e portare a termine il proprio lavoro in poco tempo.
Inizialmente dovrete cercare il pulsante di visualizzazione delle attività.
Fase 1: Troverete il pulsante di visualizzazione delle attività che presenta un quadrato nero intersecato con un quadrato bianco. È possibile passare il mouse sulla vista attività per ottenere la visualizzazione.
In alternativa, è possibile utilizzare la scorciatoia da tastiera: Windows + Tab.
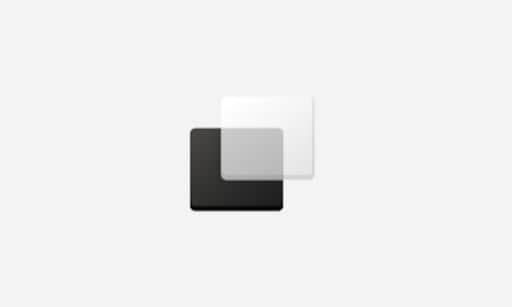
Fase 2: sul lato destro, è presente l'opzione "Nuovo desktop", rappresentata da un segno "più/+". Fate clic su di essa per creare il vostro desktop.
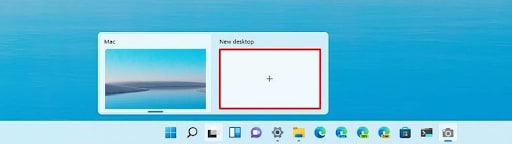
Se si desidera creare altri desktop, è sufficiente ripetere i passaggi sopra descritti. La gestione dei desktop in Windows 11 è così semplice. Andiamo avanti e vediamo come utilizzare questi desktop per aumentare l'efficienza lavorativa.
Una volta che i desktop sono pronti, la cosa successiva su cui concentrarsi è la navigazione. O si può semplicemente dire: sapere cosa si può fare con le meraviglie che si sono create in due semplici passi. Vi abbiamo già detto che potete passare da un desktop all'altro e fare multi-tasking. Un altro vantaggio è la possibilità di spostare le applicazioni da un desktop all'altro. Inoltre, è possibile replicare una finestra per un'applicazione specifica su tutti i desktop creati. Ecco come si può passare da un desktop all'altro, spostare le app o replicare le finestre.
La gestione dei desktop in Windows 11 è una grande abilità per chi ha spesso diversi progetti da gestire. Potete usare questi passaggi per spostarvi tra diversi desktop personalizzati.
Fase 1: iniziate facendo clic sul pulsante della visualizzazione attività presente sulla barra delle applicazioni. È sufficiente passarci sopra il mouse. Metodo alternativo: Windows + Tab.
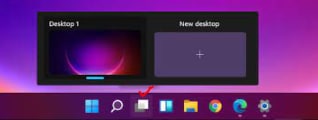
Fase 2: Ora vedrete tutti i desktop che sono stati creati con successo. Scegliete quello su cui volete spostarvi.
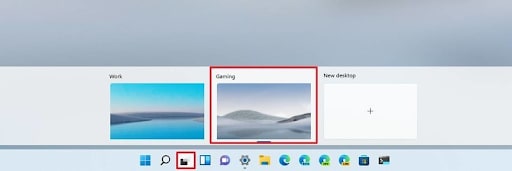
Se avete bisogno di un'applicazione specifica su un desktop specifico, ecco come spostarla.
Fase 1: Passare il mouse sul pulsante di visualizzazione delle attività sulla barra delle applicazioni, come fatto in precedenza.
Fase 2:fare clic con il pulsante destro del mouse sull'applicazione specifica e scegliere l'opzione "Sposta in" dall'elenco a discesa.
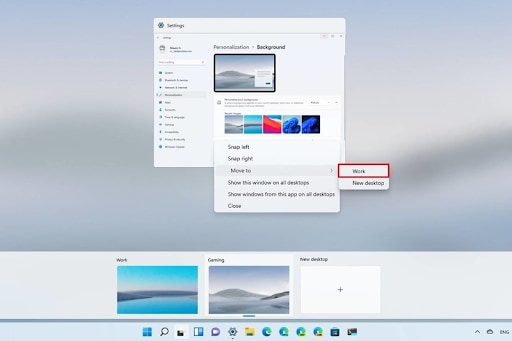
Fase 3: dall'elenco dei desktop visualizzati, scegliere quello in cui si desidera che l'app/il computer sia posizionato.
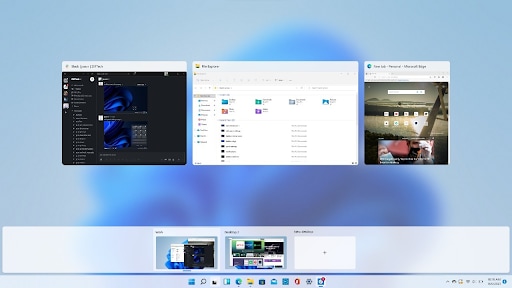
Quando si desidera che un'applicazione specifica sia presente su tutti i desktop, è possibile farlo in questo modo.
Fase 1: Passare il mouse sul pulsante della vista attività.
Fase 2: fare clic con il pulsante destro del mouse sull'applicazione specifica desiderata e fare clic sull'opzione 'Mostra questa finestra su tutti i desktop'.
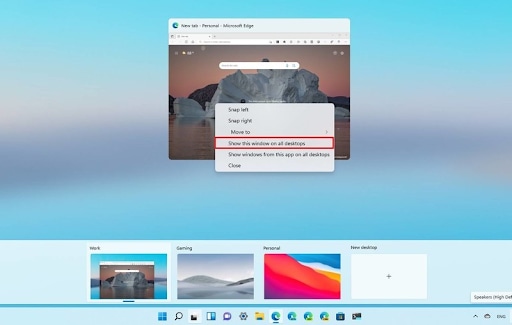
Utilizzando questi rapidi passaggi di navigazione, potrete organizzare e creare desktop che vi aiuteranno nel vostro lavoro. Per gestire i desktop su Windows 11, è sufficiente conoscere alcuni semplici passaggi che vi salveranno la giornata. Nella prossima sezione vedremo come personalizzare i desktop creati.
È possibile personalizzare i desktop di Windows 11 in quattro modi diversi e li abbiamo illustrati tutti di seguito.
Fase 1: Passare il mouse sulla vista attività
Fase 2: Fare clic con il pulsante destro del mouse sul desktop specifico e scegliere l'opzione 'Rinomina'.
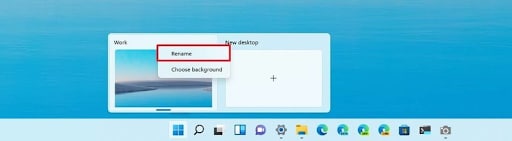
Fase 3: Inserire il nuovo nome desiderato e procedere.
Fase 1: Accedere alla vista attività utilizzando la scorciatoia da tastiera Windows + Tab.
Fase 2: fare clic con il pulsante destro del mouse sul desktop specifico e scegliere "Cambia sfondo".
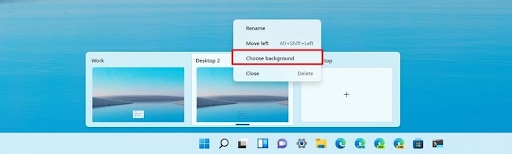
Fase 3: si aprirà la pagina dello sfondo. Scegliere l'opzione "Personalizza il desktop". Dal menu a discesa è possibile scegliere "Immagine" per utilizzare l'immagine come sfondo.
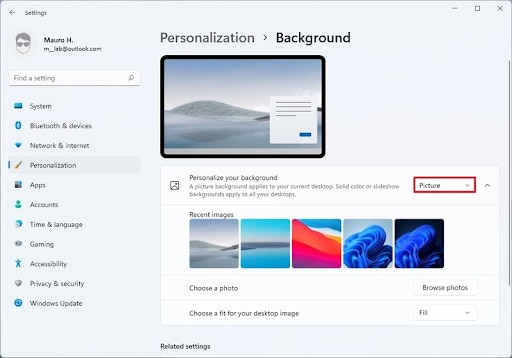
Tra le diverse opzioni di immagini che appariranno sulla pagina, è possibile scegliere una qualsiasi come sfondo del desktop.
Fase 1: aprire la vista Attività utilizzando il pulsante.
Fase 2: fare clic con il pulsante destro del mouse su una qualsiasi delle opzioni del desktop e scegliere "Sposta a sinistra" o "Sposta a destra" dal menu a discesa.
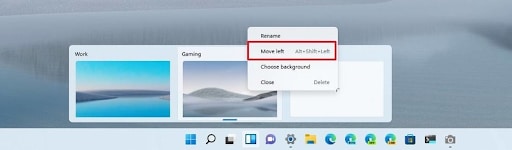
Volete un'opzione più semplice? Potete semplicemente trascinare i vostri desktop nella posizione che preferite.
Una volta terminato il progetto, è sufficiente chiudere i desktop e farli riposare. Ecco come fare.
Fase 1: fare clic sul pulsante Vista attività
Fase 2: fare clic con il pulsante destro del mouse sul desktop desiderato e scegliere l'opzione 'Chiudi'.
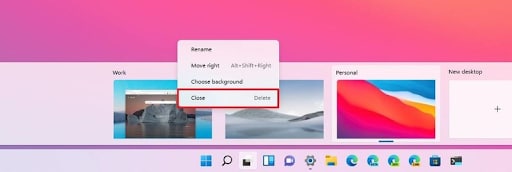
È possibile ripetere i passaggi 1 e 2 per tutti i siti Web che si desidera chiudere.
Ma cosa succede se si chiude per sbaglio il desktop su cui si sta ancora lavorando? Cosa accadrebbe ai file presenti? - Verranno eliminati o, peggio, danneggiati. In questo caso, abbiamo un'opzione molto utile per recuperare i dati persi. Passate alla prossima sezione.
Ora che avete capito come gestire i desktop su Windows 11, vediamo come recuperare i dati in caso di eventi sfortunati.
Wondershare Recoverit è un'applicazione meravigliosa che consente di recuperare i dati nel loro splendore iniziale. In altre parole, le opzioni di recupero avanzate cercheranno di ripristinare lo stato iniziale dei file e possono funzionare con più di 1000 formati. Possono creare una differenza anche sui file del desktop. Ecco come utilizzare l'applicazione.
Per iniziare, scaricate l'applicazione Wondershare Recoverit dal sito ufficiale di Wondershare e avviatela sul vostro PC.
Fase 1: Selezionare una posizione - Per recuperare i dati, è necessario indicare al software la posizione in cui effettuare la ricerca. Nel nostro caso, sceglieremo il desktop e l'unità specifica che contiene il file.

Fase 2: scansione della posizione - Il software esegue la scansione della posizione specificata e cerca di individuare il file che si sta cercando. A seconda delle dimensioni del file e del numero di file da cercare, possono essere necessari da pochi minuti a un'ora.

Fase 3: Anteprima dei file - Una volta individuati i file, il software ne visualizza l'anteprima. Se si tratta di ciò che si sta cercando, si può procedere.

Fase 4: Ora, nell'angolo in basso a destra della finestra, troverete l'opzione 'Recupera'. È possibile fare clic su di essa e il processo di recupero verrà avviato immediatamente. Una volta terminato il processo, si riceverà una notifica.

Ecco quanto è comodo e facile usare Wondershare Recoverit. È possibile salvare i file all'interno dello stesso disco rigido o scegliere una posizione specifica per salvarli. È una delle applicazioni di terze parti più affidabili per il recupero dei dati.
Windows 11 potrebbe non sembrare l'opzione migliore per gli amanti del PC, ma ci sono alcune funzioni che rendono la vita più facile. I desktop virtuali sono una di queste utili inclusioni. Una volta che avrete imparato a gestire i desktop su Windows 11, vedrete cambiare drasticamente il vostro modo di lavorare sul PC. Tutto ciò che offre è stato discusso in questo articolo. Anche nel peggiore dei casi in cui si perdono i file, è possibile recuperarli facilmente utilizzando l'applicazione Wondershare Recoverit. Quindi, non indugiate e provate a utilizzare i desktop di Windows 11 per aumentare la vostra efficienza lavorativa.
