10 Soluzioni per Correggere il Codice di Arresto 0xc000021a di Windows
Aggiornato il 20/11/2023 • Archiviato in: Recupero dati da computer • Soluzioni comprovate
Microsoft rilascia regolarmente gli aggiornamenti di Windows, che risolvono anche i bug degli aggiornamenti precedenti. Ma il nuovo aggiornamento di Windows porta anche nuovi errori. E il codice di arresto 0xc000021a è uno degli errori più comuni che potresti incontrare. Se stai cercando modi per correggere questo errore, sei nel posto giusto. Con questa guida ti guideremo attraverso le possibili cause dell'errore del codice di arresto 0xc000021a sul tuo PC Windows e come correggere l'errore. Inoltre, imparerai come recuperare i dati persi a causa dell'errore.
Parte 1: Motivi alla Base dell'Errore del Codice di Arresto 0Xc000021A
"Il tuo PC ha riscontrato un problema e deve essere riavviato" durante l'aggiornamento di Windows. Il tuo PC non si avvia normalmente e visualizzerà la schermata blu insieme al codice di errore 0xc000021a. I file winlogon.exe e csrss.exe sono i colpevoli dell'errore.
- Winlogon.exe:Come indica il nome del file, questo file è responsabile dell'operazione di accesso e disconnessione in Windows. Può essere danneggiato a causa di una mancata corrispondenza tra software di terze parti o file di sistema.
- Csrss.exe: Appartiene al client o al server Microsoft. Se questo file viene danneggiato, si verificherà il codice di arresto o l'errore BSODD 0xc000021a.
Oltre a ciò, alcuni altri fattori che potrebbero causare errori sono:
- L'interferenza di dispositivi esterni
- Driver di dispositivo danneggiati o configurazione errata
- Registro di Windows corrotto o danneggiato
- Scarico prematuro della libreria wbmprox.dll
- Uno strumento installato incompatibile con un sistema operativo
Parte 2: 10 Soluzioni per Risolvere l'Errore del Codice di Arresto 0Xc000021A
Poiché sei a conoscenza delle cause plausibili dell'errore del codice di arresto 0xc000021a, esploriamo adesso le soluzioni per correggere l'errore.
Metodo 1: Scollegare i Dispositivi Esterni
Potrebbe essere possibile che ci sia un'interferenza di dispositivi esterni ed è per questo che si verifica l'errore del codice di arresto 0xc000021a. Pertanto, si consiglia di scollegare tutti i dispositivi esterni dal computer. Dopo un po', prova a riavviare il computer e verifica se l'errore è scomparso.
Se il problema persiste, prova subito i seguenti metodi.
D'altra parte, se l'errore scompare, significa che uno dei dispositivi esterni è il colpevole dell'errore. In questo scenario, puoi provare a ricollegare il dispositivo uno per uno, finché non viene nuovamente visualizzato il codice di interruzione dell'errore 0xc000021a. Questo ti aiuterà a determinare il dispositivo esterno che causa il problema.
Metodo 2: Ripara i File di Sistema Danneggiati
Come accennato in precedenza, i file di sistema danneggiati possono causare l'errore sul tuo PC Windows 10. In questo caso, SFC (System File Checker) è utile. Questa è una funzionalità integrata di Windows e può aiutarti a risolvere il problema. Quando sei in modalità provvisoria di Windows, devi solo seguire i passaggi seguenti per correggere l'errore:
Step 1: Scrivi "cmd" nella casella di ricerca, quindi tocca con il pulsante destro del mouse il "Prompt dei Comandi" nei risultati della ricerca e seleziona "Esegui come Amministratore" dal sottomenu.

Step 2: Nel prompt dei comandi, inserisci "sfc/scannow" e premi Invio. Il programma inizierà la scansione e la riparazione dei file di sistema danneggiati.

Step 3: Una volta completato il processo, riavvia il computer e verifica se l'errore è scomparso.
Metodo 3: Avvia Windows Senza la Driver Signature Enforcement Feature
La Driver Signature Enforcement Feature impedisce ai driver privi di firma digitale di essere eseguiti sul PC Windows. Può causare l'errore del codice di arresto 0xc000021a. Pertanto, è necessario spegnerlo dopo aver avviato il sistema. Di seguito sono riportati i passaggi per aiutarti a svolgere questo lavoro:
Step 1: Per iniziare il processo, riavvia il PC e continua a premere F8. E se non funziona, usa F11 per aprire il menu di Windows.
Step 2: Il computer dovrebbe avviarsi dal menu delle opzioni di ripristino. Seleziona "Risoluzione dei Problemi">" Opzioni Avanzate">" Impostazioni di Avvio">" Riavvia".

Step 3: Tieni premuto F7 per riavviare il tuo sistema, questo avvierà il tuo sistema con Disable Driver Signature Enforcement disabilitato

Controlla se il problema è stato risolto. In caso negativo, continua con i seguenti metodi.
Metodo 4: Disinstalla Software/Hardware Installati di Recente
Se installi hardware o software prima di incontrare l'errore del codice di arresto 0xc000021a, prendi in considerazione la disinstallazione di questi per risolvere l'errore. Potrebbe essere possibile che l'hardware o il software installati di recente non siano compatibili con il sistema operativo. In questo caso, la cosa migliore da fare è disinstallare l'hardware o il software installato di recente e questo probabilmente risolverebbe l'errore.
Metodo 5: Esegui il Comando DISM
Puoi anche provare a eseguire il comando DISM. Proprio come la scansione SFC, una scansione DISM ti aiuta a risolvere l'errore. Quando la scansione SFC non ha risolto l'errore per te, puoi provare a utilizzare il comando DISM. Quindi, controlla i passaggi seguenti per imparare a utilizzare una scansione DISM.
Step 1: Analogamente alla scansione SFC, è necessario prima aprire il prompt dei comandi. Per fare ciò, inserisci "cmd" nella barra di ricerca, quindi fai clic con il pulsante destro del mouse su "Prompt dei Comandi" e seleziona "Esegui come Amministratore".
Step 2: Una volta che sei in un prompt dei comandi, inserisci il comando - "DISM /Online /Cleanup-Image /RestoreHealth" e premi Invio.

Step 3: La scansione DISM inizierà ora. Lascia che la scansione venga completata.
Una volta completata la scansione, controlla se l'errore è ancora presente.
Metodo 6: Sostituisci Tutti i Registry Hive Files Danneggiati coi Backup
Poiché il PC tenterà di accedere ai file di configurazione dell'editor del registro di base, il computer potrebbe essere interessato da file hive del registro danneggiati. Quindi, si verifica l'errore "Il tuo PC ha riscontrato un problema e deve essere riavviato". In questo scenario, è necessario sostituire i file di registro danneggiati con backup per correggere l'errore.
Se è possibile accedere alla Modalità Provvisoria, è possibile sostituire i file danneggiati nell'editor del registro tramite Esplora File. Tuttavia, se non è possibile, è necessario eseguire questa attività tramite il prompt dei comandi nell'ambiente di ripristino di Windows.
È possibile accedere all'ambiente di ripristino di Windows con l'uso di un Disco/USB di installazione di Windows che contiene i file di installazione della versione corrente di Windows. Quindi, puoi seguire i passaggi seguenti per correggere l'errore:
Step 1: Per iniziare, inserisci l'USB o il disco di installazione di Windows nel PC interessato e quindi riavvialo.
Step 2: Premi "Elimina/F2/Esc" o altri tasti/combinazioni di tasti quando si riavvia il computer per accedere al BIOS.
Step 3: Ora, imposta l'USB o il disco di installazione come primo ordine di avvio e segui le istruzioni. Salva le modifiche e esci.
Step 4: Accedi all' "Ambiente ripristino Windows" seguendo le istruzioni sullo schermo. Fai clic su "Ripara il Computer">" Risoluzione dei Problemi">" Prompt dei Comandi".
Step 5: Inserisci il comando: 'cd windows\system32\config" e premi Invio.

Step 6: Digita "dir" e premi Invio. Ora, tutte le cartelle e i file nella directory verranno visualizzati nel prompt dei comandi.
Step 7: Digita "System System.old" (System - il file effettivo mostrato nel prompt dei comandi) e premi Invio. È necessario eseguire questa operazione per altri file (non cartelle) visualizzati nel prompt dei comandi.
Step 8: Rinomina tutti i file nella directory, quindi digita "cd RegBack" e premi Invio.
Step 9: Inserisci "dir" e premi Invio. Ora vedrai tutte le cartelle e i file in questa directory.
Step 10: Immetti i seguenti comandi uno per uno e premi Invio dopo aver digitato ciascun comando:
- copy /Y SOFTWARE
- copy /Y SAM
- copy /Y SYSTEM
Successivamente, reinserisci i registry hives per le cartelle che hai rinominato. Esci dal prompt dei comandi. Premi il tasto Esci per rimuovere il supporto di installazione di Windows e riavvia il PC per verificare se l'errore è scomparso.
Metodo 7: Ripristina il BIOS
Prova a ripristinare il BIOS per correggere l'errore del codice 0xc000021a.
Step 1: Spegni il PC.
Step 2: Scollega tutti i cavi di alimentazione del PC per disattivare completamente una fonte di alimentazione del sistema.
Step 3: Apri il case del computer
Step 4: Individua la batteria CMOS del computer e rimuovila. Attendi uno o due minuti, quindi reinseriscila.
Step 5: Riavvia il tuo PC e controlla se le cose vanno bene ora.
Metodo 8: Ripristino del Sistema
Se hai abilitato il ripristino nel tuo PC Windows, puoi ripristinare il tuo computer a una versione precedente e questo risolverà il problema.
Step 1: Riavvia il computer e premi F8/F11 per aprire il menu di Windows.
Step 2:Fai clic su "Risoluzione dei Problemi" >" Opzioni Avanzate" e vedrai il ripristino del sistema.
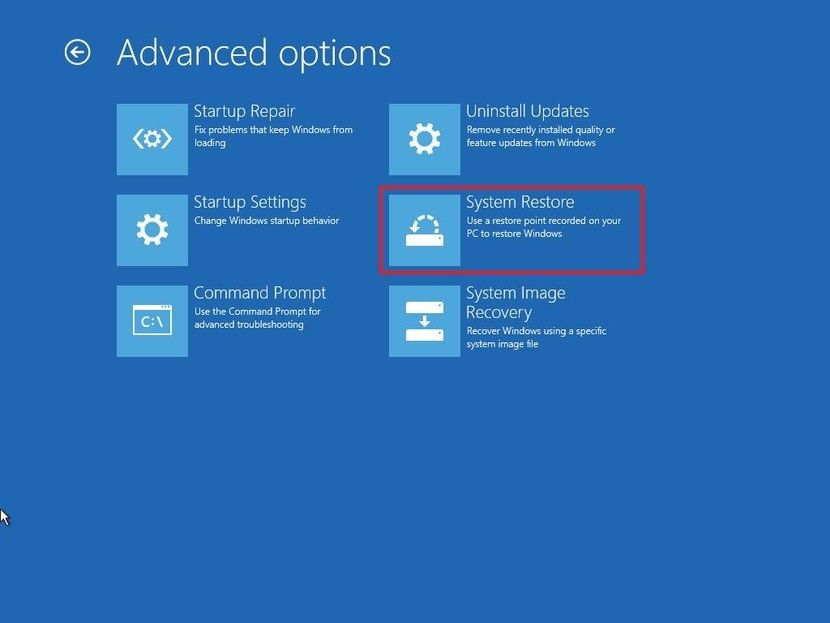
Step 3: Seleziona il tuo Sistema Operativo.
Step 4: Verrà avviato il Ripristino Configurazione di Sistema e ti verrà mostrato di selezionare un punto di ripristino: scegli dunque un punto vicino alla data in cui hai iniziato a ricevere l'errore.
Step 5: Clicca Sì o Avanti alle varie istruzioni che ti appariranno.
Metodo 9: Ripristina Windows
In Windows 8/8.1/10, è possibile ripristinare il computer per correggere l'errore. Ciò, però, cancellerà tutti i dati personali dal tuo sistema. Se vuoi ancora provare questo metodo, segui i passaggi seguenti:
Step 1: Riavvia il tuo PC.
Step 2: Tieni premuto il tasto F8 o F11.
Step 3: Scegli il layout della tastiera, se ricevi un messaggio.
Step 4: Fai clic su "Risoluzione dei Problemi">" Ripristina il Computer".

Step 5: Segui le istruzioni e completa il processo.
Metodo 10: Reinstalla Windows
Se nulla di quello citato finora ti ha aiutato a correggere il codice di arresto 0xc000021a sul tuo PC Windows 10, puoi considerare di reinstallare il sistema operativo Windows.
Step 1: Prima di tutto, è necessario creare un'unità flash USB avviabile con l'aiuto dello Strumento di Creazione Multimediale di Windows 10 (è possibile scaricarlo dal sito Web ufficiale di Microsoft). È necessario eseguire questa operazione su un computer funzionante se non si è in grado di eseguire l'avvio nel computer attuale con Windows.
Step 2: Inserisci l'unità flash USB preparata nel PC interessato. Premere il tasto Canc o F2 per accedere al BIOS e quindi impostare l'unità USB avviabile come primo dispositivo di avvio. Successivamente, avvia dall'unità USB.

Step 3: Quando il sistema è stato avviato con successo dall'unità flash USB, vedrai un logo di Windows e quindi una schermata in basso. Specifica adesso la lingua, l'ora e il formato della valuta e la tastiera (o il metodo di immissione), quindi fai clic su "Avanti".

Step 4: Fare clic su "Installa Ora".

Step 5: Segui le istruzioni e lascia che si installi. Una volta completato il processo, devi solo accedere con il tuo account.
Part 3: Come Recuperare i File Non Salvati a causa del BSOD con Codice di Arresto 0xc000021a?
Se hai ricevuto l'errore BSOD con codice di arresto 0xc000021a mentre lavoravi su un file importante e non sei riuscito a salvare ciò che hai fatto, non preoccuparti! Basta usare Recoverit Data Recovery e recupererai i file non salvati senza troppi problemi. Con l'aiuto di questo software, puoi recuperare più di 1000 tipi di file inclusi foto, video, audio, documenti, ecc. sul tuo computer. In effetti, non importa come hai perso i tuoi dati, Recoverit Data Recovery è utile per riuscire a salvare i tuoi file importanti.
Grazie alla sua interfaccia user-friendly, chiunque può ora recuperare i dati persi o cancellati sul computer, anche se non si ha un'esperienza pregressa.
Sei pronto a provare Recoverit Data Recovery? Scarica il software dal sito Web ufficiale sul tuo computer, quindi segui i passaggi seguenti:
Step 1: Seleziona una Posizione
Avvia Recoverit Data Recovery sul computer. Dall'interfaccia principale, seleziona una posizione da cui desideri recuperare i dati. Una volta selezionata la posizione di destinazione, premi il pulsante "Start".

Step 2: Scansiona la Posizione
Dopo aver fatto clic sul pulsante "Start", il software inizierà una scansione completa sul computer per cercare file persi, eliminati o non salvati. Lascia che il software completi il processo di scansione.

Step 3: Visualizza in Anteprima e Recupera i Dati
Dopo la scansione riuscita, il software ti consentirà di visualizzare in anteprima i dati recuperabili, prima di eseguire il ripristino. Una volta individuati i file di destinazione che desideri recuperare, selezionali e clicca su "Recupera" per recuperare i file.

La Linea di Fondo:
Si spera che questo post ti sia stato utile per correggere l'errore del codice di arresto 0xc000021a sul tuo PC Windows. Se non hai idea della causa esatta per cui si è verificato questo errore, ti consigliamo di provare le soluzioni una per una, finché non riuscirai a risolverla correttamente. Per gli utenti che cercano un modo per recuperare i file non salvati a causa dell'errore, Recoverit Data Recovery è altamente raccomandato. Il processo di ripristino senza problemi del software ti aiuterà a salvare i tuoi file importanti in modo sicuro ed efficiente.
Recupero Dati Gratis
- Software Recupero Dati +
- Software gratuiti
- App gratuite per Windows
- App gratuite per MacOS
- App gratuite per Linux
- Recupero da cellulare
- Recupero da Android
- Recupero partizione
- Recupero da SD card
- Recupero da ssd card
- Recupero foto
- Recupero immagine JPG







