Excel è uno degli strumenti più potenti nei pacchetti Microsoft. Ti permette di fare miracoli con numeri e fogli di calcolo in generale. Ma sapevi che potresti automatizzare alcune attività nel tuo flusso di lavoro e diventare ancora più efficiente?
Sì, è vero. Grazie alla macro di Excel, puoi farlo facilmente.
La cosa migliore è che non devi essere uno sviluppatore esperto di Visual Basic. Tutto ciò di cui hai bisogno è un po' di tempo e diventerai eccellente nella codifica delle macro di Excel. Di seguito, puoi scoprire cos'è una macro e come creare una macro in Excel.
In questo articolo
Cos'è una macro di Excel?
Cominciamo con la definizione delle macro di Excel. Quindi, cos’è la macro? Nella sua essenza, una macro è un programma o un insieme di azioni. Alcune persone usano anche una scrittura verbale. Puoi eseguirlo solo una o tutte le volte necessarie. Puoi anche abilitarlo per l'esecuzione 24 ore su 24, 7 giorni su 7 in qualsiasi documento per aiutarti a velocizzare le cose.
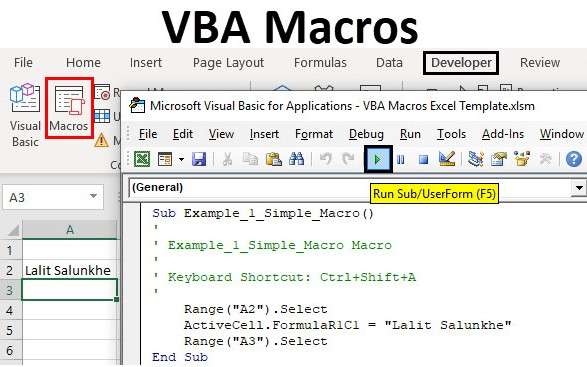
Quando crei macro in Excel, puoi specificare esattamente cosa vuoi che faccia. Puoi aggiungere diverse azioni ed eseguirle tutte con la semplice pressione di un tasto. La scrittura del codice non è richiesta qui. Excel può semplicemente registrare le azioni eseguite e trasformarle in macro.
La prossima volta che vorrai eseguire queste azioni, potrai semplicemente premere il tasto macro ed eseguirle automaticamente.
Usi comuni delle macro di Excel
Esistono numerosi casi d'uso delle macro di Excel. Di seguito, puoi trovare le automazioni macro più comuni da cui gli utenti di Excel dipendono quotidianamente:
- Gestione delle cartelle di lavoro: molti utenti scrivono macro per aiutarli a gestire i documenti con più fogli di lavoro. Navigare in questo tipo di documento può essere impegnativo e le macro possono essere d'aiuto. Ad esempio, puoi creare una macro per inserire automaticamente un sommario;
- Gestione dei dati: l'ordinamento dei dati in un foglio o l'esecuzione di formule e calcoli può richiedere molto tempo, soprattutto su larga scala. Tuttavia, la creazione di una macro e la registrazione di tutte le modifiche ti faranno risparmiare tempo prezioso se avessi bisogno di farlo di nuovo.
- Rotazione della tabella: le macro possono aiutarti a lavorare con set di dati di grandi dimensioni ed estrarre dati specifici da categorie e gruppi. Invece di farlo manualmente, puoi creare più tabelle pivot da un set di big data per semplificare l'analisi dei dati;
- Organizzazione dei documenti di Microsoft Excel: le macro possono anche aiutare a mantenere in ordine i fogli e la cartella di lavoro. Le macro ti consentono di registrare le impostazioni di formattazione di righe e colonne preferite, le opzioni di riorganizzazione e ciò che deve essere eliminato. In questo modo puoi riordinare i tuoi fogli con un semplice click;
Se trovi tutto questo interessante e vuoi imparare come costruire e utilizzare una macro, tutto ciò di cui hai bisogno sono solo pochi scorrimenti qui sotto.
Come creare una macro in Excel
Se desideri aggiungere una macro a Excel, dovrai seguire i passaggi successivi:
Avvia la scheda Sviluppatore
Passare alla scheda "Sviluppatore".

Se non riesci a visualizzarlo in Excel, vai su Opzioni > Personalizza barra multifunzione. Passare a Personalizza la barra multifunzione, individuare le schede principali e selezionare la casella di controllo Sviluppatore.

Usa Registra Macro
Clicca su Registra macro nella scheda Sviluppatore per iniziare a creare la tua macro Excel personalizzata.

Aggiungi dettagli macro
Dai un nome alla tua macro e aggiungi dettagli per aiutarti a capire di cosa tratta la macro (ad esempio, descrivi il suo scopo). Puoi anche aggiungere un tasto di scelta rapida per accedervi rapidamente.

Esegui le azioni desiderate
Clicca su OK ed esegui le azioni che desideri che la macro possa completare. Durante questo periodo, Excel registrerà le tue azioni finché continuerai a registrare.
Completamento della Macro
Una volta completate tutte le azioni che desideri trasformare in macro, clicca sul pulsante Interrompi registrazione. La tua macro è pronta per un uso futuro.

Come eseguire una macro
Ora che hai imparato a sviluppare macro in Excel, vediamo come eseguire una macro. Di seguito sono riportati i passaggi che è necessario completare per eseguire una macro.
Ottieni l'accesso alle tue macro
Hai creato una macro, ma Excel non la mostrerà per impostazione predefinita. È necessario accedervi. Puoi farlo tramite la scheda Sviluppatore o la barra multifunzione Visualizza.
Il primo metodo è accedere alla scheda Sviluppatore e clicca sul pulsante Macro.
Il secondo metodo consiste nel passare alla barra multifunzione Visualizza > pulsante Macro > pulsante Visualizza macro.
Trova la macro che desideri utilizzare
Ora devi trovare la macro che desideri utilizzare. Se sei l'unico utente PC, è probabile che avrai un elenco con una sola macro (quella che hai creato nel passaggio precedente). Se qualcun altro utilizza il computer, avrai un elenco di macro.
Seleziona la macro che desideri utilizzare e clicca sul pulsante Esegui. Excel eseguirà la macro sul foglio di calcolo attualmente aperto.
Garantire il risultato desiderato
Una volta eseguita la macro, Excel eseguirà tutte le azioni registrate. È essenziale controllare il foglio di calcolo e i dati. Cerca le modifiche per poter verificare se la macro ha fatto tutto come previsto. Se non funziona correttamente, dovrai tornare indietro e rifarlo.
Ulteriori suggerimenti per creare una macro di Excel
Se trovi utili le macro in Excel, probabilmente vorrai saperne di più. Ecco alcuni suggerimenti per aiutarti a migliorare come scrittore di macro di Excel.
🔍 Cerca potenziali macro candidati
Non dovresti mai eseguire una macro di tutte le azioni che esegui in Excel. Le macro sono lì per aiutarti a semplificare l'esecuzione di più azioni. Dovresti iniziare analizzando il tuo flusso di lavoro. Annota le azioni che esegui quotidianamente. Prova a trovare quelli che consistono in numerose azioni. Questi sono i tuoi candidati perfetti per le macro.
🔧 Sentiti libero di sperimentare
Non ci sono regole pratiche qui. Tutto va bene finché ti aiuta a migliorare il tuo flusso di lavoro. Sperimenta con le macro, trasformando varie funzioni e azioni in macro. Man mano che acquisirai maggiore esperienza, sarai in grado di perfezionare il tuo flusso di lavoro e creare macro utili.
📍 Fai attenzione ai riferimenti relativi e assoluti
Hai notato che esiste un'opzione per le macro che ti consente di selezionare riferimenti relativi o assoluti. La macro di riferimento assoluto eseguirà azioni nelle celle esatte. Le macro di riferimento relative eseguiranno azioni relative alla cella selezionata. Entrambi sono piuttosto utili, ma è necessario conoscere questa differenza cruciale per pianificare in anticipo i casi d'uso.
🚀 Installa strumenti di recupero dati
Se una macro è progettata per apportare modifiche ai dati in un foglio di lavoro, esiste il rischio che possa causare inavvertitamente la perdita di dati se non viene adeguatamente testata e convalidata. Devi essere preparato per queste situazioni, soprattutto se hai appena iniziato con le macro in Excel.
Puoi recuperare i tuoi dati con strumenti di recupero dati professionali come Wondershare Recoverit.
Ecco come recuperare i dati persi accidentalmente con questa app:
- Scarica e installa Wondershare Recoverit.
Vai al sito web ufficiale di Wondershare Recoverit. Scarica e installa il software. L'installazione è estremamente veloce e l'app stessa è compatta.
- Inizia la scansione dell'unità.
Apri l'app. Presta attenzione alla schermata principale poiché elenca tutte le unità collegate al tuo computer. Passa il mouse sull'unità in cui si trovano i file Excel e clicca su Scansione.

- Ripristina i tuoi file Excel.
Attendi il completamento della scansione. Puoi monitorare l'avanzamento nell'angolo in basso a sinistra. È possibile ripristinare file per file o selezionare la casella prima della categoria file Excel per ripristinare tutti i file eliminati. Se non sei sicuro di quale file ripristinare, puoi selezionarlo e clicca sul pulsante Anteprima.

Conclusione
Mentre la programmazione delle macro Excel in passato era un compito complicato, oggi puoi semplicemente registrare le tue azioni in Excel e salvarle come macro per un uso futuro. Lo sviluppo di macro ti consente di ordinare i dati più velocemente, gestire cartelle di lavoro e tabelle pivot e organizzare documenti.
Come puoi vedere, creare una macro in Excel è semplice. La stessa procedura si applica alla creazione di macro utilizzando i sistemi operativi Windows 10 o 11. Poiché lavorerai con i dati e sei nuovo alle macro, potresti eliminare accidentalmente alcuni dati importanti o interi file.
Fortunatamente, puoi recuperare i dati persi con strumenti di recupero dati professionali come Wondershare Recoverit.
FAQ
Come posso creare una macro di tasti di scelta rapida?
Puoi assegnare un tasto di scelta rapida alla macro di Excel accedendo alla scheda Sviluppatore > pulsante Macro. Seleziona la macro a cui vuoi assegnare il tasto di scelta rapida. Accedi alla finestra Opzioni macro e inserisci la lettera che desideri utilizzare come tasto di scelta rapida per la tua macro. Clicca su OK per salvare le modifiche. Ora puoi accedere alla tua macro premendo Ctrl + la lettera che hai assegnato.Come posso creare un pulsante macro in Excel?
È possibile aggiungere un pulsante macro in Excel accedendo alla scheda Sviluppatore > gruppo Controlli e quindi cliccando su Inserisci > Pulsante di comando (sotto Controlli ActiveX). Passare alla posizione nel foglio di calcolo in cui si desidera che venga visualizzato il pulsante e accedere al gruppo Controlli > Visualizza codice. Inserisci il nome della tua macro e chiudi l'editor per aggiungere un pulsante per la macro.Posso utilizzare macro personalizzate che sviluppo con Excel online?
Se decidi di scrivere il tuo codice macro nell'editor VBA, non sarai in grado di eseguirlo nella versione online di Excel. Le tue macro sono consentite solo con la versione desktop di Excel, dove puoi crearle, registrarle ed eseguirle liberamente.Dove posso imparare a codificare le macro di Excel?
Microsoft Excel supporta le macro con codice personalizzato. Se non sai come fare, puoi apprenderlo dalla documentazione ufficiale Microsoft per la programmazione VBA e partecipare alle discussioni sul forum ufficiale.




