Aggiornato il 20/11/2023 • Archiviato in: Problemi di sistema di Windows • Soluzioni comprovate
Come posso velocizzare il mio computer Windows 11/10? Windows 11/10 è più veloce delle versioni precedenti del sistema operativo Microsoft, ma puoi seguire alcuni suggerimenti e trucchi per velocizzare Windows 11/10 e far funzionare il tuo computer Più veloce. Puoi seguire le prossime guide e suggerimenti per ottimizzare le prestazioni del tuo PC.
I computer spesso sono dotati di un'opzione di risparmio energetico. Questa opzione può essere modificata per ridurre il consumo energetico. Se l'applicazione funziona con un'opzione di risparmio energetico, è possibile che il sistema stia rallentando. Per aumentare la velocità operativa, puoi cambiare il tuo piano di alimentazione in un piano ad alte prestazioni o, meglio ancora, un piano di alimentazione bilanciato a seconda dell'applicazione del tuo PC.
Vai al Pannello di controllo > Sistema e sicurezza > Opzioni di alimentazione. Da qui, fai clic sulla freccia a discesa sul lato destro per "Mostra piani aggiuntivi", quindi scegli Rendimento elevato.
 </ p>
</ p>
Un altro modo per velocizzare Windows 11/10 è disabilitare i programmi di avvio. Nella maggior parte dei casi, molti computer desktop e laptop sono dotati di programmi di avvio preinstallati completamente operativi. L'aggiunta di più applicazioni può ridurre la velocità operativa di Windows 11/10. Per aumentare le prestazioni, dovrai identificare le applicazioni nel tuo sistema che non usi quasi mai e disinstallarle.
Avvia Task Manager: premi Ctrl-Shift-Esc o fai clic con il pulsante destro del mouse nell'angolo inferiore destro dello schermo e seleziona Task Manager
Fai clic sulla scheda Avvio: la barra di avvio sul tuo computer comprende tutti i programmi e i servizi attivi su Windows con le loro informazioni complete. Ti mostra anche il livello di impatto all'avvio che ha sul sistema e in che misura rallenta Windows 11/10.
Per disabilitare qualsiasi programma di tua scelta, posiziona il cursore sul programma e fai clic con il pulsante destro del mouse per selezionare il pulsante "Disattiva". Nota che questo non disabilita completamente il programma. Tutto ciò che fa è impedirne l'avvio all'avvio del sistema. Per ripristinare il programma in futuro, puoi sempre tornare al Task Manager per riattivarlo per l'uso. Dopodiché, devi selezionare i programmi che desideri disabilitare e fare clic sul pulsante Disabilità per apportare le modifiche e il tuo sistema inizierà a funzionare ad alta velocità.
 </ p>
</ p>
Gli utenti frequenti delle applicazioni Windows 11/10 sono spesso sommersi da suggerimenti costanti dall'app Windows su come ottenere il meglio dal sistema. Questi suggerimenti a volte fanno più male che bene all'utente sia nel breve che nel lungo periodo. Se inizi a notare una riduzione della velocità del tuo sistema, dovresti considerare di spegnerlo. Per velocizzare Windows 11/10 disattivando suggerimenti e trucchi, fai clic sul pulsante Avvio e seleziona l'icona "Impostazioni". Successivamente, dovresti andare su Notifica di sistema. Scorri verso il basso per disattivare il pulsante Ottieni suggerimenti e suggerimenti.

Uno strumento di unità è uno spazio di archiviazione basato su cloud Microsoft che si trova nella maggior parte dei computer moderni. One Drive garantisce che i file che hai nel tuo sistema siano aggiornati e perfettamente sincronizzati. È anche uno strumento di backup molto efficace in caso di infezioni o danni da virus hardware. Se hai One Drive sul tuo computer, eseguirà costantemente operazioni di sincronizzazione e sebbene ciò sia necessario per garantire un funzionamento regolare, rallenterà il tuo computer. Un modo per velocizzare Windows 11/10 è interrompere la sincronizzazione di One Drive.
Molti utenti di One Drive pensano che sia impossibile farlo, ma si sbagliano. Per disabilitare la sua capacità di sincronizzazione, fai clic con il pulsante destro del mouse sull'icona di One Drive, e dall'impostazione Pop-up nel tuo account One Drive, fai clic su "Scollega questo sistema" pulsante. Quando viene visualizzata l'icona, fai clic sul pulsante "Scollega account". Tuttavia, ciò non ti impedirà di salvare i tuoi file, poiché puoi farlo offline senza sincronizzarti con il cloud.
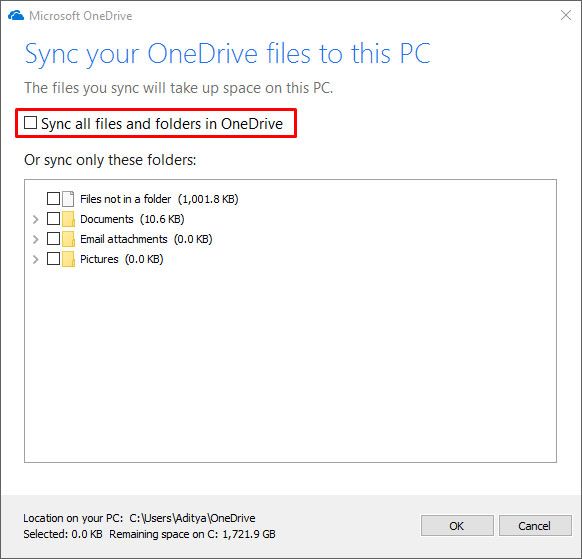
Dovresti eseguire un controllo adeguato per assicurarti che l'applicazione One Drive sul tuo computer stia rallentando la velocità operativa prima di scollegarla dal cloud. Per essere sicuro, fai clic con il pulsante destro del mouse sull'icona di un'unità nell'angolo destro della barra delle applicazioni. Quando viene visualizzata l'icona, fai clic su "Sospendi sincronizzazione" e seleziona uno dei programmi orari periodici forniti (2 ore, 8 ore o 24 ore). Durante il periodo di pausa prestare molta attenzione alla velocità operativa del proprio sistema. Se noti un netto miglioramento, questo dovrebbe servire come prova che One Drive sta riducendo la velocità del tuo sistema.
Se desideri comunque mantenere attiva la sincronizzazione online, puoi risolvere i problemi. One Drive ti fornirà strumenti utili per risolvere i problemi intermittenti.
Windows 11/10, essendo l'ultimo aggiornamento dell'applicazione di sistema di Microsoft, ha diverse capacità funzionali che le versioni precedenti non hanno. Una di queste capacità è la sua funzionalità di indicizzazione. La sua funzione di indicizzazione ti aiuta a cercare i file sul tuo computer a una velocità molto veloce. Questo, tuttavia, è noto per ridurre la velocità operativa. La disattivazione della funzione di indicizzazione può velocizzare al massimo Windows 11/10. Per disattivare la funzione di indicizzazione, procedi come segue:
Digita "services.msc" nella casella di ricerca del menu Start, l'app Servizio apparirà sullo schermo. Seleziona l'icona del servizio di ricerca o indicizzazione di Windows e fai doppio clic su di essa. Fatto ciò, fai clic sul pulsante "Stop".

Riavvia: dopo aver fatto clic su questi pulsanti, è necessario riavviare il PC per apportare le modifiche all'effetto.
Chiusure selettive: un altro modo per farlo è disattivare l'indicizzazione dei file che si trovano in posizioni specifiche se non vuoi disabilitare completamente l'indicizzazione di Windows. Cerca l'indice nel menu di avvio e fai clic sull'icona dell'indice in seguito. Una volta visualizzata l'icona dell'indice sullo schermo, fai clic sul pulsante "Modifica" per visualizzare le posizioni di file specifici. Seleziona le sedi che desideri rimuovere dall'elenco facendo clic sulle caselle accanto a ciascuna sede per rimuoverle.
Un disco rigido pieno di troppi file influenzerà le prestazioni di Windows 11/10 in più modi di quanto tu possa immaginare. Uno dei modi più efficaci per far funzionare il tuo computer alla massima velocità è eliminare i file vecchi e indesiderati. Anche i file spazzatura non dovrebbero essere risparmiati poiché fanno più male che bene al tuo sistema. Per eseguire una pulizia del disco corretta, visita il Sense di archiviazione nel tuo sistema per avviare una procedura di pulizia del sistema. Ecco i passaggi che puoi eseguire per velocizzare Windows 11/10.
Vai alle impostazioni: fai clic su Sistema, quindi su Archiviazione nella parte superiore dello schermo. Se l'interruttore è attivo, disattivalo facendo clic sull'interruttore "Disattiva". Immediatamente lo fai, Windows inizierà a seguire le tue attività ed eliminerà i file che non ti servono più. Anche i file che non utilizzi da un mese verranno eliminati per liberare spazio sul disco rigido.
Personalizza il senso di archiviazione: Windows 11/10 ti offre anche un'opzione per modificare il modo in cui liberare spazio sul sistema. Per fare ciò, fai clic sul pulsante "Modifica come liberare spazio" Da questo menu, puoi scegliere la frequenza con cui eseguire il disco per liberare spazio. Ci sono opzioni giornaliere, settimanali e mensili. Windows può anche decidere quando pulire il disco rigido per tuo conto senza che ti venga richiesto.
 </ p>
</ p>
Elimina la versione precedente di Windows: se hai ancora una versione precedente di Windows in esecuzione sul tuo PC, potrebbe rallentare la velocità a tua insaputa. Dal momento che non ti servono più, eliminalo per liberare spazio sul disco rigido. Nella parte inferiore destra dello schermo, fai clic sulla casella accanto a "Elimina la versione precedente di Windows"
Il registro del tuo sistema è un componente molto difficile da gestire da solo. Per coloro che non sanno cosa fa il Registro, tieni traccia delle tue attività e organizza il tuo Windows. Serve anche come banca di informazioni che conserva tutte le informazioni necessarie sui programmi sul tuo PC, i file, le loro posizioni e ogni altra informazione importante.
Pulire regolarmente il registro è importante perché contiene le impostazioni del programma dei programmi eliminati in precedenza. Eliminare un programma non è sufficiente per rimuoverlo dal PC. Per rimuovere le impostazioni dalla memoria del tuo sistema, dovrai rimuovere anche le impostazioni dal registro. Il modo più semplice per ripulire il registro è scaricare un pulitore del registro. Assicurati di eseguire il backup del registro prima di procedere con la procedura di cancellazione in modo da poter recuperare i dati in caso di errori di sistema.
Per eseguire il backup del registro, vai alla casella di ricerca e digita "Regedit.ext", quindi premi il tasto Invio per eseguire l'editor del registro.</ p>
 </ p>
</ p>
Nelle finestre dell'Editor del registro, fai clic con il pulsante destro del mouse su una cartella di file e fai clic sull'opzione Esporta per eseguire il backup del registro.

La fase successiva sarà ripristinare il registro aprendo l'Editor. Nel menu File, seleziona il pulsante Importa e apri il file già salvato. Una volta fatto, ora è il momento di scaricare e installare qualsiasi pulitore di registro di tua scelta. Dopo aver installato il Pulitore registro, puoi selezionare uno o più problemi che desideri risolvere.
Il passaggio successivo consiste nell'eseguire la scansione dei problemi di registro. Fare clic sul pulsante "Scansione ora" per cercare i problemi. Se desideri una ricerca più approfondita, puoi fare clic sul "pulsante Scansione e riparazione" che identificherà automaticamente e risolverà i problemi contemporaneamente.
Un altro metodo utile per velocizzare Windows 11/10 è disabilitare parzialmente o completamente gli effetti speciali. Questi effetti rendono più piacevole l'uso di Windows 11/10 ma hanno un costo perché influiscono sulla velocità del tuo PC. Se stai cercando di accelerare ulteriormente Windows 11/10 , puoi disattivare gli effetti speciali presenti sul tuo sistema. Come si fa?
Vai alla casella di ricerca: nella casella di ricerca, digita il codice "sysdm.cpl" e premi il tasto Invio per avviare le Proprietà di sistema e fai clic su Avanzate e fai clic su "Impostazioni" nella sezione Rendimento. In questo elenco, ci sono vari effetti sociali e animazioni. Hai il vantaggio di scegliere di disattivare qualsiasi effetto di tua scelta per migliorare le prestazioni. Alcune delle funzionalità che potresti trovare sul tuo PC sono
Più effetti speciali disattivi, migliore sarà il funzionamento del tuo PC. Un modo più semplice per farlo è lasciare che Windows prenda automaticamente il comando. Se selezioni "Regola per prestazioni ottimali" e fai clic sul pulsante OK, Windows 11/10 rileverà gli effetti che influiscono sulla velocità e li disattiva.
 </ p>
</ p>
In alcuni casi, identificare il problema esatto che affligge il tuo dispositivo può essere una sfida enorme. Questo perché ci sono molte ragioni per cui il tuo PC potrebbe non funzionare velocemente come dovrebbe. Per accelerare il processo se non hai tutto il tempo del mondo per perseguire obiettivi specifici, puoi risolvere i problemi. Per avviare lo strumento di risoluzione dei problemi di Windows,
Per avviarlo, esegui il Pannello di controllo e seleziona Sistema e sicurezza > Sicurezza e Manutenzione > Risoluzione dei problemi > Esegui attività di manutenzione.

Lo strumento di risoluzione dei problemi di Windows identificherà i file e i collegamenti ai file non più utilizzati e qualsiasi altro problema che influisca sulle prestazioni. Ti segnalerà i problemi e li risolverà per tuo volere.
Puoi anche velocizzare Windows 11/10 utilizzando lo strumento di monitoraggio delle prestazioni sul tuo PC. Questo strumento ti aiuterà a ottenere i dettagli di sistema relativi ai problemi relativi alle prestazioni e a suggerire soluzioni efficaci. Per utilizzare Performance Monitor.
Ottieni il rapporto: vai alla tua casella di ricerca e digita la parola chiave "Perfmon/report" e premi il tasto Invio. Ciò consentirà al monitor di raccogliere informazioni importanti sul sistema. Il Monitor ti fornirà un rapporto in pochi minuti.
Scorri i dati: il monitor ti fornirà milioni di dettagli che potrebbero essere troppi per te da elaborare in tempo. Per accelerare il processo, cerca i problemi più grandi che hanno indicatori di avviso. Performance Monitor ti spiegherà come risolvere ogni problema identificato.
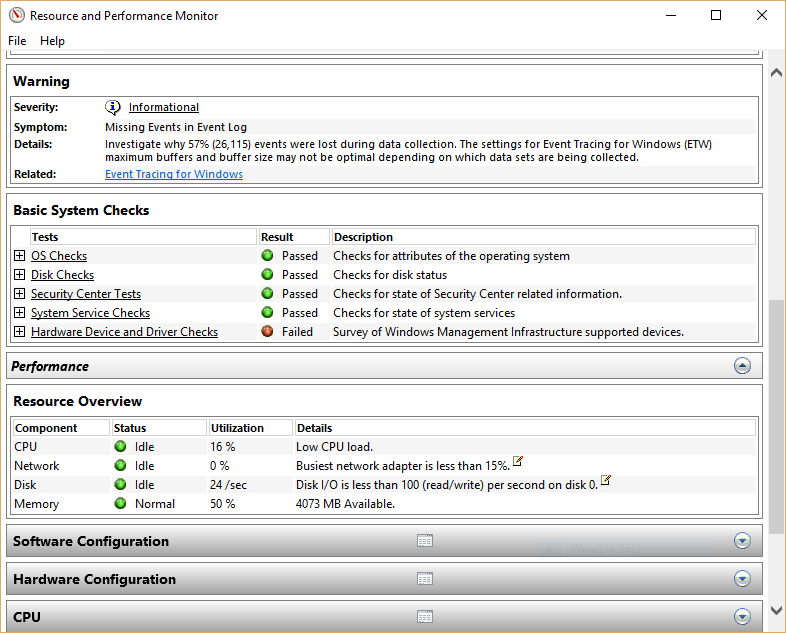
I bloatware influiscono enormemente sulle CPU e la loro eliminazione migliorerà le prestazioni del tuo PC.
Esegui una scansione rapida: esegui una scansione per trovare il bloatware che occupa spazio sul tuo sistema. Esistono molti modi per cercarli, ma trovo che le applicazioni antivirus siano le più efficaci
Eliminali: una scansione rapida potrebbe richiedere dai 5 ai 10 minuti o più a seconda delle dimensioni del disco rigido, del volume dei file o/e dell'entità dell'invasione di bloatware. Se vengono identificati bloatware, eliminali seguendo i comandi di sistema.
Un altro trucco altamente raccomandato per velocizzare Windows 11/10 è riavviare il PC. Molte persone non sanno quanto sia efficace questo trucco, ma fa miracoli per il tuo sistema. È proprio come dare al tuo sistema un nuovo inizio dopo un uso prolungato. Il riavvio del computer aiuta a cancellare le azioni che non ti servono più. Le azioni abbandonate tendono a rallentare le prestazioni anche se non sono più in uso. Se noti una sorta di lentezza nel modo in cui funziona il tuo sistema, il riavvio di Windows farà un gran bene.
Ci sono tanti motivi per cui la tua applicazione Windows 11/10 potrebbe non funzionare come dovrebbe, ma non devi continuare a soffrire per le frustrazioni derivanti dall'utilizzo di un sistema lento. I 12 suggerimenti sopra evidenziati si sono rivelati molto efficaci ed efficienti nell'aumentare la funzionalità di Windows. Sono pratici e facili da eseguire e i loro risultati sono visibili in pochi minuti o dopo pochi giorni. Prova uno o più di questi suggerimenti per accelerare Windows 11/10. Mantieni il tuo computer Windows in esecuzione veloce e stabile, per evitare problemi di perdita di dati, dovresti anche procurarti un disco rigido esterno sicuro per eseguire regolarmente il backup dei file di dati. Se uno qualsiasi dei problemi del sistema informatico ha causato la perdita dei tuoi dati, avrai bisogno di un potente recupero dati gratuito per Windows 11/10.

side_block:
7148
