Come Ripristinare la Password Persa di Windows 7
Aggiornato il 20/11/2023 • Archiviato in: Errori del dispositivo del computer • Soluzioni comprovate
Se hai perso la password di Windows 7 e non disponi di un altro account amministratore o di un disco per la reimpostazione della password, non sarai in grado di accedere al tuo computer e reimpostare la password persa. Se non ci sono altri account utente sul computer, non potrai accedere al tuo PC finché non reinstallerai il sistema operativo. Per evitare di reinstallare il sistema operativo e quindi di perdere i tuoi dati, segui i passaggi seguenti per reimpostare la password di Windows 7 persa.
Parte 1. Reimposta la password dell'amministratore con Utilman.exe
Utilman (Utility Manager) è un software Windows di Microsoft integrato nel sistema operativo. Questa utility ti dà accesso a impostazioni utili e aiuta gli utenti a configurare le opzioni di accessibilità come la tastiera su schermo, i temi del contrasto, la lente d'ingrandimento e il narratore. Nota che il file utilman è memorizzato nella cartella System32, situata all'interno della cartella Windows.
Questi sono i passaggi per reimpostare la password dell'amministratore:
- Avvia il computer in modalità di ripristino premendo il pulsante di accensione, quindi F8 prima che venga visualizzato il logo di Windows 7. Seleziona l'opzione Riparazione all'avvio.
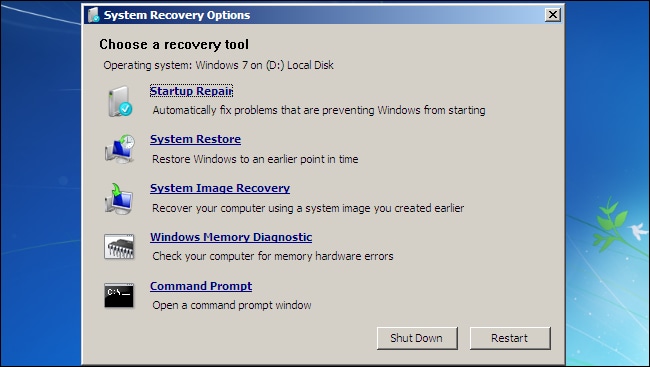
- La riparazione all'avvio tenterà di riparare eventuali problemi nel PC; l'operazione potrebbe richiedere alcuni minuti. Apparirà una finestra che dice che la riparazione all'avvio non può riparare questo computer automaticamente. Clicca, dunque, su Visualizza i dettagli del problema e seleziona l'ultimo collegamento per aprirlo.
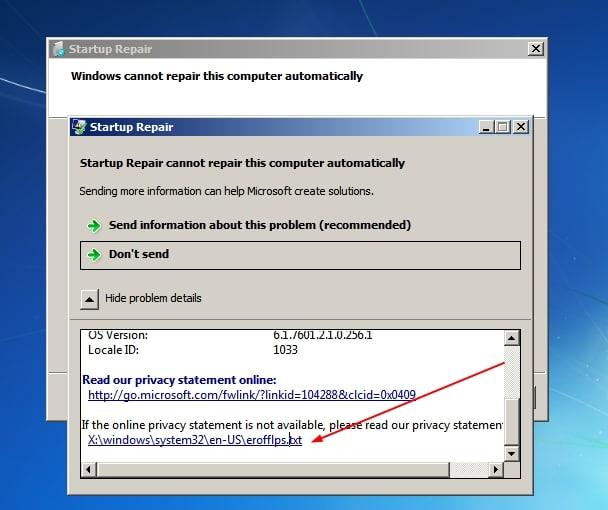
- Facendo clic sul collegamento di cui sopra si aprirà l'informativa sulla privacy su un Blocco note. Vai al file e seleziona apri.
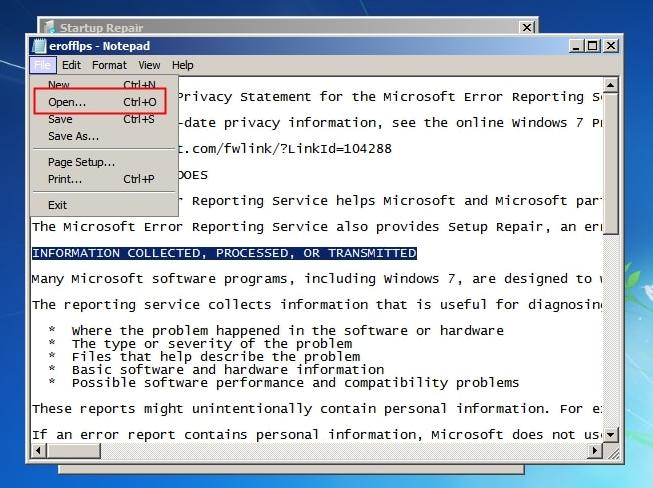
- Seleziona e clicca con il pulsante destro del mouse sul file Utilman per eseguire una copia nella cartella System 32. Procedi con l'eliminazione del file utilman originale e rimani con la copia.
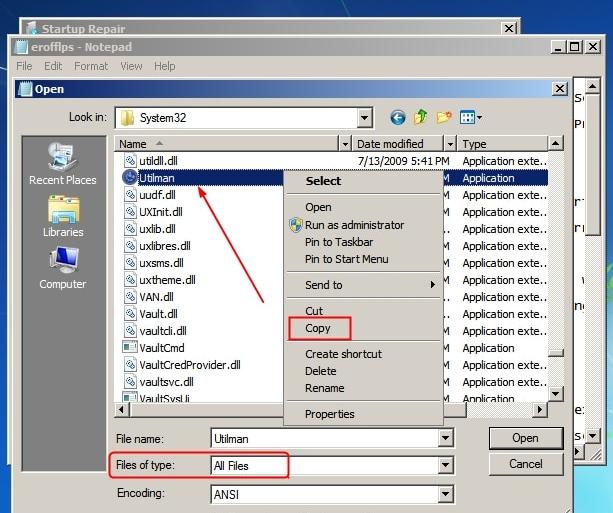
- Quindi, fai una copia del file cmd, incollalo nella cartella System32 e rinomina la copia in Utilman.exe. Chiudi le finestre e fai clic su Fine.
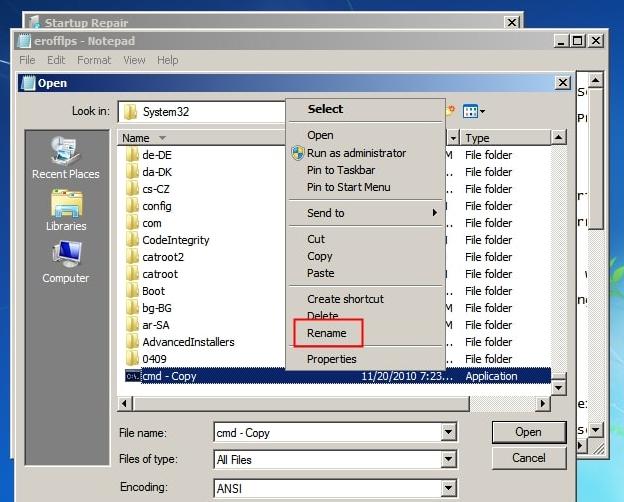
- Quando il sistema si spegne e si avvia, clicca sul pulsante di accesso in basso a sinistra. Questo avvierà il prompt dei comandi. Digitare il comando net user administrator * e quindi digita la nuova password dell'amministratore. Ora puoi accedere al tuo computer con la nuova password.
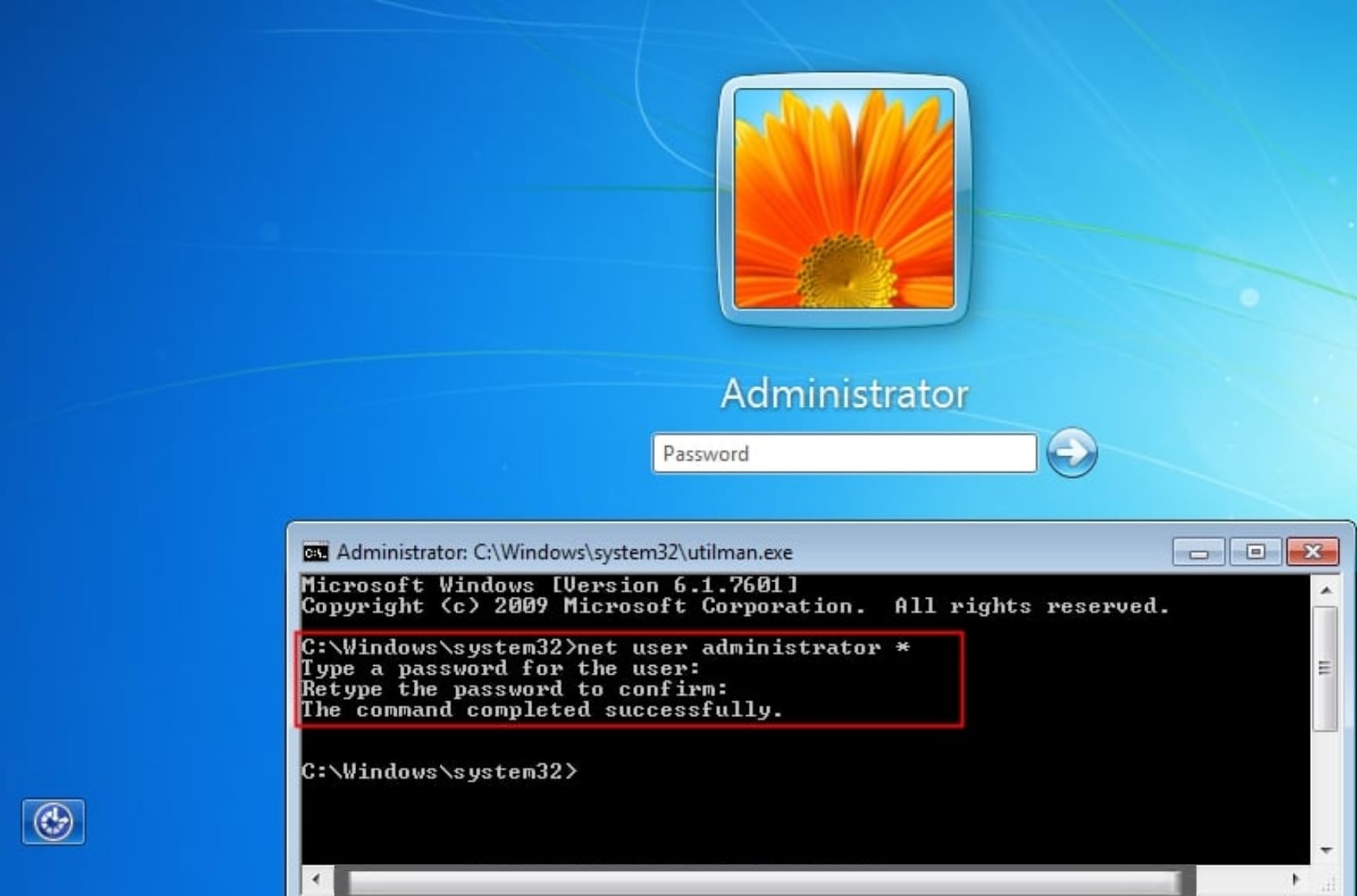
Parte 2. Reimposta la password con un disco di reimpostazione della password
Passo 1. Crea un disco di reimpostazione della password di Windows 7
Per creare un disco di reimpostazione della password, la prima cosa che devi fare è scegliere un programma che possa essere masterizzato su un disco di avvio. Microsoft Media Creation Tool (Strumento per la Creazione di Supporti di Installazione per Windows) è un tipo di programma che ti permette di entrare nel computer e reimpostare la password amministratore smarrita in Windows 7. Puoi usarlo in Windows 7, XP o Vista e masterizzarlo su un CD/DVD o un'unità USB esterna.
- Lo strumento ufficiale di Microsoft per la creazione di supporti di installazione e immagini ISO con Windows 10 è Media Creation Tool. Puoi scaricare l'ultima versione qui: https://www.microsoft.com/it-it/software-download/windows10
- Seleziona Scarica lo strumento ora e seleziona Esegui. Devi essere un amministratore per eseguire questo strumento.
- Se accetti i termini della licenza, seleziona Accetta.
- Nella pagina Cosa vuoi fare? seleziona Crea supporto di installazione per un altro PC, quindi seleziona Avanti.
- Seleziona la lingua, l'edizione e l'architettura (64 bit o 32 bit) per Windows 10.
- Seleziona quale supporto desideri utilizzare:
- Unità flash USB. Collega un'unità flash USB vuota con almeno 8 GB di spazio. Qualsiasi contenuto sull'unità flash verrà eliminato.
- File ISO. Salva un file ISO sul PC, che puoi utilizzare per creare un DVD. Dopo che il file è stato scaricato, puoi andare nella posizione in cui è stato salvato oppure selezionare Apri masterizzatore DVD e seguire le istruzioni per masterizzare il file su un DVD. Per ulteriori informazioni sull'utilizzo di un file ISO, guarda iMetodi aggiuntivi per utilizzare il file ISO per installare Windows 10 nella sezione di seguito.
- Dopo aver creato il supporto di installazione, segui i passaggi seguenti per utilizzarlo.
- Dopo aver completato i passaggi per installare Windows 10, verifica di aver installato tutti i driver necessari. Per controllare subito gli aggiornamenti, seleziona il pulsante Start, quindi vai a Impostazioni > Aggiornamenti e Sicurezza > Windows Update e seleziona Verifica aggiornamenti. Potresti anche voler visitare il sito di supporto del produttore del tuo dispositivo per eventuali driver aggiuntivi che potrebbero essere necessari.
Passo 2. Sostituisci Sethc.exe con Cmd.exe
Quando arrivi alla schermata di installazione di Windows, premi le combinazioni di tasti MAIUSC + F10 per avviare il prompt dei comandi.
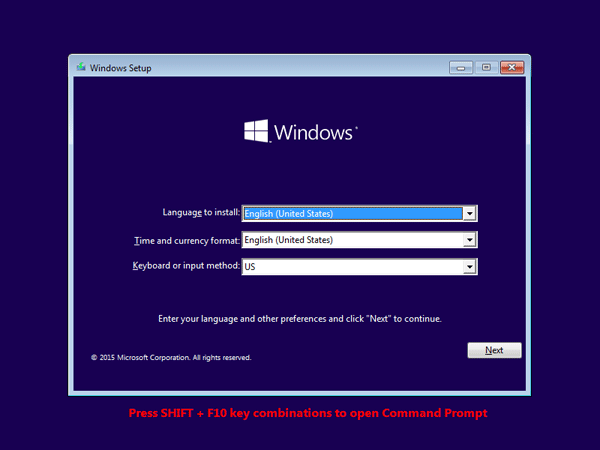
Digita i seguenti comandi nella finestra del prompt dei comandi e premi il tasto Invio ogni volta che si immette un comando. Sostituisci d:\ con la lettera dell'unità dell'installazione di Windows.
copy d:\windows\system32\sethc.exe d:\ copy /y d:\windows\system32\cmd.exe d:\windows\system32\sethc.exe
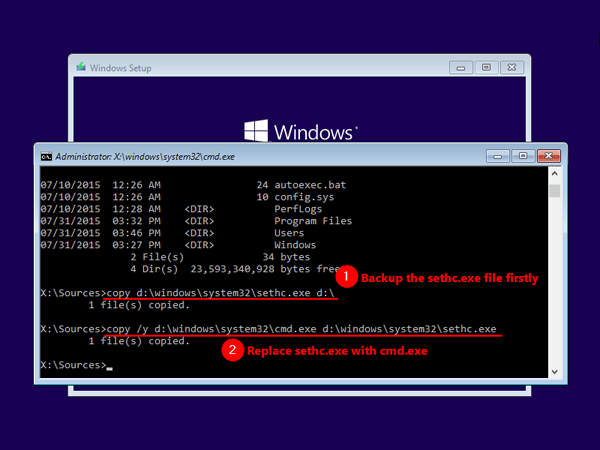
Ora puoi chiudere il prompt dei comandi, annullare l'installazione di Windows, riavviare il PC e rimuovere il disco di installazione di Windows.
Passo 3. Reimposta la Password di Windows 10 Dimenticata
Dopo il tuo PC verrà riavviato. Nella schermata di accesso di Windows 10, premi il tasto Maiusc 5 volte consecutivamente e avvierà il prompt dei comandi con i privilegi di amministratore.
Ora, per cambiare la password usa il seguente comando. Non dimenticare di sostituire 'nome utente' con il nome utente dell'account locale effettivo e 'nuova password' con la password che vuoi impostare.
net user username newpassword
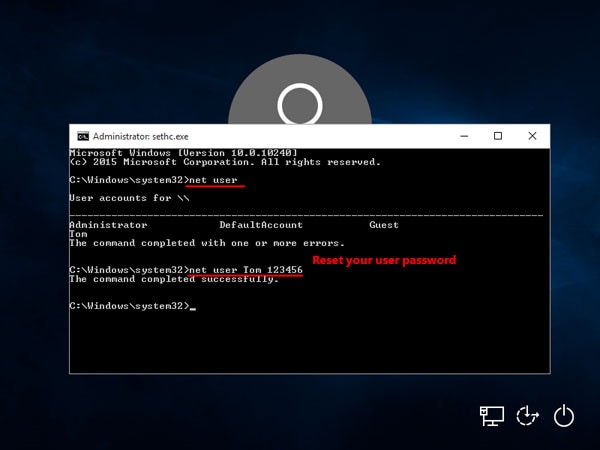
Chiudi il prompt dei comandi e ora puoi accedere a Windows 10 con la nuova password.
Quindi riavvia il PC ed entra nel sistema, come al solito. Scoprirai che il sistema non richiederà più una password e puoi entrare senza essa per utilizzare il computer come prima.
Se hai intenzione di impostare una nuova password sul tuo computer Windows 7 per impedire l'accesso non autorizzato, assicurati che la password impostata sia facile da ricordare in modo da non perderla di nuovo. A proposito, ecco qui5 strumenti per il recupero della password di Windowsche possono anche aiutarti.
Recupero Dati Gratis
- Software Recupero Dati +
- Software gratuiti
- App gratuite per Windows
- App gratuite per MacOS
- App gratuite per Linux
- Recupero da cellulare
- Recupero da Android
- Recupero partizione
- Recupero da SD card
- Recupero da ssd card
- Recupero foto
- Recupero immagine JPG






