Come creare una partizione di ripristino per Windows 10 e Mac OS
Aggiornato il 20/11/2023 • Archiviato in: Suggerimenti per Computer Windows • Soluzioni comprovate
- Parte-1: Cos'è la partizione di ripristino
- Parte-2: Come creare una partizione di ripristino per Windows 10
- Parte-3: Come creare partizione di ripristino per MAC OS X
- Parte 4: Come ripristinare una partizione di ripristino cancellata
In questo articolo, impareremo come creare partizione di ripristino per Windows 10 e MAX OS X (Yosemite) che si rivela utile per gli utenti che vogliono recuparare i loro dati
. Tuttavia, prima di capire i fondamenti che aiutano a creare partizioni di ripristino in Windows 10 e MAC OS X (Yosemite), dobbiamo introdurre ulteriori nozioni sull'argomento.
Parte-1: Cos'è la partizione di ripristino?
Per cominciare, la partizione di ripristino è una partizione fondamentale che sta sul disco rigido e che viene utilizzata per ripristinare il sistema operativo se c'è qualche problema imprevisto. Anche se la partizione di ripristino può essere vista come utilizzabile su Windows Explorer (o sul Finder), si deve resistere alla tentazione di memorizzare file su di essa in quanto questo può causare il fallimento del processo di ripristino del sistema. Pertanto, se si crea una partizione di ripristino, lasciatela solamente come backup per situazioni impreviste piuttosto che come un'altro spazio di archiviazione.
Vantaggi per cui creare una partizione di ripristino:
- È importante notare che una partizione di ripristino è uno spazio di archiviazione separato su cui viene memorizzato il backup del sistema operativo.
- Creare una partizione di ripristino significa permettere il salvataggio del sistema operativo installato, insieme ai numerosi software e applicazioni, driver, e altre configurazioni di sistema.
- Questo è particolarmente utile in caso di crash del sistema, perché significa che il sistema operativo può essere reinstallato attraverso l'immagine di ripristino che contiene tutte le vostre applicazioni e le impostazioni.
Perché creare una partizione di ripristino invece di usare i CD/DVD di ripristino?
L'altra domanda importante che sorge spontanea è perché abbiamo bisogno di usare una partizione di ripristino e perché non potremo semplicemente usare un CD di ripristino. Alcuni potrebbero dire che lo spazio dedicato alla creazione della partizione di ripristino potrebbe essere utilizzato per l'archiviazione di file e altri dati personali.
- I produttori non sono a favore della creazione di CD/DVD di ripristino perché questo potrebbe portare alla distribuzione non autorizzata del software propitario, dato che il CD/DVD di ripristino dovrebbe essere fornito insieme al computer venduto.
- Se c'è qualche cambiamento nella configurazione hardware del sistema, agli utenti sarebbe richiesto di dover reinstallare anche i loro driver, il che potrebbe complicare il processo di ripristino attraverso CD/DVD.
- Se si avevano installato alcuni software che richiedono delle licenze, utilizznado un CD/DVD di ripristino si dovrebbero poi reinstallare manualmente. Invece questo non sarebbe necessario se si crea una partizione di ripristino all'interno del sistema stesso.
- Tuttavia, è importante notare che nello scenario in cui il disco rigido è danneggiato, rovinato o corrotto, ripristinare i dati attraverso la partizione di ripristino potrebbe rivelarsi difficile.
Parte-2: Come creare una partizione di ripristino per Windows 10?
Di segutio, elenchiamo i passaggi che ti permetteranno di creare una partizione di ripristino per Windows 10. Windows 8 e 10 danno agli utenti la possibilità di creare partizioni di ripristino anche tramite USB e CD. Tuttavia, di seguito spiegheremo come creare una partizione sul disco locale, in quanto è quella più vantaggiosa. I passaggi sono i seguenti:
- Per creare l'unità di ripristino, utilizzare lo strumento di creazione dell'unità di ripristino a cui si può accedere premendo il tasto Start. Digita "Recovery Drive", e clicca su Impostazioni, infine lancia l'applicazione "Crea partizione di ripristino".
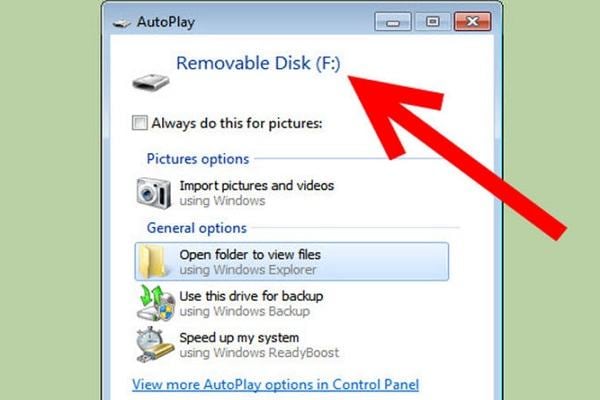
- Una volta che il "Recovery Media Creator" appare sul vostro desktop, vedrete se il vostro computer è dotato di una partizione di ripristino. Se è presente, copiatela sull'unità di ripristino. Questo potrebbe consentirvi di risparmiare circa 3,5 GB di spazio. Tuttavia, se non è presente, è possibile crearla.
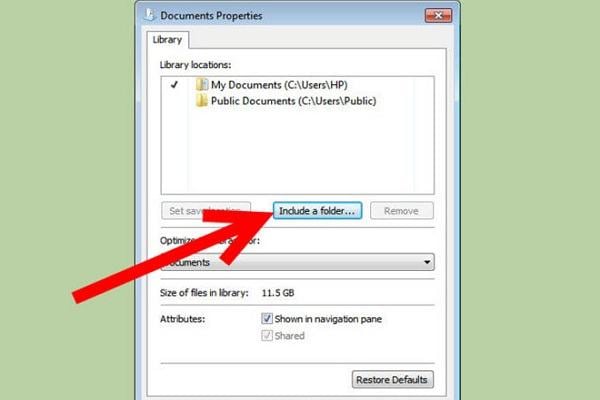
- Dopo l'apertura dello strumento di ripristino assicuratevi che "Backup System Files to Recovery Drive" sia selezionato e poi cliccate su Next.
- A questo punto è possibile creare una partizione di ripristino sul sistema. Inoltre, se c'è una chiavetta o disco esterno USB collegato al sistema, potrebbero apparire tra le opzioni di selezione. Tuttavia, bisogna cliccare sul disco locale (di solito "Disco C") per creare la partizione di ripristino. Cliccate su "Create".
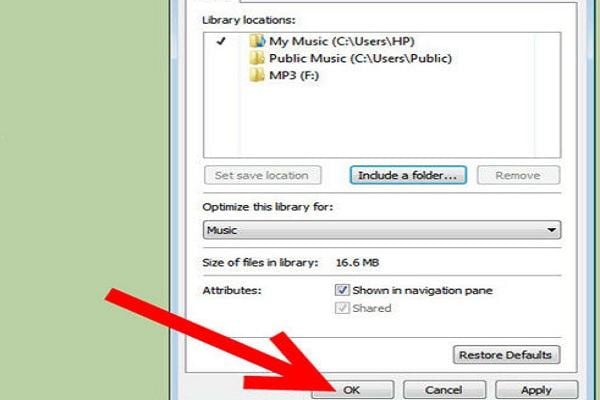
- Cliccate su "Finish", a questo punto avrete la vostra partizione di ripristino sul disco rigido.
Parte-3: Come creare una partizione di ripristino per MAC OS X (Yosemite):
Per creare una partizione di ripristino per MAC OS X (Yosemite), è necessario avere l'OS X Installer scaricabile dall'App Store e il Recovery Partition Creator. Si tratta di una applicazione di Apple (già installata sul vostro computer) che permette di creare la partizione in modo intuitivo.
Ecco i passaggi:
- Avviare il Recovery Partition Creator. (Si ricorda che prima di procedere, usando Time Machine, è possibile creare un backup. Questa è una precauzione importante.) A questo il Recovery Partition Creator chiederà la versione di OS X da utilizzare.
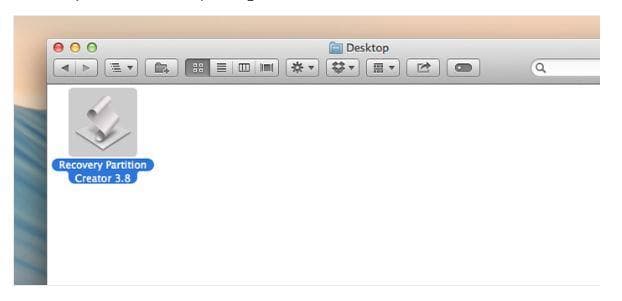
- Clicca su OK, e poi seleziona la partizione primaria del disco che contiene l'installazione di OS X. Fai di nuovo clic su OK.
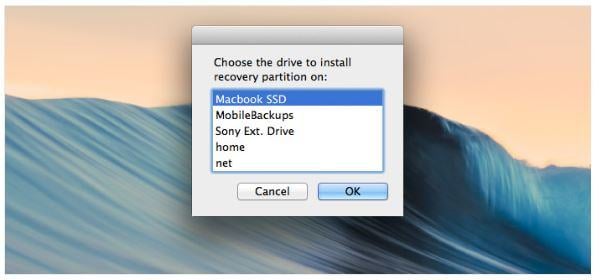
- Puoi collegare un disco esterno, ma questo significherebbe dover collegare il disco ogni volta che Disk Recovery Assistant viene utilizzato.
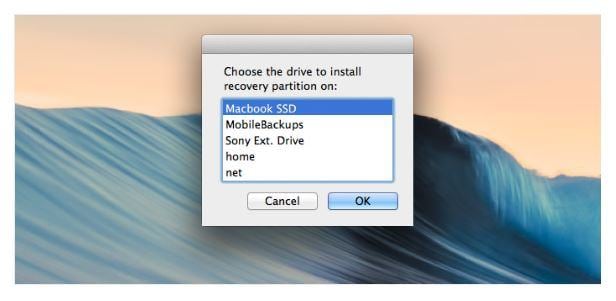
- Per creare la partizione di ripristino deve essere selezionato OS X scaricato dall'App Store. Dopo aver cliccato su OK, ti verrà richiesto di controllare gli errori del disco prima che la partizione venga creata dallo Recovery Partition Creator. Clicca su "Continua".
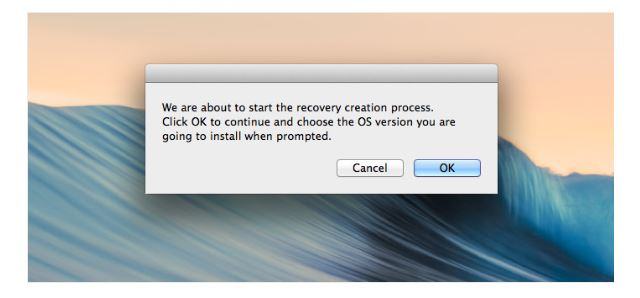
- Cliccate su OK e lasciare che il Recovery Partition Creator crei la partizione di ripristino utilizzando la version di l'OS X selezionata. Il processo richiede un po' di tempo, ma una volta che il processo è completo, sarà possibile riparare i dischi con il Disk Recovery Assistant, e non con l'Internet Recovery che è un processo più complicato.
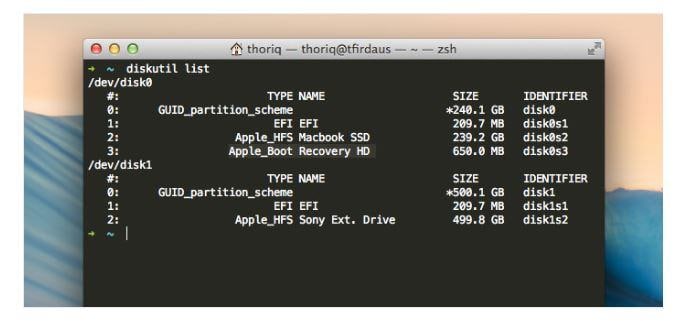
Come visto in questo articolo, creare una partizione di ripristino in Windows 10 e Apple MAC OS X (Yosemite) non è così difficile, se si conoscono i passaggi. In questo articolo i passi necessari per creare una partizione di ripristino in entrambi i sistemi operativi sono stati elencati chiaramente, e possono aiutare a creare un backup del software installato così come le vostre impostazioni e driver. Questo è particolarmente utile nel caso in cui vi capitasse di perdere o cancellari i dati accidentalmente.
Parte-4: Come recuperare una partizione di ripristino cancellata
La perdita di dati a causa di partizioni cancellate accade spesso. Quando questo problema si verifica è necessario utilizzare potenti software di ripristino dati.Recoverit Recupero Dati è un software semplice ed efficace per il ripristino dei dati. Supporta il ripristino di dati cancellati, persi, formattati da partizione del disco rigido, così come il ripristino di dati da chiavette USB, hard disk esterni, fotocamere digitali e altri dispositivi di memorizzazione.

- Recupera file persi o cancellati, foto, audio, musica, email da qualsiasi dispositivo di memorizzazione in modo efficace, sicuro e completo.
- Supporta il ripristino dei dati da cestino, disco rigido, schede di memoria, chiavette USB, fotocamere digitali e videocamere.
- Supporta il ripristino dei dati in caso di cancellazione accidentale, formattazione, corruzione del disco rigido, attacco di virus, crash di sistema e situazioni simili.
- L'anteprima prima del ripristino permette di fare un ripristino selettivo.
- Sistemi operativi supportati: Windows 10/8/7/XP/Vista, Mac OS X (Mac OS X 10.6, 10.7 e 10.8, 10.9, 10.10 Yosemite, 10.10, 10.11 El Capitan, 10.12 Sierra) su iMac, MacBook, Mac Pro ecc.
Recupero Dati Gratis
- Software Recupero Dati +
- Software gratuiti
- App gratuite per Windows
- App gratuite per MacOS
- App gratuite per Linux
- Recupero da cellulare
- Recupero da Android
- Recupero partizione
- Recupero da SD card
- Recupero da ssd card
- Recupero foto
- Recupero immagine JPG







