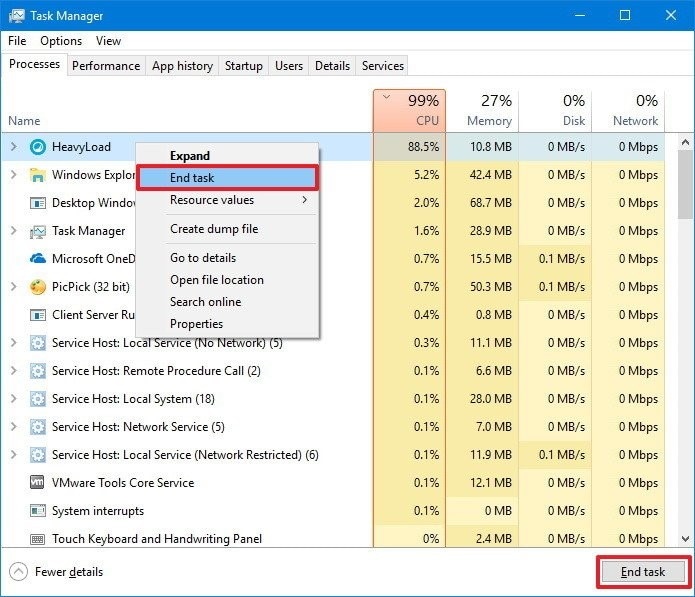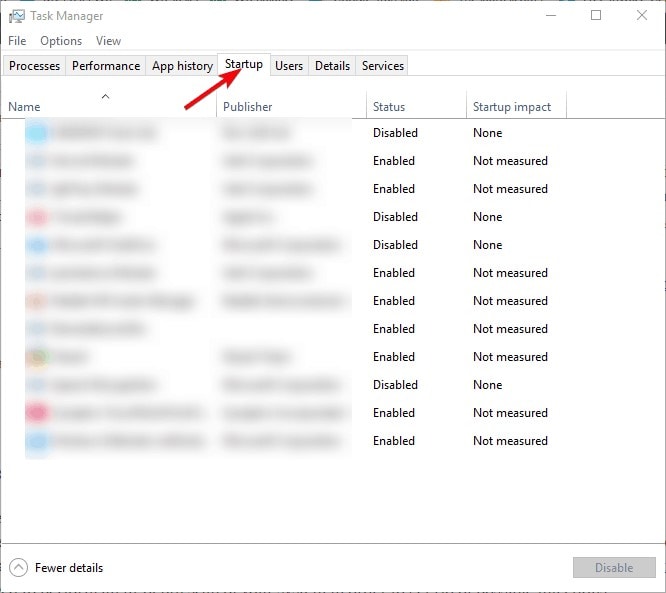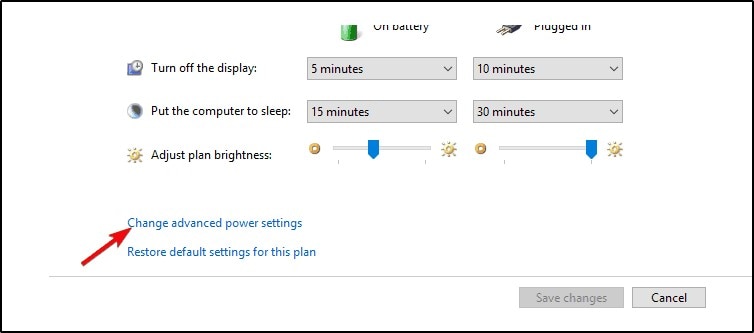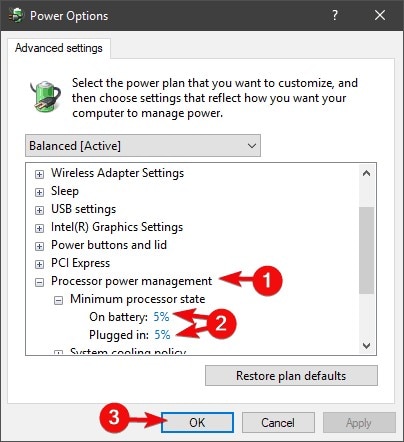La Central Processing Unit (CPU) viene spesso definita il cervello del computer per affermarne l'importanza nella funzionalità di un computer. Tutti i dati e i comandi dipendono fortemente da esso. Le prestazioni del tuo computer sono direttamente correlate alle prestazioni della CPU. La capacità di prestazioni di una CPU contribuisce in modo fondamentale alla velocità di esecuzione del computer.
Spesso si vede che il tuo computer rallenta e non è in grado di eseguire compiti pesanti. Ciò accade quando la tua CPU deve affrontare troppi compiti e processi ed è sopraffatta dall'enormità di essi. Ciò può causare una certa frustrazione tra gli utenti. Quindi, diamo uno sguardo dettagliato a cosa va storto e come puoi risolvere questo problema utilizzando i semplici metodi prescritti di seguito.
Parte 1: Quali sono le cause dell'utilizzo della CPU al 100%?
Se il tuo computer visualizza un messaggio che indica che la CPU è al 100% di utilizzo, ciò significa sostanzialmente che la tua CPU sta lavorando alla sua capacità massima. A questo punto, il tuo computer sta tentando di eseguire più lavoro del suo limite, il che alla fine può causare una diminuzione della velocità.
Di seguito sono riportati alcuni motivi che possono far sì che l'utilizzo della CPU raggiunga il 100%.
- Processi in esecuzione in background: a volte, un'applicazione o un processo potrebbe avviarsi automaticamente e continuare a essere eseguito in background senza essere notato. Tali processi possono causare il pieno utilizzo della CPU e potrebbero ostacolare la capacità delle prestazioni del tuo computer.
- Applicazioni e programmi pesanti: alcuni programmi come strumenti di editing video e grafico, giochi con risoluzioni elevate e così via richiedono un'elevata potenza della CPU e possono consumare gran parte dell'utilizzo della CPU. Pertanto, questi programmi e app che richiedono un'elevata potenza di elaborazione dovrebbero essere eseguiti uno alla volta.
- Virus o antivirus: se non ci sono cause degne di nota di utilizzo elevato della CPU, è probabile che si tratti di un attacco di virus o malware. D'altra parte, vari software e strumenti antivirus di terze parti possono anche richiedere molto utilizzo della CPU sul tuo computer.
- Host del provider WMI: l'host del provider WMI monitora e risolve i problemi dei sistemi su una particolare rete. Se soffre di un bug o non riesce a fornire correttamente, può causare un elevato utilizzo della CPU.
Parte 2: come riparare la CPU sempre al 100%
Una volta individuata la causa del problema, è giunto il momento di passare alle soluzioni. Di seguito sono riportati alcuni metodi con cui è possibile riparare facilmente la CPU al 100% di utilizzo. Fatti strada attraverso di loro e trova quello che funziona meglio per te.
Metodo 1: termina grandi attività
Un modo rapido per sbarazzarsi di questo problema è terminare semplicemente i processi che richiedono un elevato utilizzo della CPU. Puoi farlo utilizzando il Task Manager di Windows seguendo i passaggi indicati di seguito.
- Premi i tasti "Ctrl", "Shift" ed "Esc" sulla tastiera. Si aprirà Task Manager. Fare clic su "Sì" per concedere l'autorizzazione al prompt ed eseguire Task Manager.
- Nella scheda "Processi", fai clic sull'intestazione della colonna "CPU". Task Manager ordinerà i processi in base all'utilizzo della CPU.

- Una volta che vedi quali processi stanno causando il maggior utilizzo della CPU, puoi disabilitarli. Per fare ciò, fai clic sul processo o sull'attività specifica, quindi tocca "Termina attività" per terminarla.
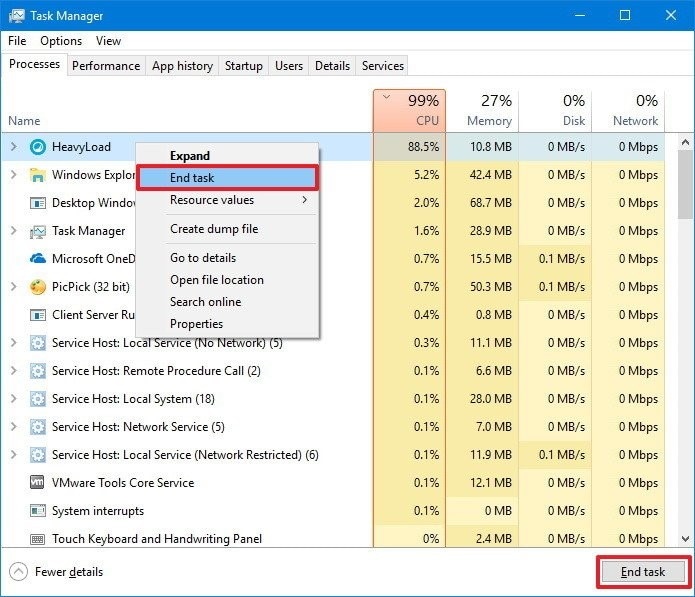
Metodo 2: disabilitare i programmi in esecuzione in background
A volte, un'applicazione o un programma può essere eseguito in background senza essere notato. Ciò può causare un utilizzo elevato della CPU. Pertanto, è importante disabilitare tutti questi programmi e applicazioni in esecuzione in background per ridurre l'utilizzo della CPU. Ecco come puoi farlo seguendo questi passaggi.
- Apri Task Manager premendo i tasti "Ctrl", "Esc" e "Shift". Puoi farlo anche facendo clic con il pulsante destro del mouse sul pulsante Windows e selezionando Task Manager dall'elenco.
- Una volta in Task Manager, vai alla scheda "Avvio".
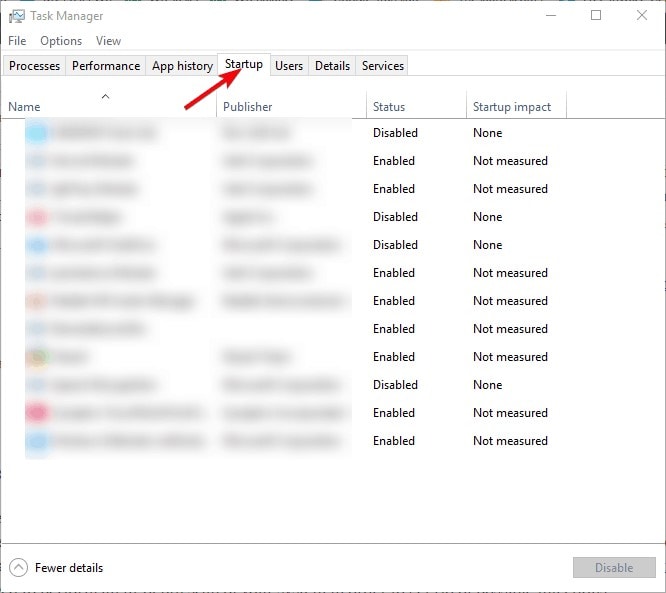
- Controlla tutti i programmi abilitati, seleziona quelli che non ti servono e disabilitali singolarmente. Quindi, puoi chiudere Task Manager.
- Ora vai alla barra di ricerca di Windows e digita "msconfig" e premi Invio per aprire "Configurazione di sistema".

- Nella scheda "Servizi", seleziona la casella di controllo "Nascondi tutti i servizi Microsoft".
- Quindi disabilita tutti i servizi ad eccezione dei servizi essenziali di terze parti come i driver audio.
- Conferma e salva le modifiche, quindi riavvia il PC.

Metodo 3: scansione antivirus utilizzando Windows Defender
Windows Defender è un programma di sicurezza integrato per la protezione da virus e malware insieme ad altre funzioni. È possibile eseguire una scansione per verificare la presenza di virus nel computer. Segui il metodo fornito di seguito per farlo.
- Premi i tasti “Windows + I” per aprire le Impostazioni sul tuo computer e seleziona “Aggiorna & Sicurezza” dalle opzioni disponibili.

- Vai a "Sicurezza di Windows" dal riquadro di sinistra.

- Sotto le Aree di Protezione, seleziona la voce “Virus & protezione dalle minacce”.

- Fai clic su "Opzioni di scansione" e scegli "Scansione offline di Windows Defender" dall'elenco.
- Tocca il pulsante "Scansiona ora" e riavvia il computer.

Metodo 4: cambia il tuo piano di alimentazione
A volte, alcune impostazioni di alimentazione relative alla CPU possono influenzare le letture del sistema. In questi casi, puoi controllare le impostazioni di alimentazione avanzate e modificare il tuo piano di alimentazione. Segui come indicato di seguito per farlo.
- Nell'area Notifiche, fai clic con il pulsante destro del mouse sull'icona della batteria e fai clic su "Opzioni risparmio energia".

- Scegli il tuo piano di alimentazione predefinito e fai clic su "Modifica impostazioni piano".

- Da lì, tocca "Modifica impostazioni avanzate di alimentazione".
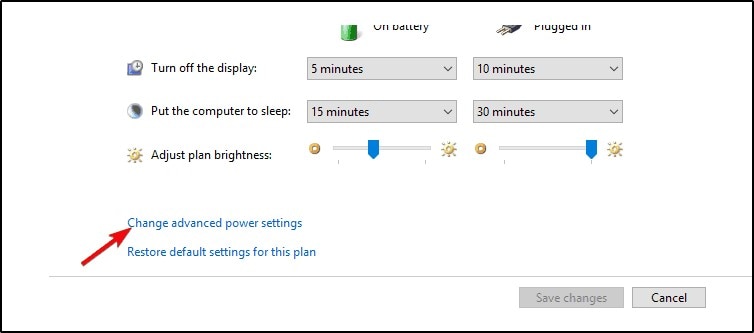
- Nella finestra di dialogo dell'alimentazione, vai a "Gestione dell'alimentazione di processo" ed espandila. Da lì, espandi l'opzione "Stato minimo del processore".
- Le opzioni "A batteria" e "Collegato" devono essere entrambe impostate al 5%.
- Salva le modifiche e riavvia il computer.
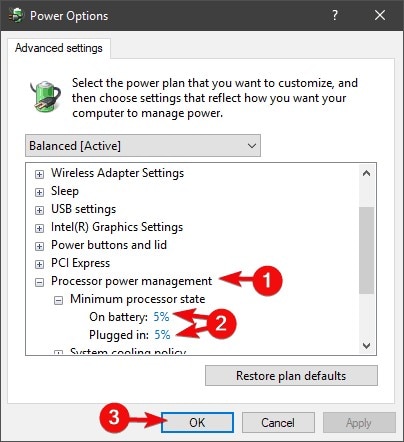
Parte 3: Modi per evitare l'utilizzo completo della CPU
Si dice che prevenire sia meglio che curare. Proprio come ogni altro problema, il problema di utilizzo della CPU al 100% che si verifica su Windows 10 può, sebbene si riveli una seccatura, può essere attivamente evitato. Alcuni suggerimenti e tecniche sono menzionati di seguito per aiutarti a prevenire l'insorgere del problema in primo luogo. Prendili nella pratica quotidiana e osserva tu stesso i risultati.
- Tieni sempre sotto controllo le app che vengono eseguite in background. Questo è un messaggio importante da ricordare quando si affrontano vari problemi con la CPU. Le app in esecuzione in background devono essere disabilitate correttamente utilizzando Task Manager.
- Scansiona regolarmente il tuo computer alla ricerca di virus e malware. Ciò ti proteggerà da una serie di problemi diversi, incluso il problema dell'utilizzo elevato della CPU.
- Assicurati di chiudere correttamente i programmi che richiedono un'elevata potenza di elaborazione. Tali giochi e programmi, se non selezionati, possono causare un drastico aumento della percentuale di utilizzo della CPU.
- Dovresti anche tenere d'occhio i programmi di avvio e ottimizzare il tuo PC per ridurre l'utilizzo della CPU.
- Aggiorna regolarmente i tuoi driver. I driver obsoleti possono essere la causa principale di vari problemi sul tuo computer, oltre a contribuire all'utilizzo elevato della CPU.
Conclusione
L'unità di elaborazione centrale è la parte più importante del tuo computer. Ma proprio come qualsiasi altra macchina, è soggetta a problemi e problemi. Abbiamo tutti sperimentato PC lenti e sappiamo tutti quanto possono essere fastidiosi. Niente è più frustrante che rimanere bloccati sulla stessa pagina per ore. I computer lenti sono irritanti e dovrebbero essere riparati al più presto.
Con l'aiuto dell'articolo sopra, ora sai perfettamente dove cercare quando stai riscontrando un PC lento e l'utilizzo della CPU è al 100%. Prova i metodi sopra menzionati per risolvere il tuo problema e implementa anche questi semplici suggerimenti per evitare il problema in anticipo.
Domande frequenti (FAQ)
- Il processo di inattività del sistema contribuisce all'utilizzo elevato della CPU?
Il processo di inattività del sistema è una misura di quanto tempo libero del processore ha attualmente il PC e utilizza le risorse che non vengono utilizzate. L'utilizzo elevato della CPU non è colpa del processo di inattività del sistema. Se vedi Processo di inattività del sistema al 99%, significa che il computer sta eseguendo attività all'1% della sua capacità.
- Quanto utilizzo della CPU è richiesto per i giochi?
L'utilizzo della CPU per i giochi dipende dal tipo di gioco a cui stai giocando e dal tuo computer. I giochi pesanti possono spesso far funzionare la CPU a 100. I giochi strategici leggeri possono richiedere da 40 a 80 su una moderna CPU di fascia media.
- Per quanto tempo può funzionare una CPU al 100%?
Il tuo computer può funzionare al 100% di utilizzo della CPU fintanto che la temperatura rimane sotto controllo. Il surriscaldamento dovuto al pieno utilizzo può essere dannoso per il tuo computer, ma può comunque funzionare per 3-4 ore buone.
Risoluzione dei problemi del computer
- Arresto anomalo del sistema Windows
- Trucchi per Windows
- Problemi di Computer
- Errori della schermata blu
Recupera i file persi o cancellati da Windows, MacOS, USB, disco rigido e molto altro.
Download gratuito e sicurezza garantita