Aggiornato il 11/09/2023 • Archiviato in: Problemi di sistema di Windows • Soluzioni comprovate
Uno dei problemi più gravi che la maggior parte degli utenti di Windows 10 deve affrontare è noto come errore di "Gestione della memoria". È noto anche come Schermata blu della morte, semplicemente perché la comparsa di questo messaggio di errore coglie la maggior parte degli utenti di Windows 10 di sorpresa. Si è impegnati a lavorare al computer e lo schermo diventa improvvisamente blu con un messaggio che informa che si è verificato un errore di "Gestione della memoria".
Spesso il messaggio dice che il computer si riavvierà tra qualche minuto e di solito, una volta riavviato, il problema scompare. A volte, però, il computer si blocca su questa finestra o viene visualizzato questo errore troppe volte. Fortunatamente, alcune soluzioni si sono rivelate molto utili per questo problema e in questo articolo daremo un'occhiata a queste soluzioni.
Prima di passare alle soluzioni, è importante capire cosa sia esattamente questo errore. La gestione della memoria è il processo con cui il computer gestisce l'utilizzo della memoria. È il processo che tiene traccia di ogni byte e di come viene utilizzata la memoria, compreso se è libera o meno. Questo processo decide anche quanta memoria allocare a determinati processi del sistema, compresi i programmi avviati. Quando si chiude un programma o un servizio del computer, la gestione della memoria "libera" la memoria utilizzata dal programma, rendendola disponibile per un altro servizio o programma.
Tuttavia, proprio come accade per tutti gli altri servizi e programmi di Windows, a volte la gestione della memoria può bloccarsi, causando la comparsa di questo errore sullo schermo.
La posizione ufficiale di Microsoft sulla causa di questo errore è che si tratta di un grave errore di gestione della memoria. Questo può sembrare molto scoraggiante per molti utenti, ma come abbiamo detto prima, questo problema può essere risolto e arriveremo alle soluzioni nella prossima parte di questo articolo. Ma ci sono altre cause di questo problema che vogliamo condividere con voi. Tra queste vi sono le seguenti;
Ci sono 5 soluzioni efficaci che si possono provare per risolvere l'errore di gestione della memoria della schermata blu di Windows 10. Ecco un'analisi dettagliata di ciascuna soluzione;
Uno dei modi migliori per risolvere questo problema è eseguire un System File Check (SFC). SFC è uno strumento di sistema di Windows che esegue un controllo completo del sistema alla ricerca di file di sistema di Windows mancanti o corrotti. Poiché questi possono causare la schermata blu della morte, è un'ottima idea eseguire un controllo SFC utilizzando il Prompt dei comandi.
Ma prima di utilizzare il controllo della scansione SFC, è fondamentale assicurarsi che la funzione funzioni correttamente. A tale scopo, si esegue un controllo DISM (Deployment Image Servicing and Management). In genere si tratta di un comando che assicura che il comando successivo eseguito (in questo caso la scansione SFC) funzioni come previsto.
Seguite questi semplici passaggi per farlo;
Fase 1: digitare "Prompt dei comandi" nella funzione di ricerca e, quando l'opzione viene visualizzata nei risultati della ricerca, fare clic con il pulsante destro del mouse e selezionare "Esegui come amministratore".
Fase 2: Digitare il seguente comando: DISM /online /cleanup-image /restorehealth
Fase 3: premere Invio per eseguire il comando e attendere il completamento del processo. Il processo può richiedere fino a 20 minuti, a seconda dello stato di salute del PC.
Fase 4: Una volta completato il comando DISM, digitare "sfc/scannow" e premere invio per eseguire lo scanner SFC.
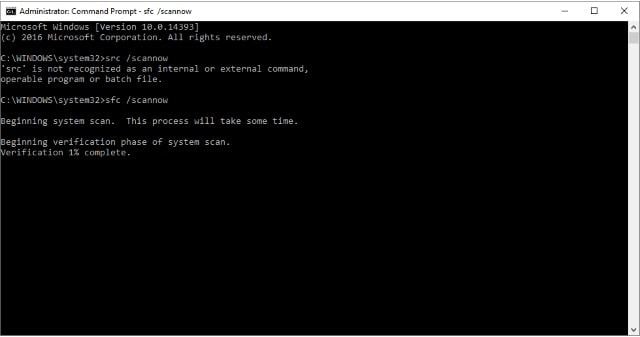
È anche possibile utilizzare l'utilità di diagnostica della memoria di Windows per verificare la presenza di problemi con la RAM del computer. Questa utility viene eseguita dopo il riavvio del sistema ed è utile soprattutto per controllare gli errori della memoria di sistema e registra la scansione in un file di testo che può essere analizzato. Per utilizzare questa utility, seguite questi semplici passaggi;
Fase 1: Digitare "Windows Memory Diagnostic" nella ricerca e selezionare la migliore corrispondenza quando appaiono i risultati.
Fase 2: Dovrebbero essere visualizzate due opzioni: si può scegliere di riavviare immediatamente il computer ed eseguire l'utilità di diagnostica della memoria di Windows o di impostarla per l'esecuzione dopo il prossimo riavvio.
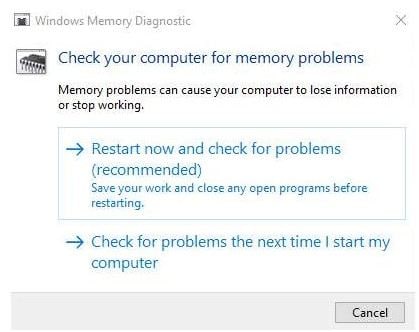
Fase 3: se si sceglie di riavviare immediatamente il computer, salvare i file eventualmente aperti per evitare di perdere i dati.
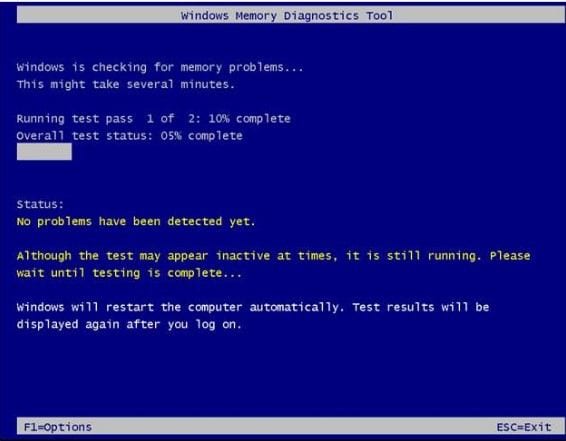
Fase 4: una volta completata la diagnostica, il computer si riavvierà a Windows 10.
Fase 5: per accedere ai file di registro, premere il tasto Windows + X sulla tastiera e selezionare "Visualizzatore eventi" dal menu visualizzato.
Fase 6: nell'interfaccia successiva, andare a Visualizzatore eventi (locale) > Registri di Windows > Sistema e selezionare "Trova" nella colonna di destra.
Fase 7: Digitare "Diagnostica memoria" nella casella e fare clic su "Trova successivo". I risultati appariranno nella parte inferiore della finestra.
È importante notare che l'installazione di software non compatibile con il sistema o in conflitto con altri programmi del computer può causare questo e altri errori. Pertanto, è consigliabile controllare le installazioni recenti e disinstallare i programmi che si ritiene possano essere difettosi o incompatibili con il sistema.
Anche l'aggiornamento dei driver della scheda grafica risolverà il problema. È possibile scegliere di aggiornare i driver manualmente o automaticamente.
Aggiornamento manuale del driver
Per aggiornare manualmente i driver, visitate il sito Web del produttore dei driver e cercate i driver più recenti. È anche possibile trovare facilmente i driver appropriati visitando il sito Web del produttore del portatile, anche se questi driver potrebbero non includere tutte le funzioni personalizzate.
Aggiornamento automatico dei driver
Un modo più semplice per aggiornare i driver del computer è utilizzare uno strumento specializzato nell'aggiornamento dei driver, come Driver Easy. Per utilizzare questo strumento, seguite questi semplici passaggi;
Fase 1: Scaricare e installare Driver Easy sul computer.
Fase 2: Eseguire il programma e fare clic sul pulsante "Scansiona ora" per consentire al programma di eseguire la scansione del computer alla ricerca di eventuali driver obsoleti.
Fase 3: Al termine della scansione, fare clic su "Aggiorna" accanto ai driver segnalati o su "Aggiorna tutto" per aggiornare tutti i driver mancanti o obsoleti.
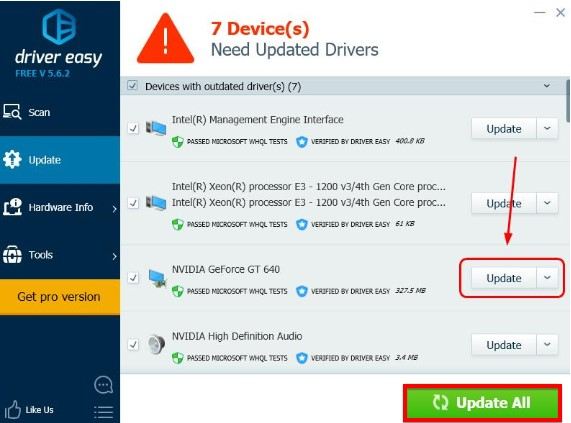
Fase 4: riavviare il computer per completare il processo.
In alcuni casi, la schermata blu di Gestione memoria può essere causata da virus o malware che potrebbero infettare il sistema. Potrebbe quindi essere una buona idea eseguire una scansione del computer alla ricerca di virus utilizzando uno strumento antivirus. Esistono molti programmi antivirus disponibili sul mercato, ma potete anche utilizzare Windows Defender se non volete installare programmi antivirus di terze parti sul vostro computer.
A proposito, potete anche risolvere il problema della schermata blu 0x000000c5 utilizzando le soluzioni di cui sopra.
La maggior parte delle soluzioni utilizzate per riparare errori di sistema come questo, se non tutte, possono causare la perdita di dati. Forse si trattava di un documento su cui si stava lavorando prima dell'inizio del problema, oppure si è risolto il problema una volta per tutte per poi scoprire che alcune foto sono scomparse dal disco rigido. Qualunque sia la situazione, è possibile utilizzare Recoverit Data Recovery per recuperare i dati mancanti. Recoverit è uno dei programmi di recupero dati più efficaci del settore e di seguito sono riportati alcuni dei motivi per cui è ideale per la vostra situazione;

Per utilizzare questo programma per recuperare i dati mancanti dal computer, scaricare e installare il programma sul computer e seguire questi semplici passaggi;
Passo 1: Scegliere una posizione
Una volta installato il programma, eseguirlo e, nella finestra principale, selezionare l'unità con i dati mancanti.
Fare clic su "Start" per avviare il processo.

Fase 2: scansione della posizione
Il programma inizierà immediatamente la scansione della posizione selezionata alla ricerca di eventuali file mancanti. Tenete presente che questa scansione può richiedere un po' di tempo, a seconda della quantità di dati presenti sull'unità e delle dimensioni dei singoli file.
È comunque possibile fare clic su "Arresta" o "Pausa" nel caso in cui i dati mancanti vengano visualizzati durante la scansione.

Passo 3: Anteprima e recupero dei file
Una volta completata la scansione (o messa in pausa), fare clic su un file per visualizzarne l'anteprima; una miniatura apparirà sul pannello di destra.
È anche possibile fare doppio clic sul file per visualizzare una finestra di anteprima a comparsa. Quando si è certi che si tratta del file desiderato, fare clic su "Recupera" per salvare il file sul computer.

Nota: Recoverit Data Recovery consente di recuperare gratuitamente fino a 100 MB di dati.
L'errore di gestione della memoria è un problema comune che può essere causato da molti altri problemi del computer. Tuttavia, una o più delle soluzioni sopra descritte dovrebbero essere in grado di aiutarvi a risolvere il problema. Fateci sapere nella sezione dei commenti se siete riusciti a risolvere questo problema e se avete riscontrato problemi durante il tentativo di risolvere il problema e faremo del nostro meglio per trovare soluzioni per voi.
Come risolvere l'errore di gestione della memoria durante l'installazione di Windows 10
Quali sono le cause dell'errore di gestione della memoria di Windows 10?
Come risolvere il BSOD di gestione della memoria all'avvio
