Aggiornato il 20/11/2023 • Archiviato in: Suggerimenti per Computer Windows • Soluzioni comprovate
Gli utenti di Windows 10 si lamentano spesso di problemi di sistema relativi a Ntoskrnl.exe. L'uso di questo file di sistema spesso porta a una RAM e CPU eccessiva, portando a esperienze frustranti come la schermata blu della morte. Sebbene all'inizio possa sembrare una sfida insormontabile, esistono modi efficaci per risolvere il problema. Questo articolo ti mostrerà come fare.
Ntoskrnl.exe è un sistema operativo principale che gestisce le operazioni di memoria in Windows 10. Un altro nome per questo file è (kernel del sistema operativo Windows NT o immagine del kernel). L'immagine del kernel è responsabile di fornire ai livelli esecutivi e kernel di Windows NT spazio sufficiente per il kernel. Oltre a questo, è anche responsabile della visualizzazione hardware, della memoria e della gestione dei processi. Ciò che questo dimostra è che Ntoskrnl l.exe è davvero un organo molto vitale di un sistema Windows 10.
Se un'attività viene caricata nella RAM insieme al programma di esecuzione dell'attività, l'unità di elaborazione centrale (CPU) eseguirà l'attività, dopodiché registrerà i risultati prima nella memoria e successivamente dal programma caricato. Questa azione ha anche accesso a diversi dispositivi nel tuo PC, come CPU, GPU, ROM, HDD e SSD. Dopo la chiusura del programma, l'attività viene rimossa dalla memoria e i dati vengono elaborati per liberare spazio per le attività più recenti.
Sebbene il file di sistema del kernel gestisca lo spazio di memoria, tende a consumare molto spazio, la maggior parte del quale è causato da virus hardware e malware, causando perdite di memoria.
Ci sono tanti modi per correggere un utilizzo elevato della CPU o del disco utilizzando Ntorrskrnl.exe su Windows 10, ma in questo articolo ti mostreremo 8 metodi semplici e veloci per portare a termine il lavoro.
La prima cosa che puoi provare a risolvere questo problema su Windows 10 è disabilitare il servizio di ricerca di Windows. Per farlo, segui i passaggi seguenti:
Step 1. Sulla tastiera del tuo PC, tocca tasto Windows + X contemporaneamente e fai clic su Gestione computer .
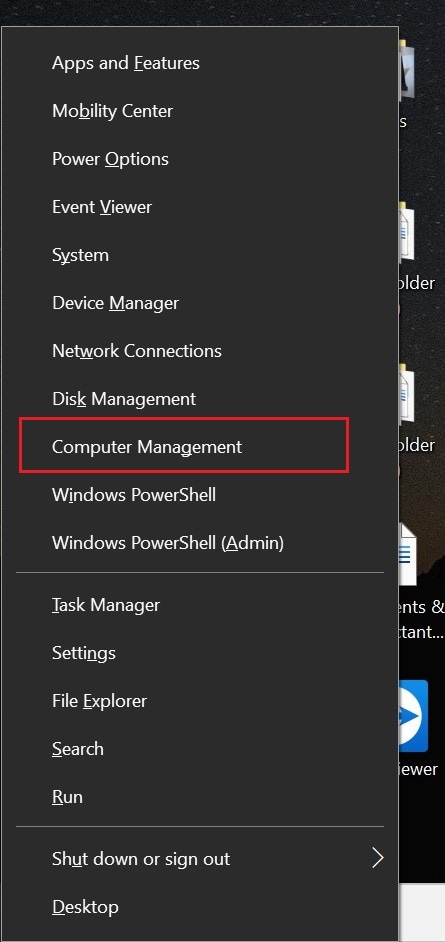
Step 2. Espandi la sezione servizi e applicazioni e fai clic su Servizi> Ricerca di Windows.

Step 4. Fai clic su Interrompi nella Scheda Generale.
Step 5. Una volta interrotto il servizio, fai clic su Ok per salvare e poi esci.
Se hai attualmente a che fare con un utilizzo elevato del disco, potrebbe essere necessario verificare la presenza di programmi incompatibili in esecuzione sul tuo sistema. Uno di questi programmi da cercare sono i programmi antivirus che potrebbero essere in contrasto con altri programmi in Windows. Presta attenzione per vedere quale programma sta causando alla tua CPU l'assorbimento di così tanti dati o il malfunzionamento del tuo sistema in generale. Se riesci a identificare il programma, non esitare a disinstallarlo. Se il programma è importante per te, puoi reinstallarlo di nuovo.
Puoi eseguire un comando sul tuo dispositivo Windows seguendo i passaggi seguenti:
Step 1. Tocca il tuo tasto Windows e digita le parole cmd. Dopo aver fatto clic con il pulsante destro del mouse su Prompt dei comandi, fai clic su Esegui come amministratore.

Step 2: digita questo codice Dism/online/Cleanup-image/RestoreHealth quindi tocca Invio. Questo processo richiede alcuni minuti.

Step 3. Dopo aver seguito i passaggi sopra menzionati, il problema dovrebbe essere risolto, ma in caso contrario, potrebbe essere necessario eseguire il comando una seconda volta.
Per diagnosticare gli errori, ecco i passaggi da seguire:
Step 1. Installa Windows Performance Toolkit (WPT).
Step 2. Tocca il tasto Windows sulla tastiera e digita le parole cmd, quindi fai clic con il pulsante destro del mouse sul Prompt dei comandi . Fatto ciò, fai clic su Esegui come amministratore.

Step 3. Copia e incolla questo comando Xperf -on latenza -profilo stackwalk -buffersize 1024 -MaxFile 256 – Circolare FileMode && timeout -1 && xperf -d cpuusage.etl
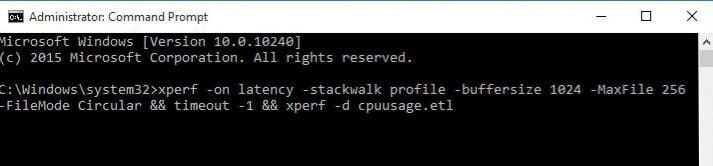 < /span>
< /span>
Step 4. Lascia che il comando venga eseguito per circa 60 secondi per consentirgli di acquisire l'utilizzo elevato della CPU del tuo sistema. Il comando eseguirà una traccia e ti darà un avviso, dopodiché tornerà a C:\prompt.
Step 5. Il registro di sistema sarà tenuto al sicuro in C:\\Windows\system32 incluso il nome del file cpuusage.etl
Step 6. Dal file di diagnostica vedrai i programmi problematici.
A proposito, puoi anche applica la patch KB4515384 per risolvere il problema di utilizzo elevato della CPU .
Dopo l'aggiornamento a Windows 10, i driver di rete e la grafica potrebbero essere la prima cosa che può causare questo problema sul tuo sistema. Quindi, per aggiornare i tuoi driver, ecco i passaggi da seguire:
Step 1. Tieni premuto il tasto Windows e premi R. Ora, digita hdwwiz.cpl e tocca OK.
Step 2. Vai alla scheda Driver e tocca Aggiorna driver.
Step 3. Scegli l'opzione automatica per cercare e installare i driver aggiornati da Internet.
Step 4. Infine, riavvia il sistema.
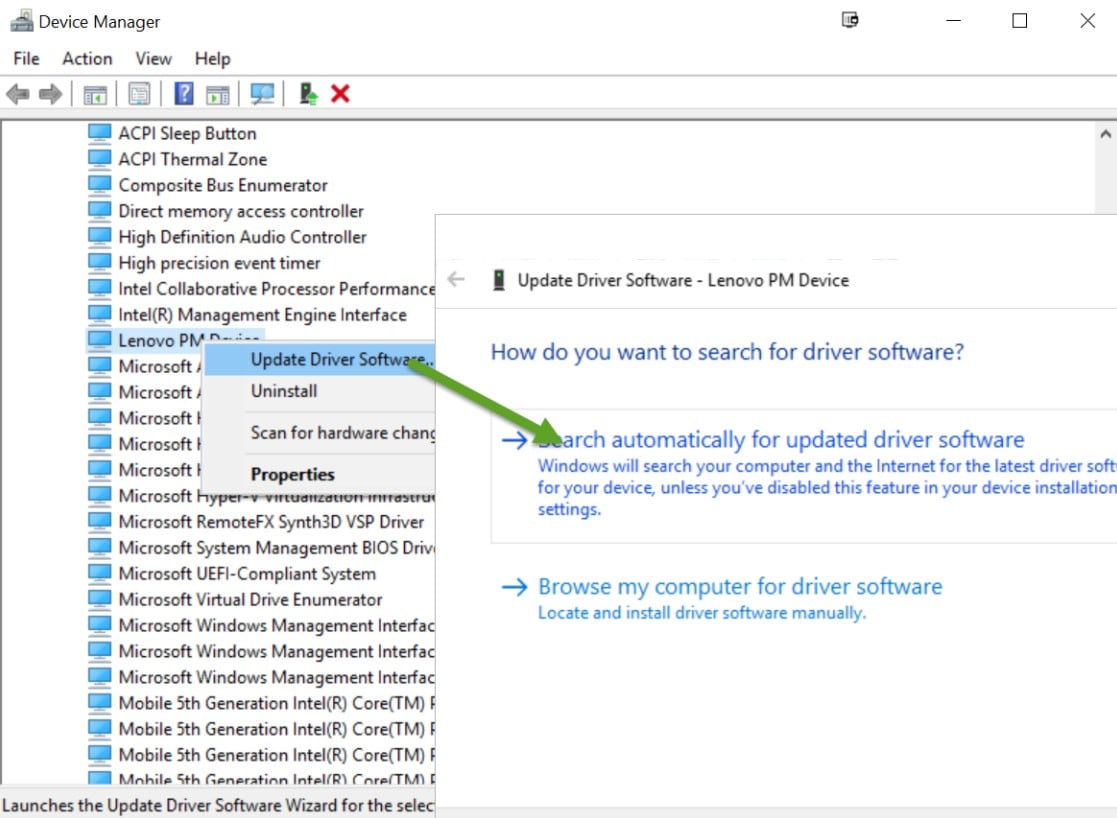
Entro la fine dello Step 4, il driver del sistema verrà aggiornato e il problema verrà risolto. E se, in ogni caso, il problema persiste, passa al metodo seguente per risolvere questo problema.
Runtime Broker è un processo di sistema che consuma una parte enorme dello spazio di archiviazione della CPU a causa di un'ottimizzazione della memoria insufficiente. Questa cosa può causare perdite di memoria e può essere risolta disabilitando Runtime Broker.
Per disabilitare Runtime Broker, devi:
Step 1. Seleziona il menu Start e fai clic sull'app Impostazioni.
Step 2. Ora vai su Sistema e seleziona Notifiche e azioni.
Step 3: qui, deseleziona Mostrami le finestre... e Ricevi suggerimenti, trucchi e suggerimenti durante l'utilizzo dell'opzione Windows e, infine, riavvia il PC.
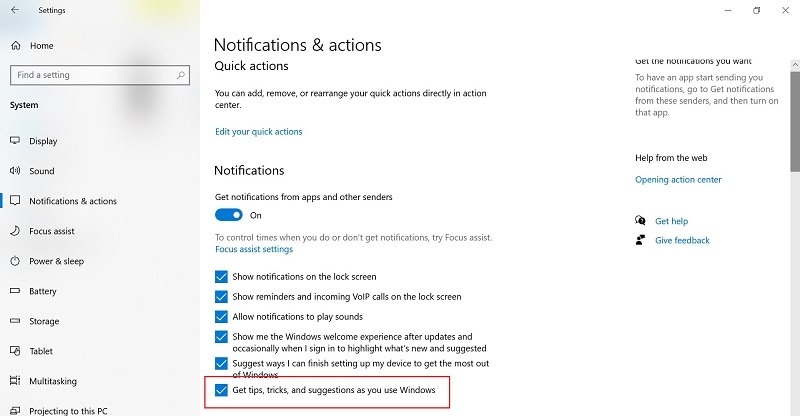
Dopo aver riavviato il PC, puoi verificare se il problema è stato risolto o meno. In caso negativo, abbiamo un'altra soluzione per te.
A volte è necessario modificare le impostazioni del registro obsolete per offrire prestazioni migliori. Per modificare le impostazioni del registro, è necessario seguire una serie di passaggi indicati di seguito:
Step 1. Premi contemporaneamente tasto Windows + R. Si aprirà la finestra Esegui.
Step 2. Immettere regedit qui e fare clic sul pulsante OK.

Step 3. Ora vai all'indirizzo indicato di seguito.
HKEY_LOCAL_MACHINE>SYSTEM>CurrentControlSet>Control>Gestione sessione>Gestione memoria.
Step 4. Vai al registro Cancella chiusura file di pagina nel pannello di destra e fai doppio clic su di esso.
Step 5. Qui, cambia i Dati valore in 1 e premi il pulsante OK.
Step 6. Infine, riavvia il computer ed esamina se il problema persiste.
A volte il malware e il virus nel tuo PC possono causare questo problema. Quindi, è sempre una buona pratica eseguire una scansione di malware o virus sul tuo PC. Per eseguire una scansione di virus o malware, è necessario:
Step 1. Vai al menu Start e apri Impostazioni di Windows. Nelle Impostazioni di Windows, seleziona Aggiorna e amp; Sicurezza, quindi fai clic sul pulsante Apri Sicurezza Windows.
Step 2. In Sicurezza di Windows, vai a Virus e amp; Protezione dalle minacce> Opzioni di scansione e dalle opzioni fornite, scegli l'opzione Scansione offline di Microsoft Defender.
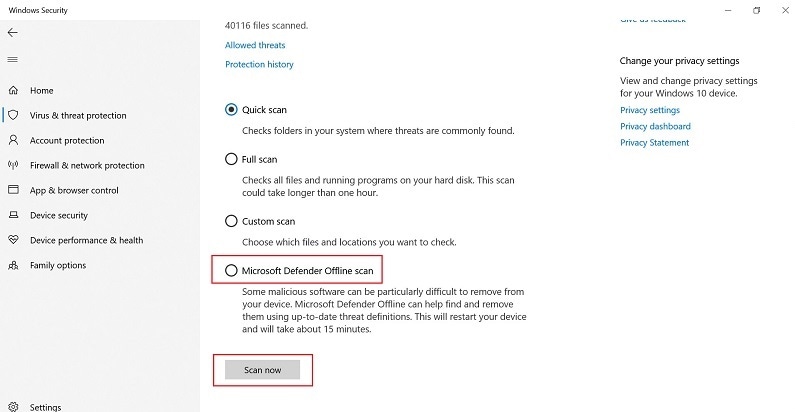
Step 3. Ora, fai clic su Scansiona ora per riavviare il PC e avviare il processo di scansione di malware o virus. Se viene rilevato un virus o un malware, ti verrà chiesto se desideri rimuoverlo o meno! Puoi scegliere una di queste opzioni secondo la tua scelta, ma in termini di sicurezza dovresti scegliere di rimuoverla.
Risolvere un utilizzo elevato della CPU o del disco da parte di Ntoskrnl.exe su Windows 10 è abbastanza semplice se si utilizza uno dei metodi mostrati sopra. Sebbene il tuo PC possa funzionare molto lentamente o interrompersi bruscamente durante l'esecuzione di programmi a causa di una CPU caricata, questo problema non è senza rimedio. I passaggi per risolvere il problema sono semplici e richiederanno solo pochi minuti per essere completati.
